Офис таб как открыть ворд
Ключевым преимуществом вкладки Office является то, что вы можете сэкономить время, объединив свои действия! Например, если вы открыли несколько файлов, вам не нужно сохранять и закрывать их по отдельности; просто нажмите «Сохранить все» в контекстном меню, и все ваши файлы будут сохранены. Хотите закрыть все открытые файлы? Просто выберите «Закрыть все», и все ваши файлы будут закрыты.
Подробности управления документами в группах
На вкладке Office вы можете добавить сохраненный файл Microsoft Office в группу. Вы можете быстро открыть группу документов или группу файлов Excel и так далее. С помощью этой функции «Группа избранного» вы можете легко применить следующие операции к группе документов в приложениях Microsoft Office.
Добавить документ в группу;
Откройте группу документов;
Закройте группу документов;
Сохраните группу документов.
Легко переименовывать файлы
Вам не нужно открывать диалоговое окно «Сохранить как», чтобы переименовать файл. Просто нажмите «Переименовать» в контекстном меню вкладки и введите новое имя файла - это так просто! Если вы хотите сохранить файл в другой папке, выберите «Сохранить как» в контекстном меню.
Отображает полное имя файла
Если имя файла длинное, на панели задач Windows обычно отображается только его небольшая часть, что часто является проблемой. Однако с установленной вкладкой Office вы сможете видеть все имя файла на панели вкладок, независимо от ее длины.
Полезное контекстное меню
Щелкните правой кнопкой мыши вкладку или панель вкладок, чтобы получить доступ к контекстному меню вкладок / панели вкладок. Вкладка Office также сочетает в себе некоторые общие элементы команд в Microsoft Office, позволяя вам быстрее получить доступ к этим элементам.
Легко использовать
Интерфейс с вкладками позволяет открывать несколько документов в одном окне. Каждый документ отображается в виде новой вкладки в окне (а не в новом окне), и к нему можно получить доступ одним щелчком мыши. Эта функция повышает эффективность работы с программами Microsoft Office (Word, Excel, PowerPoint, Project, Publisher, Access и Visio).
Высокие эксплуатационные характеристики
Вкладка Office основана на стандартной технологии надстроек Microsoft Office. Он не влияет на производительность стандартного приложения и имеет очень маленький размер файла.
Переместить вкладки
Вкладки можно легко перемещать перетаскиванием. Вы можете переключаться между вкладками с помощью мыши или активировать вкладку, нажимая Alt + N («N» означает порядок вкладок «1, 2, 3…»).
Настроить внешний вид вкладки
Цвета вкладок и панели вкладок можно настроить. На ваш выбор 11 стилей. В каждом стиле стиль шрифта и имя каждой вкладки можно изменить в соответствии с вашими предпочтениями (чтобы применить эти изменения, вам нужно будет закрыть и перезапустить Microsoft Office).
Более мощные функции
Множество ярлыков
Вкладка Office поддерживает множество встроенных, а также определяемых пользователем ярлыков для обработки вкладок, скрытия / отображения панели вкладок, переключения между вкладками и выбора определенных вкладок. Персонализированные ярлыки легко назначить.
Показать / скрыть панель вкладок
Вы можете разместить панель вкладок вверху, внизу, справа или слева от рабочего пространства. Вы даже можете скрыть панель вкладок, когда есть только одна вкладка. Вы также можете показать или скрыть панель вкладок, используя настраиваемую комбинацию клавиш (комбинация клавиш по умолчанию - «Win + Q»).
Открытые документы
Контекстное меню содержит следующие параметры: «Открыть», «Открыть в новом окне» и «Открыть папку». Легко открыть существующий файл или папку и открыть более одного окна с вкладками.
Центр настроек многофункционального устройства
Вкладка Office имеет мощный Центр настроек, где вы можете настроить все параметры вкладки Office. Вы можете использовать Центр вкладок для управления всеми своими настройками, такими как включение / отключение вкладки по отдельности, использование ярлыков (или без них), отображение панели вкладок вверху, внизу, слева или справа, выбор стиля вкладки и настройка цвета вкладок.
Создать новый документ
Вы можете быстро создать новый документ, дважды щелкнув левую кнопку на пустом месте панели вкладок или выбрав команду «Создать» в контекстном меню.
Сохранить документы
Команды «Сохранить» и «Сохранить все» в контекстном меню можно использовать для сохранения всех документов одним щелчком мыши. Вкладка Office отмечает измененные документы или книги звездочкой (*) в именах файлов, чтобы указать их измененный статус.
Закрыть документы
Контекстное меню также содержит следующие параметры: «Закрыть», «Закрыть все» и «Закрыть другие», предлагая пользователям гибкость в закрытии открытых документов. Дважды щелкнув левой кнопкой на вкладке или щелкнув средней кнопкой мыши, можно быстро закрыть открытый документ.
Настроить длину вкладки
Длина табуляции может быть автоматической, самоадаптивной или фиксированной (длина по умолчанию - «автоматическая»). Автоматически показывает как можно больше имени файла. Самонастраивающийся показывает имя файла в зависимости от свободного места на вкладке. При фиксированной длине выступа все выступы имеют одинаковую длину.
Совместимость
Приложение Office Tab работает с любыми версиями офисных пакетов от Майкрософт, включая версии 2003 года и последние, 2013 и 2016 года.
В каждом из них поддерживается русский язык и возможности, в зависимости от выбранного варианта (платного или бесплатного).
Единственное исключение – программа Access 2003, в которой вкладки не открываются.
Word, Excel, PowerPoint (кроме некоторых случаев использования Office Tab Free в Windows 64-bit), Publisher, Project и Visio обычно работают без проблем.
Работа с офисными пакетами других производителей, в частности, свободного ПО LibreOffice и OpenOffice, не поддерживается.
Причина – поддержка производителями только пакета Microsoft Office.
Работа в разных версиях Windows и Office
Тестирование программы и отзывы пользователей не показывают никаких особых проблем при работе платформы в различных операционных системах Windows.
Это относится и к официальной пробной версии Office 2016 Public Preview, и к более новому Microsoft Office 2013.
Для предотвращения каких-либо проблем с совместимостью следует скачивать и устанавливать новые дистрибутивы платформы.
Версии и особенности установки Office Tab
Идея создания утилиты для отображения документов Microsoft Office во вкладках возникла в 2008 году у китайской компании Extend Office.
Благодаря разработчикам платформы все популярные приложения, входящие в стандартный офисный пакет (от Word до Visio), могут открывать файлы в отдельных вкладках, но в одном окне.

Рис.1. Дистрибутив Office Tab на официальном сайте.
Совет: лучше всего скачивать официальное приложение с ресурса разработчика, чем пытаться устанавливать взломанные версии, возможно, содержащие вредоносный код и несущие угрозу для вашего компьютера.
Существует три версии Office Tab:
- бесплатная, Free Edition, не требующая покупки и не слишком ограничивающая возможности пользователя;
- платная, Office Tab стоимостью $25;
- улучшенная, Office Tab Enterprise Edition стоимостью $35.
Ограничения бесплатной версии:
- невозможность одновременного открытия, сохранения и закрытия всех документов, быстрого переименования файлов без использования команды «Сохранить как» и их блокировки;
- включение в список программ Tab Center только трёх основных приложений – Word, Excel и PowerPoint;
- возможные проблемы с PowerPoint для 64-битной версии Windows.
Активация нужна только для платной версии Office Tab, которая даст возможность пользоваться всей функциональностью платформы.
Enterprise Edition отличается расширенным количеством стилей (11 в последних версиях) и совместимостью с любыми версиями Офиса, даже с ещё не вышедшим MS Office 2016.
Часть пользователей считает, что в установке платных версий Офис Таб нет особой необходимости, так как большинство людей работает именно с Word и Excel, практически не применяя таких приложений, как MS Vision.
Если на экране появляется требование ввести ключ активации (в основном после окончания действия 30-дневной пробной версии), обычно его просто игнорируют и пользуются дальше версией с ограничениями.
Справка: Office Tab Center – общий центр платформы, позволяющий настраивать стиль и цвет вкладок, включать горячие клавиши и изменять расположение панели для каждого приложения из пакета MS Office.Не получается установить Office Tab?
Скачиваю. Устанавливаю. В общих документах он есть, а в Word и Excel его нет. Что не так?
Лучший ответ
Там в настройках проги нужно галочки поставить для word и excel, насколько помню.
Андрей ГавриленкоПросветленный (26466) 2 года назад
В самом Office Tab?
✪⁂Альтаир⁂✪ Оракул (77519) Да. Тысячу лет назад устанавливал, не помню, но вроде там конкретно есть вкладка и нужно отметить, мол, запускать в word и excel, что-то подобное.
Андрей ГавриленкоПросветленный (26466) 2 года назад
Как вообще поставить какую либо галочку, если я не знаю как заходить в Office Tab? Он установился, но в его папке только Language и всё.
✪⁂Альтаир⁂✪ Оракул (77519) Так не должно быть, должен быть значок программы. Не полностью установили может быть.
Остальные ответы
В тебе что-то не так. Тебе что легче будет если в Word и Excel будут вкладки?
Андрей ГавриленкоПросветленный (26466) 2 года назад
Ты не представляешь насколько то легко, особенно когда у тебя дохренелион вкладок, со всеми надо работать и не запутаться.
Зачем нужен office tab?
Office Tab - программа, которая предоставляет в приложениях Microsoft Office возможность использования интерфейса со вкладками по типу табов в браузерах, что значительно упрощает работу в случае большого числа открытых документов.
Одна из особенностей Office Tab заключается в легкости управления вкладками: чтобы упорядочить вкладки, их можно перетаскивать; двойной щелчок левой кнопкой мышки на свободном месте открывает новую вкладку, а двойной щелчок левой кнопкой мышки (или средней, если так удобней) на вкладке закрывает ее. Через имеющийся в Office Tab общий центр настроек можно включить/отключить вкладки, настроить использование горячих клавиш и мыши, установить место расположения панели вкладок, а также выбрать стиль и цвет вкладок.
Бесплатная (только для личного и некоммерческого применения) версия Office Tab работает с Word, Excel и PowerPoint из пакетов Microsoft Office 2003, 2007 и 2010.
Поддерживаются 32- и 64-битные ОС.
Елена ТяпкинаМастер (1008) 5 лет назад
скажите, а если она установлена, она запускается автоматически при запуске любого продукта офиса?
Daler Jabarov Профи (629) Запускается только в Word, Excel и PowerPoint из пакетов Microsoft Office 2003, 2007 и 2010.
Что делает Office tab?
Слово Tab не зря присутствует в названии данной программы. В данном случае Tab это вкладка. Таким образом основная задача программы Office tab это добавление вкладок документов в одном рабочем окне Microsoft Word, Excel, Power Point. Выглядит это вот так:

Вкладки Office tab в Microsoft Excel

Вкладки Office tab в Microsoft Word
Как видите теперь при открытии нескольких документов в одном окне Microsoft Word они все отображаются в виде вкладок, благодаря чему доступ и переключение между ними осуществляются гораздо быстрее и удобнее.
Найти нужный документ не составляет труда ведь его название показано прямо в названии вкладки.
Среди других полезных и удобных функций программы Office tab можно отметить:
- Возможность сохранять и закрывать все открытые документы;
- Настройку для вкладок контекстного меню с различными опциями;
- Переименовывание документа в названии вкладки без последующего сохранения названия.
Office Tab: что это за программа и как ею пользоваться
Office Tab – что это за программа и как ею пользоваться, – часто спрашивают пользователи MS Windows у поисковиков.
Платформа Office Tab даёт возможность работать с отдельными документами, представляя их в виде вкладок.
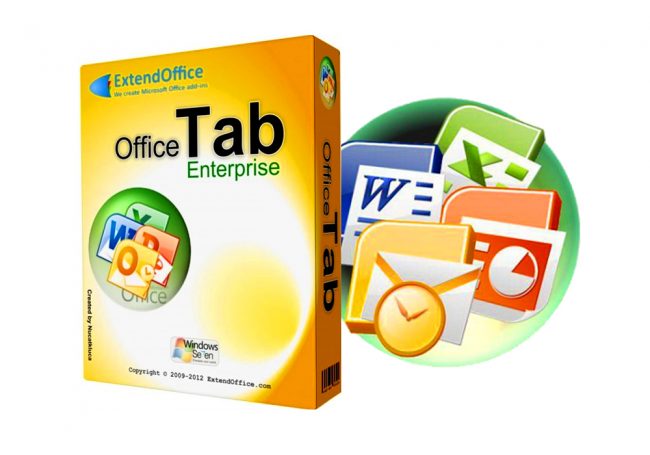
Содержание:

Это позволяет не искать нужное название на панели или в выпадающем списке, помогая сэкономить несколько нелишних секунд.
Времени на настройку отображения документов во вкладках требуется немного.
От пользователя требуется всего лишь найти одну из последних версий платформы, выбрав подходящий (платный или бесплатный) вариант и пользоваться преимуществами Office Tab.
ЧТО УМЕЕТ OFFICE TAB:
В Office Tab можно добавить сохраненный файл Microsoft Office в группу. Вы можете быстро открыть группу документов или группу файлов Excel, Word или PowerPoint . С помощью функции Избранная группа, вы можете применить следующие операции к группе документов в приложениях Microsoft Office легко.
Добавить документ в группу;
Открыть группу документов;
Закрыть группу документов;
Сохраните группу документов.
Если имя файла длинное, как правило, панель задач Windows отображает лишь небольшую его часть, что часто является проблемой. Тем не менее, с установленной Office Tab, вы сможете увидеть все имя файла на вкладке Бар, независимо от того, как долго это.
Нажмите правой кнопкой мыши на вкладке или таб-панели, чтобы получить доступ к контекстному меню. Office Tab также сочетает в себе некоторые общие элементы команды в Microsoft Office, позволяя получить доступ к этим элементам быстрее.
Интерфейс вкладок позволяет открывать несколько документов в одном окне. Каждый документ отображается как новая вкладка в окне и может быть доступен одним щелчком мыши. Эта функция повышает эффективность работы с программами Microsoft Office (Word, Excel, PowerPoint, Project, Publisher, Access и Visio)
Office Tab основан на стандартной технологии дополнения Microsoft Office. Это не влияет на производительность стандартного приложения и имеет крайне небольшой размер файла.
Цвета вкладок и таб-панели настраиваются. Есть 11 стилей на выбор. В каждом стиле стиль шрифта и название каждой вкладки могут быть изменены в соответствии с вашими предпочтениями (для применения этих изменений необходимо закрыть и перезапустить Microsoft Office).
Множество Ярлыков
Office Tab поддерживает множество встроенных, а также определяемых пользователем ярлыков для обработки вкладок, сокрытия/отображения таб-панели, переключения между вкладками и выбора конкретных вкладок.
Показать / Скрыть ТАБ-Бар
Вы можете разместить бар Tab на верхней, нижней, правой или левой стороне рабочего пространства. Вы даже можете скрыть Tab Bar, когда есть только одна вкладка. Вы также можете показать или скрыть tab-Bar с помощью настраиваемого ярлыка.
Открытые Документы
Центр Настроек «Все В Одном»
Office Tab имеет мощный центр настроек, где можно выполнить все настройки Office Tab. Вы можете использовать Tab Center для управления всеми настройками, такими как включение/отключение вкладок отдельно, использование ярлыков (или нет), расположение в верхней, нижней, левой или правой позиции, выбор стиля вкладки и настройка цветов вкладок.
Создание Нового Документа
Сохранить Документы
Закрыть Документы
Настройка Длины Вкладок
Удаление программы
Если по какой-то причине установленное приложение Office Tab требуется удалить, достаточно выполнить такие же действия, как и для большинства других программ:
- найти его в списке программ в меню панели управления («Удаление программы» для выбранного отображения категорий или «Программы и компоненты» для показа в виде значков);
- в открывающемся правой кнопкой мыши меню выбрать «Удалить».
После удаления Офис Таб вкладки в офисных приложениях исчезнут.
С одной стороны, отсутствие Office Tab облегчает одновременное редактирование группы документов.
Однако, для людей, которые открывают не больше 1–2 файлов, платформа может оказаться ненужной и только добавит лишние иконки на панель Word или Excel.
Читайте другие наши материалы про упрощение работы с документами:
Открытый формат файла – что это такое и инструкция, как его открыть
Горячие клавиши Excel — Самые необходимые варианты
Офис таб как открыть ворд
Если вы столкнулись с тем, что вкладка Office исчезла или исчезла в приложениях Office в некоторых редких случаях, вы всегда можете попытаться вернуть ее, используя следующие методы.
Примечание. Прежде чем продолжить, убедитесь, что у вас установлена последняя версия вкладки Office. Вы можете скачать последнюю версию с здесь.1. Использование центра вкладок Office
Перейдите в Центр вкладок Office, вы можете включить или отключить определенную функцию вкладки. Вы можете получить доступ к Центру вкладок Office, дважды щелкнув значок Центр вкладок Office значок на вашем компьютерном столе. Вы также можете получить доступ, нажав Start > Все программы > Office Tab > Центр вкладок Office. Чтобы убедиться, что Включить вкладки для Word, Excel, PowerPoint, проверено. Нажмите «OK" закрывать Центр вкладок Office. Если проблема все еще существует, перейдите к следующему шагу.

2. Использование диспетчера надстроек Microsoft Office (для Office 2007/2010/2013).
В этом случае я собираюсь использовать Microsoft Word 2010 для устранения неполадок. Если в Word нет вкладки, вы должны выбрать доступ к Диспетчер надстроек Word чтобы включить его вручную. Для Office 2010 щелкните Файл > Опции > Надстройки. Для Office 2007 щелкните Значок офиса > параметры Word > Надстройки.

2.1). Чтобы включить надстройки, выберите тип надстроек в нижней части скриншота выше (Надстройки Office Tab относятся к COM-надстройки напишите), а затем щелкнув Идти…

Примечание: Если вы используете Microsoft Office 2007, убедитесь, что оба Вкладки для Word (32-бит) и Помощник вкладки Office включены.
Почему вкладка Office иногда отключается? Это связано с тем, что есть некоторые другие надстройки Office, которые несовместимы с вкладкой Office в вашем приложении Office. В этом случае вам следует попытаться отключить некоторые другие надстройки Office, которые вам не нужны, и просто оставить вкладку Office включенной.
Особенности использования Office Tab
Программа имеет множество преимуществ, благодаря которым и пользуется популярностью среди пользователей.
- Первое и главное из них – простота использования. С помощью платформы одним щелчком мыши в том же окне открывается нужное количество документов;

Рис.2. Несколько открытых вкладок в Word.
- Высокая функциональность контекстного меню, войти в которое можно нажатием правой кнопки мыши на открытой вкладке или на панели вкладок. Кроме того, меню дублирует часть команд обычного Office, позволяя упростить доступ к некоторым командам;
- Возможность сохранять файлы одним нажатием. Открыв несколько документов одновременно и внеся в них изменения, можно не тратить время на сохранение каждого. Достаточно нажать в контекстном меню Office Tab кнопку «Сохранить всё» и все данные будут сохранены. Таким же способом можно и закрывать группу файлов (команда «Закрыть всё»). Функции отсутствуют у бесплатной версии;
- Удобство управления группой документов, включая добавление в неё новых файлов и открытие всего списка в соответствующем приложении Office;

Рис.3. Работа с группой файлов.
- Возможность увидеть на панели вкладок полное название файла, а не часть, что может помочь при работе с несколькими документами, отличающимися только последними символами в имени (например, рабочий_проект1.doc, рабочий_проект2.doc и рабочий_проект3.doc);
- Упрощённое переименование документа (только для платных версий). Вместо выбора пункта «Сохранить как», пользователь может просто войти в контекстное меню и выбрать файлу новое имя. Документ сохраняется поверх существующего варианта. А при необходимости создать только копию, оставив оригинал нетронутым, придётся всё же воспользоваться командой «Сохранить как».
Среди других преимуществ можно отметить невысокую ресурсоёмкость программы, не столь заметную для владельцев мощных компьютеров, но важную для пользователей не слишком производительной техники.
Это достигается благодаря использованию Office Tab того же программного пакета, что и Офис, и платформа тратит не больше памяти ПК, чем стандартный набор инструментов от Microsoft.
Немаловажной является возможность перемещать вкладки, пользуясь функцией перетаскивания и переключаться между ними (используя мышь или комбинацию клавиш Alt +« номер вкладки »).
Можно воспользоваться в Office Tab и персонализацией вкладок, настраивая их цвета или выбрать один из стилей коллекции приложения.
А ещё один плюс платформы – поддержка большого количества языков, включая русский.

Рис.4. Настройка цвета панели и вкладок приложения MS Access.
Одним из немногих недостатков использования Office Tab можно назвать уменьшение видимого места на экране за счёт вкладок (по умолчанию панель занимает 40 пикселей в высоту, хотя это значение можно изменить).
Эта особенность может быть важной для владельцев небольших мониторов или ноутбуков.
Однако для обычного современного ПК этот минус не такой существенный, как увеличение удобство пользования документами.
Как работать с документами MS Office во вкладках
Браузеры приучили нас к тому, что работать во вкладках часто гораздо удобнее, чем в нескольких окнах. А вот в других приложениях такой функции очень не хватает. При помощи этого аддона можно добавить вкладки в MS Office.
Office Tab — аддон для пакета программ Microsoft Office, который добавляет возможности работы с документами во вкладках. Поддерживаются все программы пакета MS Office 2003-2019: Word, Excel, PowerPoint, Publisher, Access, Project и Visio.
Аддон доступен в двух версиях: для домашних пользователей и корпоративной. Корпоративную версию можно установить массово на все компьютеры организации и управлять параметрами по сети.
После установки нужно перезапустить MS Offiсе и после этого сразу же появится возможность работать с документами во вкладках.

Если для какой-то программы вы хотите отключить эту функцию, то нужно просто зайти в настойки Office Tab и поменять параметры.
Вывод
Как видите программа Office tab является удачным дополнением ко всему офисному пакету Microsoft Office. Она облегчает и ускоряет работу с одновременно открытыми документами.
Офис таб как открыть ворд
Если вы хотите настроить параметры на вкладке Office, вы можете сделать это следующими способами.
![]()
Настройка параметров в Центре вкладок Office (предприятие)
1. Щелкните Start > Все программы > Вкладка Office Enterprose > Центр вкладок Office (администратор). Чаевые: Если вы используете Office 2013 или 2016, это будет Центр вкладок Office 2013-16 (администратор).

2. Вы можете настроить все параметры программного обеспечения в Центр вкладок Office.

![]()
Настройка параметров вкладки Office для конкретного приложения Office
1. Вы также можете настроить параметры вкладки Office для конкретного приложения Microsoft Office. Например, откройте приложение Word и нажмите Центр опций как показано на скриншоте ниже.

2. Все настройки, которые можно настроить в Вкладки для параметров Word.

Внимание: Вы можете отключить функцию вкладок только для определенного приложения Microsoft Office в Центр вкладок Office. Например, если вы хотите отключить вкладки в приложении Microsoft Office Excel. Пожалуйста, откройте Центр вкладок Office а затем снял флажок Включить вкладки для Excel вариант в нем, как показано на скриншоте ниже.
ОСНОВНЫЕ ВОЗМОЖНОСТИ OFFICE TAB:
Office Tab отображает иконки открытых документов в виде вкладок в окне программ Word, Excel и PowerPoint. Это позволяет видеть все открытые документы на панели программ.
Вкладки можно менять местами, окрашивать в разные цвета, закрывать все сразу с сохранением или без.
Можно переименовать открытый файл не закрывая его, сразу в окне программы.
Часто используемые Файлы можно организовать в группы для быстрого открытия и управления группой файлов.
Панель Office Tab легко скрыть, если в какой-то момент она не требуется, всего одной кнопкой или сочетанием клавиш.
Особенности Office Tab
Полностью русская версия, без ограничения функционала и бесплатно для тестирования на 60 дней!

Для чего нужна программа Office tab?
Те, кто достаточно много работал или работает с офисными документами в программе Microsoft Office наверняка замечали, как неудобно организована работа с несколькими открытыми документами. Каждый их них отображается в отдельном окне, и если их больше 5, то ориентироваться в них становится крайне сложно.
Но программа Office tab это прекрасное решение данной проблемы. Каким образом она это делает вы узнаете в данной статье.
Вкладки в Windows и Office
Устанавливать вкладки в Microsoft Office с помощью Офис Таб сравнительно несложно. Для этого пользователю потребуется не больше нескольких минут.
Последовательность действий для получения возможности пользоваться платформой следующая:

Рис.5. Настройка вкладок в программе Word.
Настраивать характеристики отображения элементов Офис Таб можно как через центр управления (приложение, которое можно найти в меню «Пуск» или на рабочем столе), так и отдельно в каждой открытой программе MS Office.
Платформа позволяет пользователю:
- изменять расположение панели, её размер и цвет;
- настроить возможность закрывать вкладки двойным щелчком колеса прокрутки или левой кнопки мыши;
- задавать комбинации клавиш для быстрого доступа к функциям платформы;
- обеспечить открытие нового документа с помощью двойного щелчка (плюса в правой части списка вкладок, как у многих браузеров, приложение не предусматривает).

Рис.6. Настройки дополнительных возможностей Office Tab в Word.
На специальной вкладке «Стиль и цвет» происходит настройка этих параметров.
Стиль можно выбрать из стандартного набора или же установить свои значения цвета шрифтов, панели, активных и неактивных вкладок.
В контекстном меню можно выбрать такие действия, как:
- открытие и сохранение документа;
- переименование документа (кроме бесплатной версии);
- блокировка открытой вкладки;
- вызов меню настроек.
Настройки сохранятся после того как закрыть все активные приложения MS Office. Открыв их заново, можно увидеть изменения – другой цвет, ширину или положение.

Рис.7. Изменённый цвет вкладки в Access.
Добавить вкладки не только в приложения MS Office, но и в проводник Windows с помощью этой же платформы невозможно.
Для реализации такой возможности придётся скачать другую утилиту – QTTabBar, после чего работа в проводнике начинает напоминать действия в браузерах.
Читайте также:



