Как открыть сплит вью на ipad
Подобную задачу вполне реально решить на iPhone и iPad.
На планшете все предельно просто. Все актуальные модели iPad поддерживают двухоконный режим. Можно запускать пару приложений на одном экране.
2. Можете использовать два разных браузера, например Safari и Chrome. Запустив один, вытяните из Док-панели второй в режим Split View.
На iPhone все немного сложнее, ведь режима Split View на смартфонах Apple нет. Придется использовать сторонние браузеры.
Каждая из программ позволяет открывать пару страниц одновременно. Программа Split Web Browser работает как в ландшафтной, так и в портретной ориентации и умеет выводить одновременно более двух вкладок на экране.
Какие планшеты поддерживают iPadOS
Открытие двух документов в режиме Split View
В режиме Split View можно работать с двумя документами в одном приложении, разместив их рядом. Например, можно одновременно открыть два документа Pages и обмениваться содержимым между ними — перетаскивать или копировать и вставлять текст, изображения, таблицы и многое другое. В режим Split View можно перейти из менеджера документов в приложениях Pages, Numbers или Keynote, а также если один документ уже открыт.
Открытие двух документов из менеджера документов
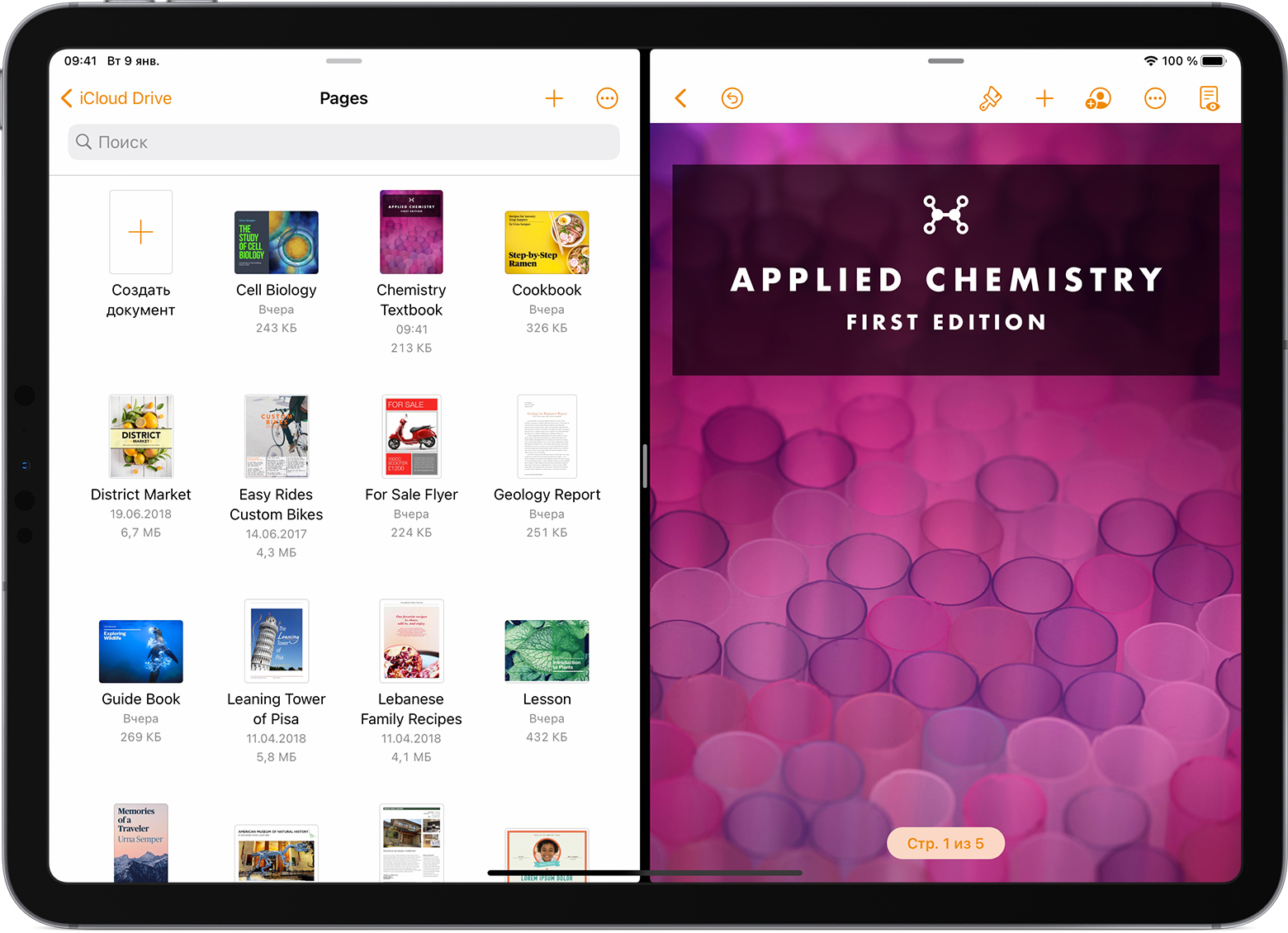
- В приложении Pages, Numbers или Keynote откройте менеджер документов.
- Чтобы войти в режим Split View, перетащите нужный документ из менеджера к правому или левому краю экрана.
- Коснитесь другого документа в менеджере, чтобы открыть его рядом с первым.
- В режиме Split View можно менять интервал и делать многое другое:
- Чтобы изменить интервал между документами на экране, перетащите разделитель влево или вправо.
- Чтобы превратить Split View в Slide Over, смахните вниз от верхнего края документа.
- Чтобы выйти из режима Split View, перетащите разделитель на документ, который требуется закрыть.
Открытие второго документа, когда один уже открыт
- Открыв документ в приложении Pages, Numbers или Keynote, смахните вверх от нижней части экрана, чтобы открыть панель Dock.
- На панели Dock нажмите и удерживайте значок второго приложения, а затем перетащите его к правому или левому краю экрана, чтобы перейти в режим Split View.
- Коснитесь документа, чтобы открыть его рядом с первым в режиме Split View, или нажмите кнопку со знаком плюса , чтобы найти другой файл в менеджере документов.
- В режиме Split View можно менять интервал и делать многое другое:
- Чтобы изменить интервал между документами на экране, перетащите разделитель влево или вправо.
- Чтобы превратить Split View в Slide Over, смахните вниз от верхнего края документа.
- Чтобы выйти из режима Split View, перетащите разделитель на документ, который требуется закрыть.
Использование панели приложений на iPad
При переключении на приложение, в котором открыто несколько окон, в нижней части экрана iPad отобразится панель с миниатюрами всех окон приложения.
Нажмите одну из миниатюр, чтобы открыть соответствующее окно, или смахните ее вверх, чтобы закрыть данное окно. В некоторых приложениях также можно открыть новое окно, нажав «Новое окно» на панели приложений.

Использование многозадачности на устройстве iPad
В iPadOS предусмотрена функция многозадачности, позволяющая работать более чем с одним приложением одновременно. Здесь вы узнаете, как пользоваться новым меню многозадачности, панелью Dock и Spotlight для работы с несколькими приложениями.

Режим многозадачности «Картинка в картинке»
Данный режим предназначен для запуска одного приложения (второстепенного) поверх другого (основного). Основное приложение при этом работает в обычном полноэкранном режиме с типичным для iPad соотношением сторон, а второе в виде небольшого превью-окна.
В каких приложениях работает:
Чаще всего в роли второстепенного приложения может выступать окно с воспроизводимым видеороликом. Иногда режим Картинка в картинке поддерживается сторонними плеерами или мессенджерами с возможностью видеовызова.
Возможность поместить окно приложения поверх другой программы есть, например, в родном клиенте FaceTime и популярном видеоплеере nPlayer.
Купертиновцы предоставляют набор API для встраивания фишки в приложение, но не все разработчики спешат добавлять такую опцию в свои программы.
Как пользоваться картинкой в картинке:
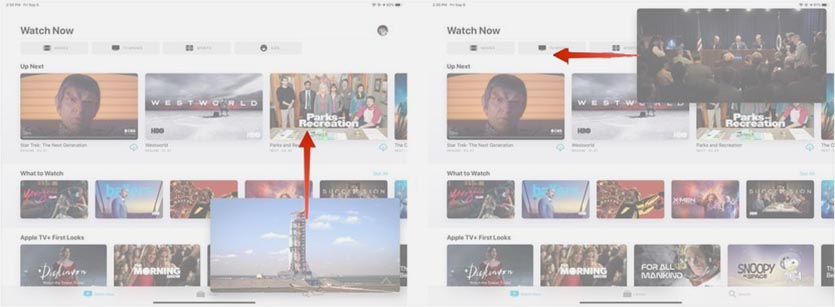
1. Запускаем любое приложение с поддержкой режима Картинка в картинке (полного списка программ нет, читайте описание любимых приложений в App Store).
2. Во время просмотра ролика нажимаем на иконку открепления видео. В зависимости от используемого плеера она может находиться как возле кнопок управления воспроизведением, так и быть доступна только в полноэкранном режиме.
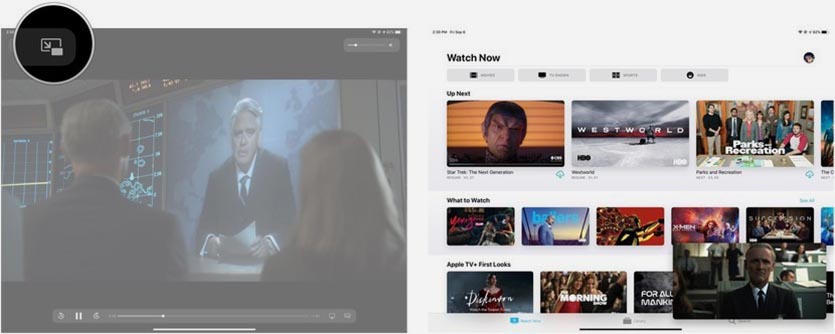
3. После открепления окна с видео можно закрыть приложение и открыть другую программу.
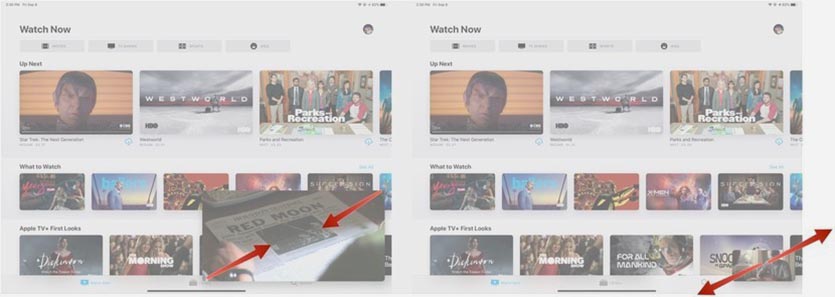
4. Окно с роликом можно перемешать по углам экрана, менять размер (сводя и разводя два пальца) и прятать за боковые грани дисплея.
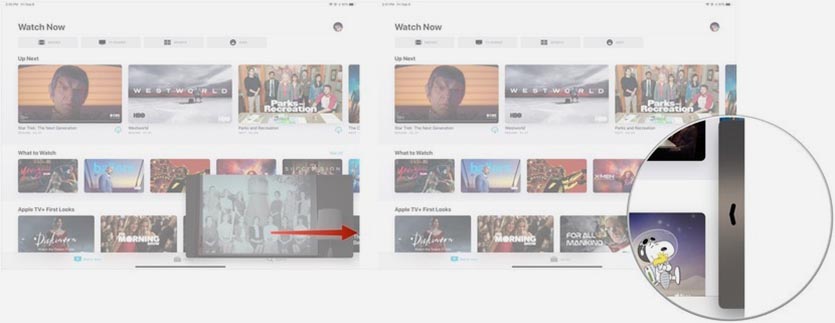
Подобным образом можно просматривать ролики на большинстве сайтов, которые используют HTML-совместимые проигрыватели при помощи браузера Safari.
Полезные фишки режима картинка в картинке:
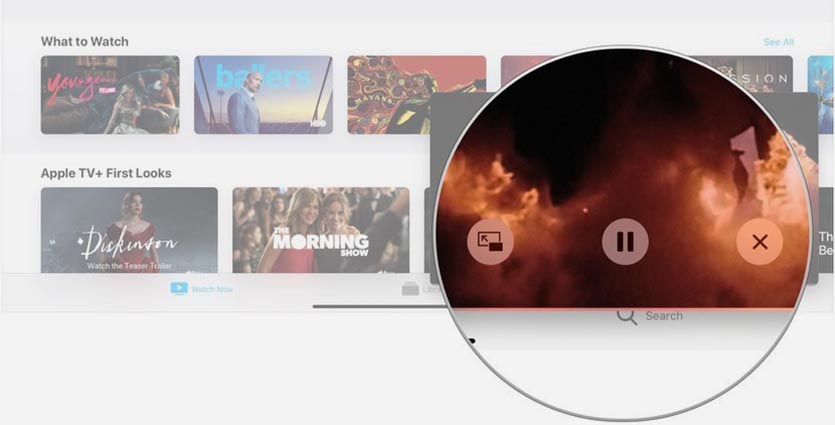
▸ При помощи специальной кнопки можно в любой момент вернуться от открепленного окна к его приложению или завершить работу в данном режиме.
▸ Для просмотра ролика с YouTube в режиме картинка в картинке нужно открыть ролик в браузере Safari и перейти к окну просмотра из него.
Работа с несколькими документами в приложениях Pages, Numbers и Keynote для iPad
Просматривайте и редактируйте два документа в одном приложении в режиме Split View или выберите один из нескольких открытых документов с помощью функции Exposé.
Многозадачность на iPad: две программы на одном экране
iPad поддерживает многозадачность. Она дает возможность использовать два и больше приложений на одном экране. Это интересно как с точки зрения продуктивности, так и по удобству. Вы можете открыть для редактирования документ в Pages и использовать «Заметки» с пометками. Про все это подробнее.
В тему:
Использование многозадачности на iPad
Для взаимодействия с системой многозадачности iPadOS используется панель Dock. Чтобы активировать ее во время работы с любым приложением, нужно смахнуть от нижнего края экрана вверх. После этого можно открыть еще одну программу с помощью Slide Over или Split View.
Slide Over
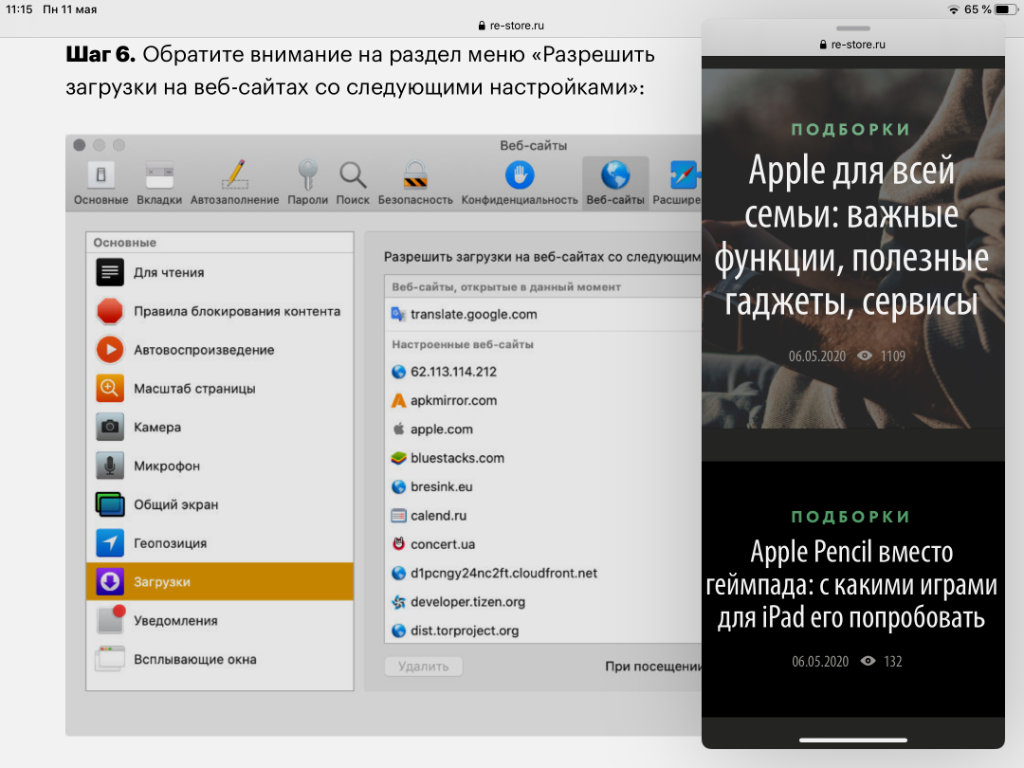
Slide Over открывает дополнительное приложение поверх любой программы или даже двух, запущенных в режиме Split View. С помощью данного режима очень удобно вести переписку в социальных сетях, решать рабочие вопросы в мессенджерах. Такое окно можно быстро свернуть, смахнув его к краю экрана.
Чтобы запустить приложение в режиме Slide Over, нужно открыть Dock во время использования любой программы, задержать палец на значке в нижней панели и перетянуть его на экран. После этого окно можно переместить к левой или правой части экрана — для этого нужно просто зажать его и перетащить.
Вы также можете открыть несколько приложений в режиме Slide Over. В этом случае вы сможете быстро переключаться между ними смахиваниями по полоске в нижней части запущенного поверх других приложений окна. Это удобно, если вы, к примеру, переписываетесь сразу через несколько мессенджеров.
Split View
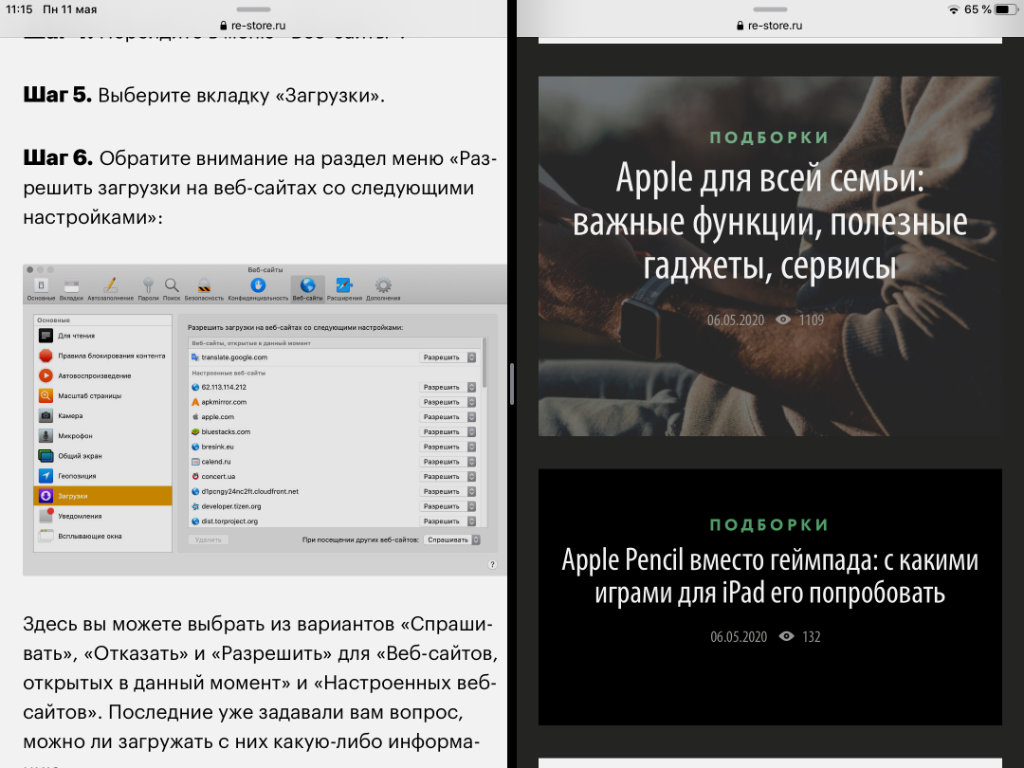
С помощью режима многозадачности Split View можно разделить экран iPad на две части, чтобы одновременно использовать сразу пару приложений. Получится, к примеру, просматривать снимки с последних поездок в «Фото» в одной стороне и бороздить просторы через браузер Safari в другой.
Чтобы запустить приложение в режиме Split View, нужно открыть Dock во время использования любой программы, задержать палец на значке в нижней панели и перетянуть его в левую или правую часть экрана. Он тут же разделится на две части для полноценного взаимодействия с парой приложений.
Во время использования режима Split View вы можете менять пропорции разделения экрана. Для этого нужно зажать разделитель между двумя программами и перетянуть его в необходимую сторону. Чтобы выйти из режима Split View, нужно перетянуть разделитесь в сторону программы до края экрана.
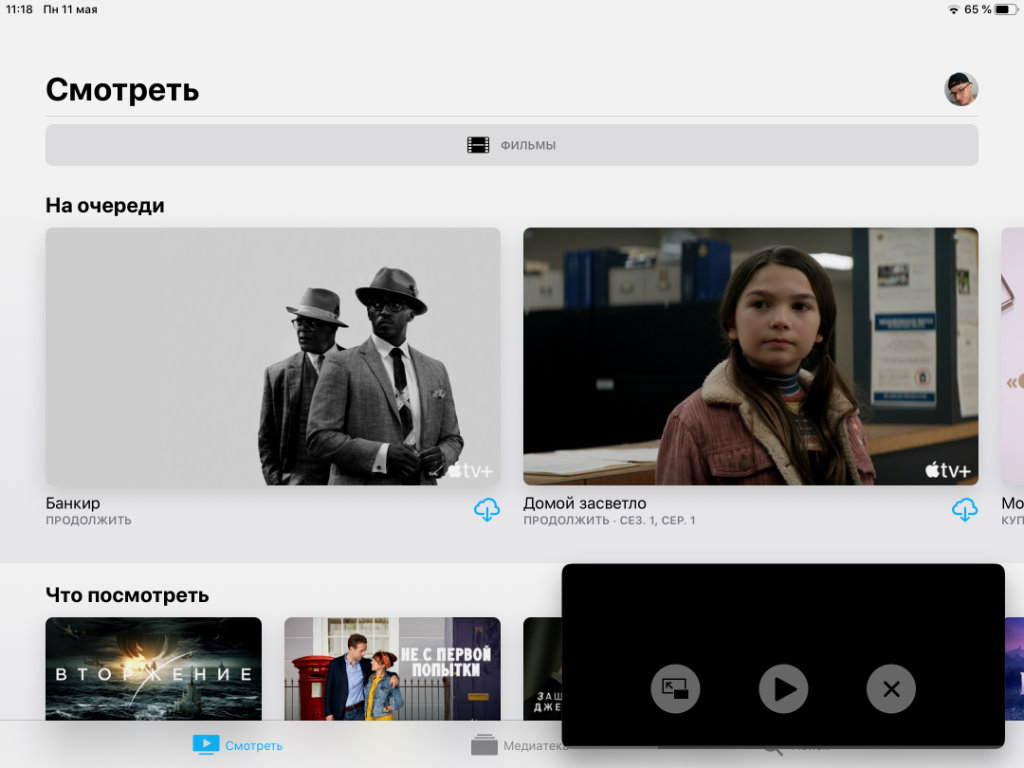
Картинка в картинке
Отдельного внимания заслуживает режим многозадачности «Картинка в картинке». Он дает возможность работать в текстовом редакторе Pages, просматривая видео, общаться по FaceTime, планируя профессиональные задачи на ближайшее время через «Заметки», ответить на письмо в «Почте», не отрываясь от Apple TV+.
Чтобы активировать режим «Картинка в картинке», нужно нажать на специальную кнопку для уменьшения окна, которую получится найти при просмотре фильмов и сериалов, общении по видеосвязи в FaceTime. Мини-окно получится переместить в любой из углов экрана, а также изменить его размер.
Описанные выше режимы многозадачности можно использовать на устройствах iPad Pro, iPad (5-го поколения и более поздних моделей), iPad Air 2 и более поздних моделей, а также iPad mini 4 и более поздних моделей. Более ранние модели iPad его не поддерживают.
Дополнительные функции многозадачности
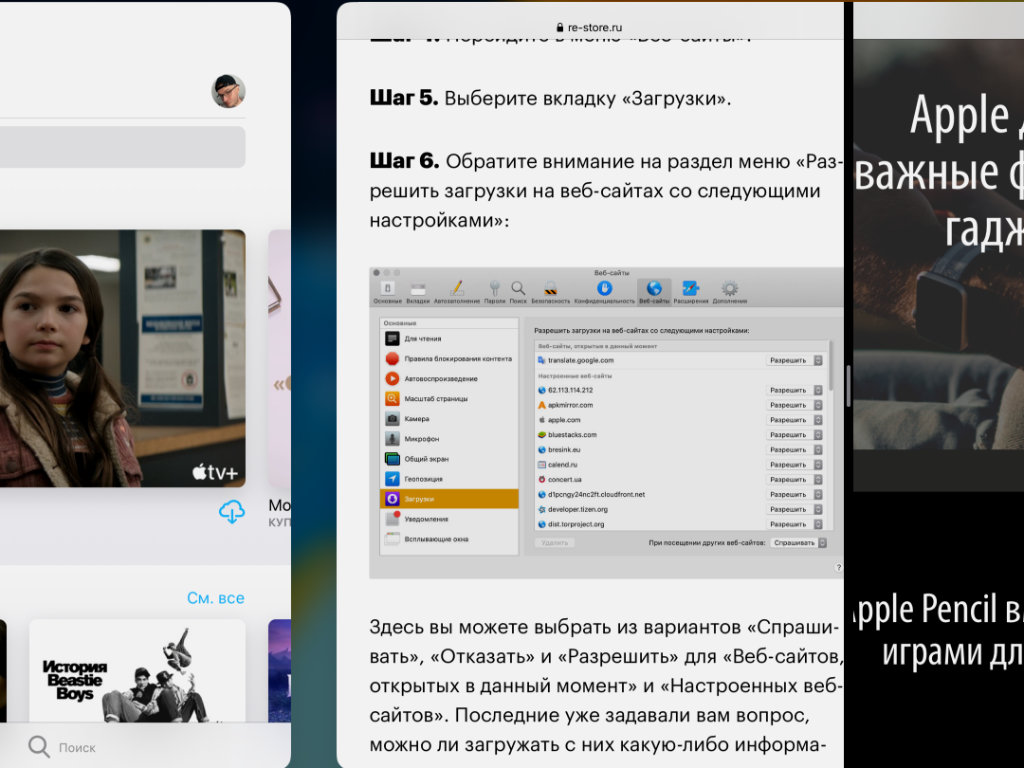
Жесты многозадачности
Когда вы используете приложения в полноэкранном режиме, можете переключаться между ними с помощью четырех- или пятипальцевых горизонтальных смахиваний. Аналогичным образом вы также сможете вернуться к домашнему экрану — для этого нужно свести на дисплее сразу пять пальцев.
Перетаскивание контента
Во время использования режимов многозадачности Slide Over и Split View вы можете перетаскивать изображения, текст и другие объекты между приложениями средствами drag-and-drop. Для этого нужно зажать необходимый объект в одной программе и перетянуть его на другую.
Отключение многозадачности
Если вы не хотите использовать многозадачность, ее получится отключить. Для этого нужно открыть «Настройки», перейти в раздел «Экран "Домой" и панель Dock», меню «Многозадачность». Здесь обратите внимание на переключатели, которые деактивируют конкретные функции.
Закрытие режима Split View
Потяните разделитель приложений к левому или правому краю экрана в зависимости от того, какое приложение Вы хотите закрыть.
Как правильно использовать многозадачность в iPadOS

Жесты многозадачности на iPad появились еще в iOS 9. С того времени режим запуска нескольких приложений практически не менялся и был мало полезен.
Серьезный апгрейд данной фишке сделали в iPadOS (iOS 13 для iPad). К уже имеющимся режимам работы добавили несколько удобных жестов, фишек, режимов перетягивания окон и контента.
Сейчас подробно разберем все особенности работы режимов Картинка в картинке, Slide Over и Split View.
Что такое многозадачность на iPad
Изначально под многозадачностью на iPhone и iPad в общем таком упрощенном понимании подразумевалось открытие переключателя программ, в котором можно было просто переключиться на нужное приложение, тапнув по его карточке, либо закрыть его, смахнув карточку вверх. Ни о какой параллельной работе приложений в реальном времени речь не шла. Конечно, операционная система отводила некоторое время приложениям для работы в фоне перед завершением и оставляла их в оперативной памяти для быстрого возврата к ним. Были и процессы, которые могли работать в фоне постоянно.
Но только с выходом iOS 9 в 2015 г. на лучших в то время iPad Air 2 Apple впервые реализовала параллельную работу двух программ в режимах Split View и Slide Over.
Как запустить приложения в режиме Split View и Slide Over в iPadOS 15
В iPadOS 14 для запуска второго приложения рядышком с выполняющимся (Split View) требовалось вытянуть значок этого приложения из Doc внизу экрана и перетащить его в левую или правую часть экрана. Основное приложение сжималось на 50 %, и второе приложение занимало соответствующую половину экрана. Для запуска второго и последующих приложений поверх основного (Slide Over) требовалось вытянуть значок нужного приложения из Doc и отпустить его по центру экрана. Это доставляло определенное и существенное неудобство, сводящее на нет всю прелесть многозадачности, поскольку для запуска второго и последующих приложений их значки просто обязаны были находиться в Doc.
В iPadOS 15 в верхней части выполняющейся программы находятся три точки. При тапе по ним открывается новое меню многозадачности, в котором находятся три значка, наглядно демонстрирующие доступные режимы:
- одно приложение на весь экран;
- два приложения в режиме Split View;
- второе приложение поверх первого в режиме Slide Over.

Меню многозадачности и два приложения Split View в iPadOS 15
При тапе по значку Split View выполняющееся приложение сворачивается к правому краю экрана, открывая доступ к рабочему столу и Doc (нижней панели с приложениями). Соответственно теперь можно листать рабочие столы и выбирать тапом любое другое приложение прямо с них, либо из Doc. При тапе по значку приложения на рабочем столе или в Doc указанное приложение займет левую половину на экране, а первое приложение развернется от правого края на свою половину. При нажатии на значок Slide Over первая часть процесса будет идентичной, но при выборе второго приложения, последнее развернется как основное на весь экран, а первое развернется от правого края поверх него.
Разумеется, в режиме Split View, как и прежде, можно менять местами приложения, перетаскивая их пальцем за три точки, а также менять размер приложений с 50 % на 75 % или 25 %, перетаскивая вертикальный разделитель между ними влево или вправо, соответственно увеличивая одно и уменьшая другое приложение. При этом вверху активного в данный момент приложения заветные три точки будут выделены, а у неактивного приложения будут блеклыми.
В режиме Slide Over, как и прежде, приложение, может находиться поверх другого как справа, так и слева, и таких приложений может быть несколько, а переключение между ними осуществляется как на iPhone с FaceID с использованием нижней горизонтальной полоски внизу приложения.
Предлагаем подписаться на наш канал в «Яндекс.Дзен». Там вы сможете найти эксклюзивные материалы, которых нет на сайте.
Переключатель приложений в iPadOS 15

В переключателе приложений теперь можно запускать приложения в Split View
Открытие двух объектов в режиме Split View на iPad
Как открыть второй объект в режиме Split View.
Во время работы в основном приложении смахните вверх от нижнего края экрана и остановите палец, чтобы отобразить панель Dock.
Коснитесь приложения на панели Dock и, удерживая его, перетяните к правому или левому краю экрана, а затем поднимите палец.
Если два объекта уже открыты в режиме Split View, перетяните тот объект, который Вы хотите переместить.
Чтобы пространство, которое занимает на экране каждый объект, было равным, перетяните разделитель в центр экрана.
Как на iPad открыть сразу две страницы в Safari

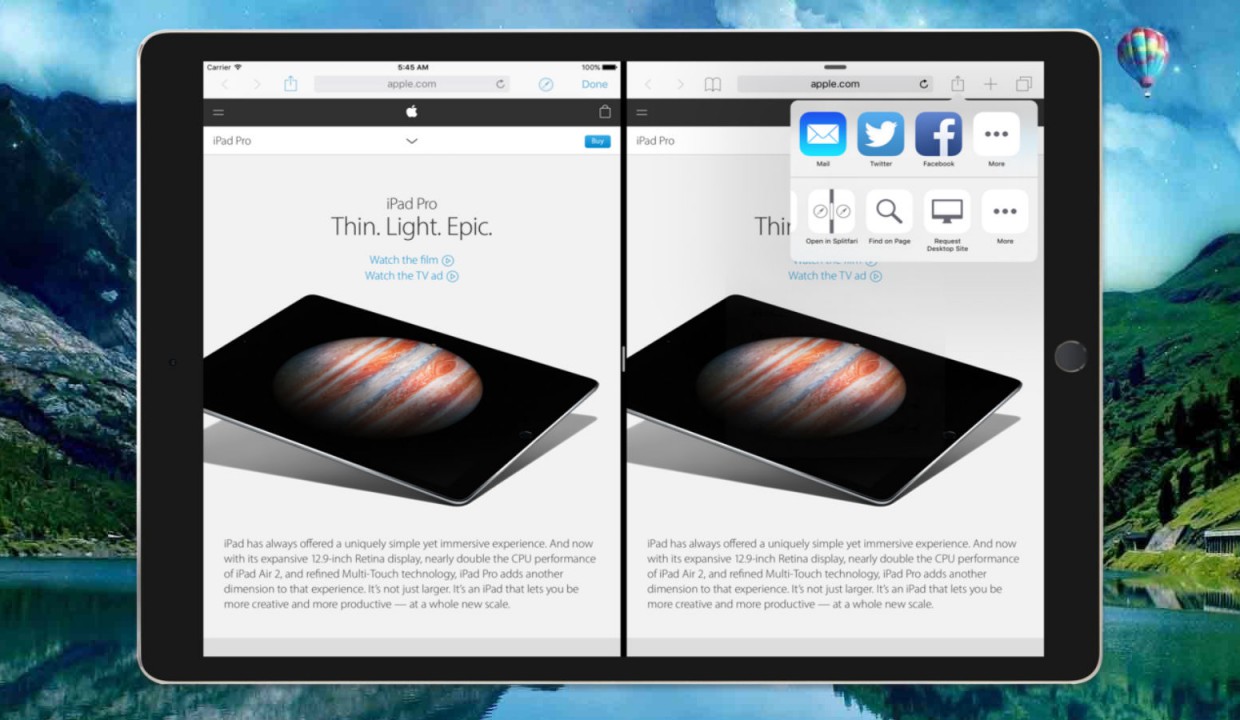
Одной из полезных фишек iOS 10 на iPad стал режим Split View, разделяющий экран Safari на два активных окна в одном. Не все пользователи знают, как им пользоваться — мы научим.
Так как это сделать
Шаг 1. Поверните iPad в горизонтальное положение.
Шаг 2. Откройте браузер Safari.
Шаг 3. Используйте один из следующих методов:
PROFIT!
Чтобы вернуться к обычному отображению экрана, нажмите крестик на открытой вкладке, либо зажмите кнопку открытых вкладок и нажмите Обьединить все вкладки.
(2 голосов, общий рейтинг: 4.50 из 5)🤓 Хочешь больше? Подпишись на наш Telegram. . и не забывай читать наш Facebook и Twitter 🍒

Перетаскивание между приложениями
- Используйте режим Split View или Slide Over, чтобы открыть два приложения, между которыми вы хотите переместить информацию.
- Нажмите и удерживайте фотографию или файл до тех пор, пока выбранный объект визуально не приподнимется над экраном. Чтобы перетащить текст, сначала выберите его, затем нажмите и удерживайте. Для выбора нескольких фотографий или файлов нажмите и удерживайте один из объектов, немного перетащите его, а затем продолжайте его удерживать, нажимая дополнительные объекты другим пальцем. На значке будет указано количество выбранных объектов.
- Перетащите фотографию, файл или текст в другое приложение.

Режим многозадачности Slide Over
Это режим тоже предназначен для расположения одного приложения (второстепенного) поверх другого (основного). Основная программа, как и в предыдущем случае, тоже будет работать в полноэкранном режиме, а второстепенная запустится сбоку экрана в режиме, как на iPhone.
В каких приложениях работает:
В таком режиме могут запускаться только приложения, которые имеют версию для iPhone или специальный узкий режим интерфейса. Полноэкранный программы, которые предназначены только для iPad или игры не получится запустить в Slide Over.
Поддержка Slide Over есть у всех стандартных и большинства сторонних приложений из App Store. Исключение составляют в основном игры и программы без портретной ориентации интерфейса.
Как пользоваться Slide Over:
1. Запускаем любое приложение, которое будет основным.
2. Свайпом от нижней стороны экрана вызываем док-панель.
3. Выбираем приложение, которое хотим запустить в режиме Slide Over и тянем эго из дока на экран.
4. Отпускаем иконку и программа откроется в окне поверх основной у правой или левой границы экрана.
Изменить размер окна с программой не получится, можно лишь перемещать между сторонами дисплея или прятать за боковую границу. Перемещение осуществляется за верхнюю панель.
Полезные фишки режима Slide Over:
▸ После открытия приложения в режиме Slide Over его можно скрыть за боковую границу экрана. Чтобы после этого вернуть окно с программой, можно сделать свайп от границы экрана к центру.
▸ Для быстрого переключения между программами в Slide Over используются жесты аналогичные жестам многозадачность на iPhone c Face ID. Боковой свайп внизу переключает программы, а свайп от нижней границы окна вверх активирует переключатель приложений.
При таком переключении будут отображаться только ранее добавленные в Slide Over приложения. Добавить новую программу можно уже знакомым способом, а удалить из данного меню свайпом вверх в режиме переключения.
Преобразование режима Split View в режим Slide Over
Смахните вниз от верхней части меньшего окна.
См. раздел Как открыть приложение в режиме Slide Over. На поддерживаемых моделях можно использовать режимы Split View и Slide Over одновременно.
Как открыть сплит вью на ipad
СОВЕТЫ
Как открыть третье приложение по центру экрана в iPadOS 15

Три окна в режиме Split View в iPadOS 15
Однако его нельзя свободно перемещать в любое место на экране или прикреплять к каким-то другим элементам интерфейса, можно лишь замостить им одну из программ в левой или правой части экрана в режиме Split View.
Типы многозадачности
Приложения, поддерживающие многозадачность, можно использовать несколькими способами.
Split View: в режиме Split View два приложения располагаются бок о бок. Можно изменять размер приложений, перетаскивая ползунок между ними.
Slide Over: в режиме Slide Over одно приложение отображается в небольшом всплывающем окне, которое можно перетаскивать к левому или правому краю экрана.

Использование жестов для навигации по интерфейсу iPad
Можно воспользоваться жестами многозадачности на iPad, чтобы быстро открыть переключатель приложений, переключиться на другое приложение или вернуться на экран «Домой»:
- Вызов переключателя приложений: проведите вверх от нижнего края экрана и удерживайте нажатие в середине экрана, пока не появится переключатель приложений, затем отпустите. После этого смахните влево или вправо, чтобы выбрать другое приложение или пару приложений, которые вы использовали в режиме Split View. Смахните влево до конца, чтобы показать все приложения, открытые в режиме Slide Over.
- Переключение между приложениями: во время работы в приложении смахните влево или вправо на экране четырьмя либо пятью пальцами, чтобы переключиться на другое приложение. На устройстве iPad Pro (с функцией Face ID), iPad Pro (11 дюймов) или iPad Pro (12,9 дюйма, 3-го поколения) смахните вдоль нижнего края экрана, чтобы переключиться на другое приложение.
- Возвращение на экран «Домой»: смахните вверх от нижнего края экрана при использовании приложения. Можно также поместить пять пальцев на экран и свести их.

Как работает многозадачность в iPadOS 15
По поводу iPadOS 15 в сети довольно много негативных отзывов. Люди откровенно разочарованы отсутствием кардинальных нововведений, которые позволили бы реально ощутить на профессиональной линейке яблочных планшетов всю мощь настольной операционной системы с адаптированными приложениями вроде Final Cut или Logic. В отношении пользовательского интерфейса вообще полно хейта. Виджеты до сих пор неинтерактивные и практически бесполезные, построение сетки значков приложений на экране не рациональное. А многозадачность вообще не выдерживает критики: мол, то, что придумали еще со времен iOS 9 в 2015 году, с небольшими изменениями, и есть на сегодняшний день. Но я с этим не согласен.

iPadOS 15 существенно меняет взаимодействие пользователя с iPad
Знакомство с режимом многозадачности
Начать знакомство с режимом многозадачности можно с помощью меню многозадачности, панели Dock или Spotlight.
Использование функций многозадачности для открытия нескольких приложений на iPad
Использование панели Dock для открытия нескольких приложений на iPad
- Откройте приложение.
- Проведите одним пальцем вверх от нижнего края экрана, затем отпустите палец, когда появится панель Dock.
- Нажмите и удерживайте второе приложение на панели Dock, затем перетащите его вверх за пределы панели.
- Если перетащить приложение на левый или правый край экрана, оно отобразится в режиме Split View вместе с текущим приложением.
- Если отпустить приложение по центру экрана, оно отобразится в окне в режиме Slide Over.
Использование библиотеки приложений для открытия нескольких приложений на iPad
- Нажмите значок библиотеки приложений справа на панели Dock.
- Нажмите и удерживайте один из крупных значков приложений, а затем перетащите его для запуска в режиме Split View или Slide Over. Чтобы показать остальные приложения с разбивкой по категориям, нажмите одну из групп с небольшими значками приложений. Можно также нажать строку поиска в библиотеке приложений, чтобы показать все приложения, а затем перетащить одно из них в режим отображения многозадачности.
Использование Spotlight для открытия нескольких приложений
Чтобы использовать Spotlight для многозадачности, вам потребуется подключить к iPad клавиатуру, например Apple Magic Keyboard.
- Откройте приложение.
- Нажмите клавиши Command (⌘) и «Пробел», чтобы открыть Spotlight.
- Начните вводить название второго приложения, которое хотите открыть.
- Нажмите и удерживайте значок второго приложения, когда оно появится в результатах Spotlight, а затем перетащите его за пределы Spotlight.
- Если перетащить приложение на левый или правый край экрана, оно отобразится в режиме Split View вместе с текущим приложением.
- Если отпустить приложение по центру экрана, оно отобразится в окне в режиме Slide Over.
Открытие центрального окна на iPad
Чтобы закрыть центральное окно, нажмите «Готово» или «Закрыть». Можно также нажать кнопку «Многозадачность» , а затем одну из кнопок режимов, чтобы вместо центрального окна отобразить полноэкранный режим, Split View или Slide Over.

Новая Библиотека приложений в iPadOS 15
В новую версию iPadOS инженеры из Купертино добавили дебютировавшую в прошлом году на iPhone Библиотеку приложений (App Library). Но на iPad она вызывается двумя способами:
- также как и на iPhone смахиванием влево на последнем рабочем столе;
- тапом по крайней правой иконке в Doc внизу экрана iPad.
Функционально Библиотека приложений повторяет свой аналог на iPhone, но вдобавок еще и позволяет вытягивать из нее любое приложение для размещения его в режиме Split View или Slide Over, что делает использование многозадачности на iPad еще более удобным.

Библиотека приложений в iPadOS 15
Наши соцсетиСвободное общение и обсуждение материалов
Apple выпустила iOS 15 Release Candidate. Как установить Где скачать обои из iOS 15 и macOS MontereyЛонгриды для вас

iOS 15 не выйдет в день презентации iPhone 13. В этом нет сомнений. Разбираемся, когда состоится полноценный релиз, что нового он в себе несёт и почему для старых и новых iPhone в Купертино заготовили, по сути, разные обновления

Приложением Заметки на iPhone или iPad, думаю, пользуется каждый владелец техники Apple. В iOS 15 здесь появилось достаточно много нового. В статье предлагаю разобрать главные фишки обновленного нативного приложения.

Apple заготовила много изменений для Safari в iOS 15 и macOS Monterey. Давайте посмотрим, что нас ждёт и что делать, если запланированные нововведения вас не устраивают. Тем более что вариант выйти из ситуации есть
Режим многозадачности Split View
Это самый интересный и полезный режим многозадачность. Он позволяет запускать пару приложений и работать с ними на одном экране без перекрытия одной программой другой.
В таком режиме могут запускаться практически все приложения для iPad, а некоторые программы и вовсе могут открывать две копии для одновременной работы в разных разделах.
Как пользоваться Split View:
1. Запускаем любое приложение.
2. Открываем док-панель свайпом от нижней границы экрана.
3. Вытягиваем нужное приложение и переносим его к правой или левой границе.
4. Программы займут по половине экрана и будут работать одновременно.
За разделительную полосу можно менять размер программ. В ландшафтной ориентации при этом доступно три режима отображения: 50/50, 30/70 и 70/30, а в портретной ориентации будет возможность расположить программы примерно 60/40 или 40/60.
Для завершения режима Split View достаточно растянуть нужное приложение за разделительную границу на весь экран, окно со второй программой при этом закроется.
Полезные фишки режима Split View:
▸ Можно быстро перейти из режима Split View в режим Slide Over. Для этого тянем вниз одно из окон за верхнюю границу и бросаем поверх второго окна. Одна программа при этом развернется на весь экран, а вторая откроется в окне Slide Over.
▸ Есть возможность быстро поменять окна местами. Для этого делаем боковой свайп за верхнюю границу любого из окон.
▸ При открытом режиме Split View можно запустить третье приложение в Slide Over или в режиме Картинка в картинке.
▸ Запускать вторую программу для режима Split View можно не только из док-панели. При подключенной клавиатуре достаточно нажать Command + Пробел для открытия поиска Spotlight и ввести название нужной программы. После этого можно перетянуть приложение из поисковой выдачи в Split View.
▸ Можно начать запуск режима Split View прямо с домашнего экрана.
Нужно зажать иконку одного приложения до входа в режим удаления. Затем начинаем тянуть иконку, а другой рукой нажимаем на экран или кнопку Домой для отмены режима удаления. Теперь остается лишь запустить вторую программу и бросить первую сверху.
▸ Для просмотра всех открытых окон любого приложения нужно задержать палец на его иконке и выбрать пункт Показать все окна.
Будет открыт режим просмотра, в котором увидите как запущенное на весь экран приложение, так и его копии, которые запускались в режиме Split View с другими приложениями.
Можно открыть несколько пар программ для удобной работы и переключиться между ними.
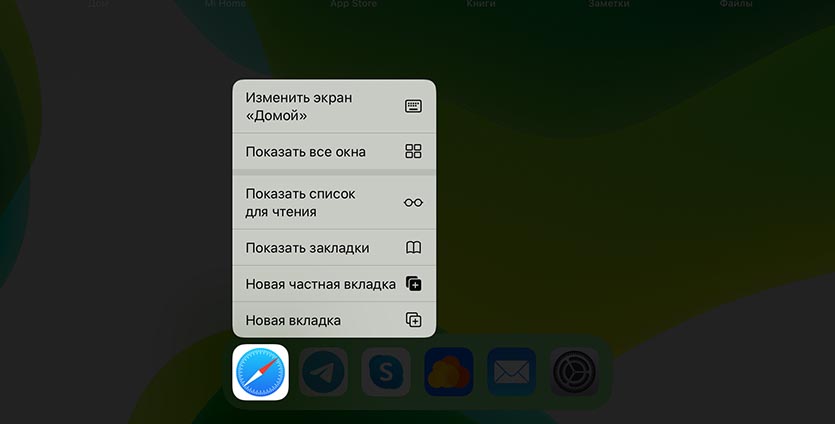
▸ В большинстве стандартных приложений и некоторых сторонних программах работает удобная фишка, которая позволяет одновременно открывать две копии приложения на экране.
Для этого достаточно потянуть какой-либо контент (вкладку в браузере, заметку или письмо) и бросить у боковой границы экрана для открытия режима Split View.
▸ Любое из приложений в режиме Split View можно быстро заменить. Достаточно просто потянуть иконку нужной программы из док-панели поверх ненужной.
▸ Не забывайте, что в режиме Split View можно переносить контент между приложениями. Тянуть из одной программы в другую можно картинки, выделенный текст, ссылки, файлы и другой контент. Главное, чтобы он поддерживался в каждом из запущенных приложений.
Использование приложений во время просмотра видео в режиме «Картинка в картинке»
Чтобы переместить видео, перетащите окно с ним в другой угол. Чтобы снова развернуть видео на весь экран, нажмите кнопку полноэкранного режима в левом углу видео. Кроме того, можно скрыть видео, перетащив его к левому или правому краю дисплея. Чтобы снова отобразить видео, нажмите кнопку со стрелкой.
Режим «Картинка в картинке» можно использовать на iPad Pro, iPad (5-го поколения и более поздних моделей), iPad Air 2 и более поздних моделей, а также iPad mini 4 и более поздних моделей.
Осваиваем режим Split View на iOS
Начиная с iOS 9, на планшетных компьютерах Apple имеется режим разделения экрана для работы с двумя приложениями одновременно. Функция получила название «Split View», и доступна на всех современных моделях iPad. Остановимся на этом подробнее.

Итак, как перейти в режим Split View?

Можно ли изменить пропорции приложения?

Как поменять приложения местами?

Для этого следует потянуть шторку, которая всегда находится в верхней части правого приложения. Удерживая данный ярлык, можно перемещать приложение на свое усмотрение.
Как выйти из режима Split View?
Сделать это предельно просто. Заполняем всю область нужным приложением используя разделитель в середине экрана. Также можно потянуть ярлык правого приложения вниз.

Разумеется, приложения в режиме Split View поддерживают Drag and Drop, что позволяет буквально переносить данные между программами.
Пользуетесь ли вы данным режимом на своем iPad? Дайте знать в комментариях или в нашем Telegram-чате.
Наши соцсетиСвободное общение и обсуждение материалов
Где скачать обои из iOS 15 и macOS MontereyЛонгриды для вас


Выбрали лучшие тонкие чехлы, которые подойдут для iPhone разных моделей! Есть и то, что подешевле, и то, что подороже. Срочно открываем и выбираем!

Google Chrome 90 получил функцию, которая позволяет дать ссылку на конкретный фрагмент страницы. Правда, в iOS нововведение работает как-то однобоко, но на Mac, Windows и Android никаких проблем нет
Злой паштет 9 сентября 2018max2002, В этом и дело что она не закрывается и постоянно достается случайно
Полка в многозадачности iPadOS 15

Три окна браузера Safari на одном экране iPad

Экран управления окнами Safari на iPad

Так выглядит Полка окон в браузере Safari
Открывается он в поддерживающих его программах двумя способами:
Настройка параметров для окон многозадачности
Если у вас открыто несколько приложений, вы можете настраивать индивидуальные параметры для удобства использования многозадачности.
Настройка режима Split View
- Чтобы изменить размер приложений, перетащите разделитель приложений влево или вправо. Чтобы разделить пространство между двумя приложениями поровну, перетащите разделитель приложений к центру экрана.
- Чтобы перевести приложение из режима Split View в режим Slide Over, нажмите кнопку «Многозадачность» , а затем кнопку Slide Over . Можно также нажать и удерживать кнопку «Многозадачность», а затем перетащить одно приложение на другое.
- Чтобы выйти из режима Split View, нажмите кнопку «Многозадачность» в приложении, которое хотите оставить, а затем нажмите кнопку полноэкранного режима . Либо перетащите разделитель над приложением, которое требуется закрыть.
- Чтобы заменить одно приложение другим, смахните вниз от верхнего края приложения, затем выберите другое приложение с экрана «Домой» или панели Dock.
Настройка режима Slide Over
- Чтобы переместить приложение в режиме Slide Over, перетащите его влево или вправо с помощью кнопки «Многозадачность» .
- Чтобы перевести приложение из режима Slide Over в режим Split View, нажмите кнопку «Многозадачность» , а затем кнопку Split View . Можно также нажать и удерживать кнопку «Многозадачность», а затем перетащить приложение к левому или правому краю экрана.
- Чтобы скрыть приложение в режиме Slide Over, нажмите и удерживайте кнопку «Многозадачность» , а затем смахните приложение влево или вправо за пределы экрана.
- Чтобы показать остальные приложения, открытые в режиме Split View, нажмите и удерживайте нижний край приложения, затем перетащите вверх. Когда эти приложения появятся, можно будет нажать приложение, чтобы переключиться на него, или смахнуть вверх, чтобы закрыть.

Открытие других документов в том же приложении
Для быстрого переключения между несколькими документами можно использовать функцию Exposé.
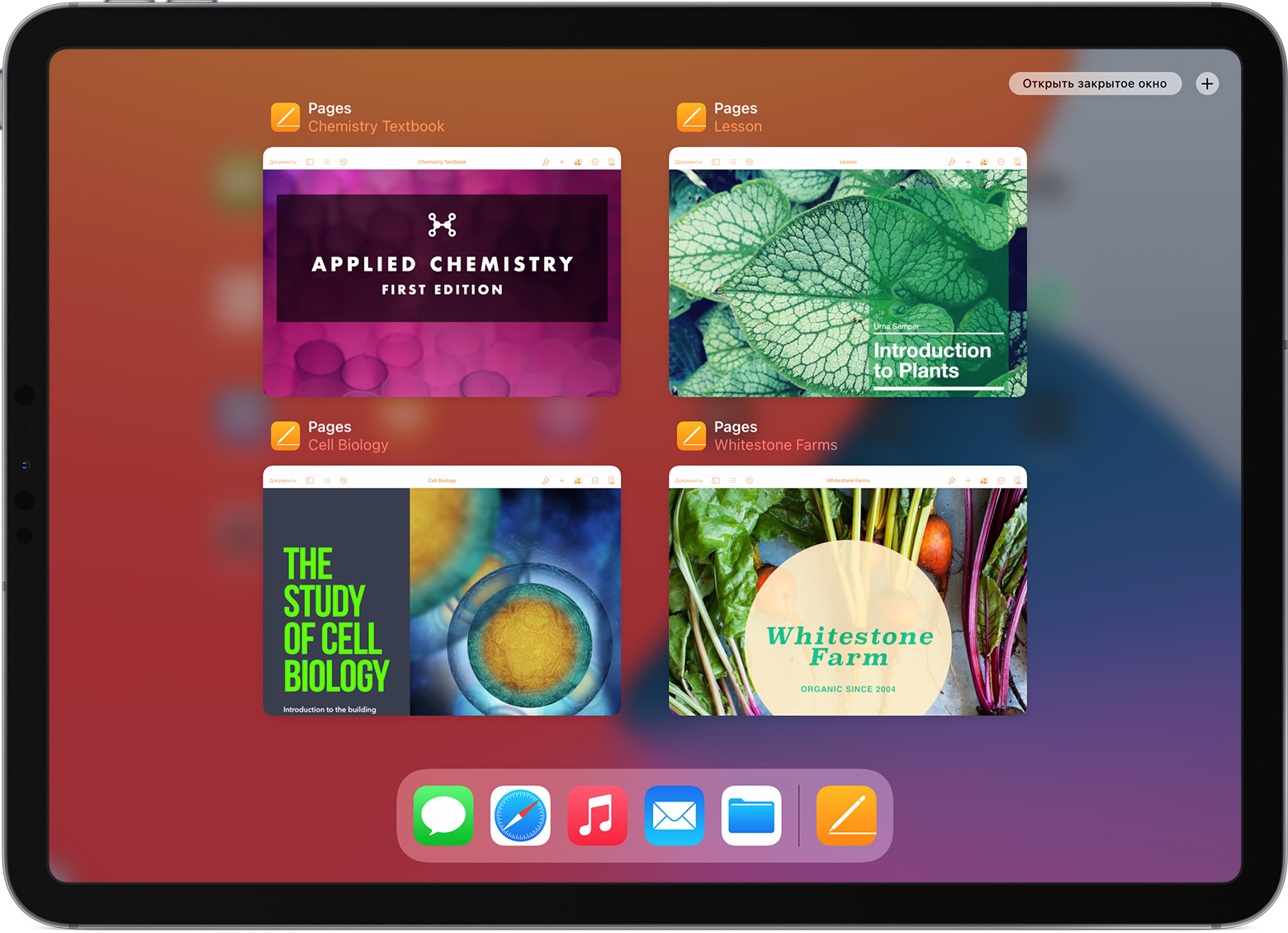
- Откройте менеджер документов или нужный документ в приложении Pages, Numbers или Keynote, а затем проведите пальцем вверх, чтобы открыть панель Dock.
- Коснитесь приложения на панели Dock, чтобы активировать функцию Exposé, которая показывает все документы, открытые в этом приложении.
- Чтобы открыть один из документов, коснитесь его. Можно также нажать кнопку со знаком плюса , чтобы открыть другой файл или создать новый в менеджере документов.
Чем отличается Split View от Slide Over
В режиме разделения экрана Split View на iPad два приложения одновременно находятся на экране. При этом экранное пространство может быть разделено между ними поровну, а может и в соотношении 75 % под одно приложение и 25 % под другое. Большим или меньшим по желанию пользователя может оказаться как приложение, расположенное слева, так и приложение, находящееся справа. Изменение размера производится при помощи перетаскивания вертикального разделителя.

Читайте также:


