Как открыть референс в крита
Krita is a free and open source cross-platform application that offers an end-to-end solution for creating digital art files from scratch. Krita is optimized for frequent, prolonged and focused use. Explicitly supported fields of painting are illustrations, concept art, matte painting, textures, comics and animations. Developed together with users, Krita is an application that supports their actual needs and workflow. Krita supports open standards and interoperates with other applications.
Krita’s tools are developed keeping the above vision in mind. Although it has features that overlap with other raster editors its intended purpose is to provide robust tool for digital painting and creating artworks from scratch. As you learn about Krita, keep in mind that it is not intended as a replacement for Photoshop. This means that the other programs may have more features than Krita for image manipulation tasks, such as stitching together photos, while Krita’s tools are most relevant to digital painting, concept art, illustration, and texturing. This fact accounts for a great deal of Krita’s design.
You can download this manual as an EPUB.

Discover Krita’s features through an online manual. Guides to help you transition from other applications.

Learn through developer and user generated tutorials to see Krita in action.

New to Krita and don’t know where to start?

A quick run-down of all of the tools that are available.

Learn about general art and technology concepts that are not specific to Krita.

Find answers to the most common questions about Krita and what it offers.

Textures, brush packs, and python plugins to help add variety to your artwork.
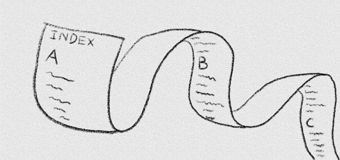
An index of the manual for searching terms by browsing.
© Copyright licensed under the GNU Free Documentation License 1.3+ unless stated otherwise. Build 1357.
Transformation Masks¶
These allow you to make non-destructive transforms, check here for more info.
© Copyright licensed under the GNU Free Documentation License 1.3+ unless stated otherwise. Build 1357.
Есть несколько способов импорта изображений.
Я предпочитаю делать это простым перетаскиванием картинок из проводника.


После перетягивания программа запросит, каким образом следует вставить новое изображение. Поясню те пункты, которые не переведены на русский язык:
Insert As New File Layer – вставить как новый слой текущего файла;
Insert As Reference Image – обычная вставка картинки наложением.
Нижние неактивные команды делают то же самое, они становятся доступными в случае, если вы добавляете несколько изображений за 1 раз.
Как настроить?
- Windows;
- macOS;
- Linux и другие.
И способна вычислить восемь форматов, а создавать и сохранять в шести.
- Если у вас операционная система Windows, то скачайте архив с официального сайта.
- Перед тем, как работать, рекомендуется посмотреть несколько обучающих видео, которые есть в свободном доступе, чтобы правильно определить какой размер холста вам нужен, какие наборы кистей, какие обновления понадобятся на первое время.
- Файл установки абсолютно стандартный. Распакуйте архив в указанную папку, далее кликните по инсталлятору и дождитесь конца загрузки.
- После запуска редактора выберите язык интерфейса и создавайте холст для творчества.
Как открыть референс в крита


Нравится Показать список оценивших

Нравится Показать список оценивших

Нравится Показать список оценивших

Нравится Показать список оценивших

а ещё можно использовать отдельную прогу pureref, она крутая
Нравится Показать список оценивших


Alexey, можно ее настроить что бы окно перекрывало саму криту но не исчезало?
Нравится Показать список оценивших


Лера, советую скачать программу Pure Ref
Нравится Показать список оценивших


Алексей, крутая. тока неудобно пипеткой пользоваться
Нравится Показать список оценивших

Нравится Показать список оценивших


Алексей, здрасьте-приехали, если бы она не была нужна, ее в крите и не было бы вообще.
Нравится Показать список оценивших

Эридия, я к тому, что если подбирать цвета пипеткой с рефа, то ты так рисовать не научишься)
Нравится Показать список оценивших


Алексей, чтобы научиться рисовать, нужно потратить 5 лет на изучение всяких тонкостей. А если тебе нужно передать определенный цвет сейчас, то проще воспользоваться пипеткой.
Как открыть референс в крита
Чужой компьютер
Просмотр темы 8 678

Нравится Показать список оценивших

- В настройках градиента Изображение/Свойства стоят правильные настройки, так же в настройках вот этой вот хрени, кружка.
Нравится Показать список оценивших

Нравится Показать список оценивших

как открыть окно в крита, чтобы удобнее было перерисовывать??
Нравится Показать список оценивших

Елизавета, в каком смысле "удобнее перерисовывать"? Чтобы одновременно видеть изображение-образец и холст срисовываемого изображения в "Крите"?
Нравится Показать список оценивших

Нравится Показать список оценивших

Елизавета, можно запустить второе окно "Криты" (Окно -> Новое окно) и открыть в нём ещё один файл. Можно переключить отображение документов с "Вкладок" на "Дочерние окна", и внутри основного окна "Криты" можно будет отображать одновременно сразу несколько окон файлов. Можно воспользоваться инструментом "Референс" и отображать изображение-референс поверх холста. Вариантов много. Уточните, пожалуйста, что вам нужно.
Нравится Показать список оценивших

Дмитрий, У меня ещё вопрос. Когда вы сказали, что список масштабов (имею в виду выпадающий список в нижнем углу экрана) кастомизировать нельзя, я посмотрел докер Quick Settings и задумался о написании своего плагина, позволяющего переключаться на нужный масштаб с помощью кнопок. Потихоньку ковыряю руководство по Qt, смотрю код чужих плагинов, но функцию Qt, меняющую масштаб рисунка, пока не нашёл. Можете подсказать, какую функцию использовать?
Нравится Показать список оценивших

Георгий, вот так, как фотошопе без референс
Нравится Показать список оценивших

Елизавета, в меню, где "Файл", "Правка" и так далее, выбираете "Настройка" -> "Настроить Krita". Появится окно с настройками. Слева - вертикальный список: "Общие", "Клавиатурные сокращения" и т. д. В нём, скорее всего, выбрано "Общие", и переключать ничего не надо. Справа будет несколько вкладок - "Указатель", "Окно", "Инструменты", "Разное", и открыта вкладка "Указатель". Надо переключиться на "Окно", и переключить "Режим нескольких документов" с "Вкладок" на "Дочерние окна".
Как пользоваться для начинающих и начать рисовать?
Скорее всего мышкой вам рисовать будет неудобно, ведь большинство художников пользуются для рисования специальный графический планшет, который позволяет учитывать не только направление движения, но и силу нажатия.
С чего нужно начать:
Liquify¶

Like our deform brush, the liquify brush allows you to draw the deformations straight on the canvas.
Drag the image along the brush stroke.
Grow/Shrink the image under the cursor.
Twirl the image under the cursor.
Shift the image under the cursor.
Erases the actions of other tools.

Liquify used to turn an apple into a pear. ¶
This is either Wash or Build up . Wash will normalize the effect to be between none, and the amount parameter as maximum. Build up will just add on until it’s impossible.
The brush size. The button to the right allows you to let it scale with pressure.
The strength of the brush. The button to the right lets it scale with tablet pressure.
Only applicable with Build up .
The spacing of the liquify dabs.
Reverses the action, so grow becomes shrink, rotate results in clockwise becoming counter-clockwise.

Liquify on the left and deform brush on the right. ¶
Krita also has a Deform Brush Engine which is much faster than liquify, but has less quality. If you are attempting to make liquify a little faster, note that it speeds up with the less information it needs to process, so working with liquify within a selection or using liquify on a separate layer with little on it will greatly enhance the speed.
New in version 4.4.2.
The mesh transform is similar to the warp and the cage transform, except that its interface uses patches comprised of Bezier curve segments. This transform mode is particularly useful for placing images and textures on curved surfaces:

Curving a logo to an apple with the mesh transform, with the control points shown. ¶

This is a very keyboard shortcut heavy transform mode. When you start the transform you will see the overlay, which consists of several nodes that can be dragged around. You can drag on the segments between the nodes to curve them precisely, or drag on patches themselves to freely transform them. Ctrl + Alt + + drag on nodes and segments will allow you to subdivide the mesh. For more precision, enable the control points in the tool options, so each Bezier segment can be fine-tuned to your content.
To assist in maintaining the curvature of a mesh, this tool has a concept of ‘locked’ transform. This mode is signalled by the lock icon in the cursor, and on by default. When this is enabled, adjusting one segment will also adjust its neighbouring segment in another patch. You can press Shift while dragging a segment or control point to turn this feature off, allowing for sharp angles in the mesh. After a sharp angle has been created, the locked mode will try to keep this as well.
Shortcuts¶
Node or control point move
+ drag any of the round points. The big ones are the ‘nodes’ which determine the corners of a patch, and the small ones are the ‘control points’, which determine the curvature for their associated segment.
Unlocked node or control point move

Shift + + drag on a node or control point.
Locked segment move:

+ drag on a segment. As explained above, this will adjust neighbouring segments as well, to keep the curvature of the node intact.

Shift + + drag on a segment of the mesh.
Free patch deform:

+ drag on an empty area inside the mesh. This will allow you to intuitively adjust a segment by just clicking anywhere and dragging. The whole segment will then adjust all its control points around the point of the cursor.

Ctrl + Alt + + drag on a border segment to split the mesh

Ctrl + Alt + + drag on a node to change the split

Ctrl + Alt + + drag away a node to remove the split

Ctrl + on a node or control or segment, these can then be moved
Move selection or mesh

Shift + + drag on empty area outside the mesh.
Rotate selection or mesh

+ drag on an empty area outside the mesh, if there is a selection of nodes, it will rotate only them, otherwise the whole mesh will be rotated.
Scale selection or mesh

Ctrl + + drag on empty area outside the mesh, if there is a selection of nodes, it will scale only them, otherwise the whole mesh will be scaled.
Tool options¶
Gives precise controls to change the amount of patches vertically and horizontally. When increasing or decreasing the amount of patches, Krita will try to keep the curvature the same, which can be used to your advantage.
Show control points
This will toggle the control points.
Как открыть референс в крита

Роман, а в чум проблема совместимости с tiff-то? Вроде там все нормально сохраняется по слоям, нет?
В PSD мы гарантируем растровую совместимость. Т.е. все слои сохраняются/загружаются в растеризованном виде. Если слои, группы или маски прозрачности не сохраняются/загружаются, то это бага и ее нужно репортить.
Совместимость PSD на уровне корректирующих слоев —- с вероятностью 99%, что этого не будет. Все-равно результат будет всегда **хотя бы немножко** отличаться от того, как оно выглядит в ФШ (Адоб нигде не публикует как именно он реализует эти алгоритмы), и нормальный лид скажет все растеризовать перед отправкой.
Синхронизация по гиту — это хорошо. Просто растеризуйте все слои перед отправкой и все будет норм.
Системные требования
- Частота процессора- 2200 мГ и больше.
- Оперативная память- 1024 Мб и больше.
- Видеопамять на видеокарте 64мб и лучше.
- Свободного места на диске не менее 2048 Мб.
- Операционная система- Windows, macOS, Linux и другие.
Несомненными преимуществами Krita- это ее кроссплатформеность и бесплатное распространение. Данные факторы очень важны для начинающих художников, которым необходимо прокачивать навыки, а средств купить лицензионное программное обеспечение нет. Постоянные обновления избавляет от багов, а пользователи вносят свои предложения и коррективы, что положительно влияет на популярность и качество программы.
Recursive Transform¶
The little spider icon on the lower-left of the transform tool options is the Recursive Transform .

Recursive transform transforms all the layers in the group, so with this apple, both the lineart as the fill will be transformed. ¶
Recursive transform, when toggled, allows you to mass-transform all the layers in a group when only transforming the group.
Reference Images Tool¶
The reference images tool is a replacement for the reference images docker. You can use it to load images from your disk as reference, which can then be moved around freely on the canvas and placed wherever.
Что это такое?
Справка. Krita- бесплатный редактор, с открытым кодом, является часть программного обеспечения KDE. Ранее входил в пакет Calligra Suite, но потом отделился и стал самостоятельным проектом. Работа над ним началась в 1999 году,название было другое. В 2002 году редактор получил сегодняшнее имя.В 2015 году в рамках удачной программе на Kickstarter удалось собрать достаточно средств для выпуска улучшенной версии 3.0, что существенно повысило производительность инструментов, реализовалось больше возможностей,а также обеспечить распараллеливание операций вычислений для работы фильтров.

Новые обновления выходят до сих пор, а большое комьюнити пользователей выпускает новые кисти,фильтры и другие утилиты чуть ли не каждый день. Главная особенность редактора- направленность на художников, то есть предполагается, что вы будете делать изображение с нуля, а не загружать и редактировать готовое.
Интерфейс
На 2019 год последней версией является 4.2.5.
Русский язык в прошивке есть, а интерфейс очень похож на Adobe.
Тем, кто раньше работал с фотошопом или программой Gimp, все будет более чем ясно, а для новичков много сложностей не возникнет, интерфейс интуитивно понятный.
Внимание. Боковую панель с инструментами можно двигать, как и все остальные.Кисти по дефолту расположены в списке сверху, а выбранные вами отображаются снизу справа. Активация слоев находится под colour selector. Перед началом работы выходит окно, где можно задать параметры для будущей картины.
Рабочие области приложения для рисования
- Меню программы – находится сверху и открывает опции для обработки документов.
- Верхняя панель инструментов -находится сразу под меню. Здесь можно настроить основные инструменты для рисования:палитра, градиенты,некоторые параметры для кистей.
- Панель инструментов – находится по левому краю окна, здесь вы можете выбрать кисть для рисования.
- Рабочая область – здесь отображается само изображение.
- Настройки кисти и слоев -область справа от рабочей области, позволяет менять различные настройки кисти.
- Статус бар – находится в самом низу окна, здесь отображается масштаб и прогресс рисования фигур.
Transform Tool¶
The Transform tool lets you quickly transform the current selection or layer. Basic transformation options include resize, rotate and skew. In addition, you have the option to apply advanced transforms such as Perspective, Warp, Cage and Liquid. These are all powerful options and will give you complete control over your selections/layers.
When you first invoke the tool, handles will appear at the corners and sides, which you can use to resize your selection or layer. You can perform rotations by moving the mouse above or to the left of the handles and dragging it. You can also click anywhere inside the selection or layer and move it by dragging the mouse.
You can fine-tune the transform tool parameters using tool options docker. The parameters are split between five tabs: Free Transform, Warp, Perspective, Cage and Liquify.

Free Transform docker. ¶
Free transform¶
This allows you to do basic rotation, resizing, flipping, and even perspective skewing if you hold the Ctrl key. Holding the Shift key will maintain your aspect ratio throughout the transform.

Free transform in action. ¶
If you look at the bottom, there are quick buttons for flipping horizontally, vertically and rotating 90 degrees left and right. Furthermore, the button to the left of the anchor point widget allows you to choose whether to always transform using the anchor point, or not.
Использование простого инструмента для референсов в Krita.mp4
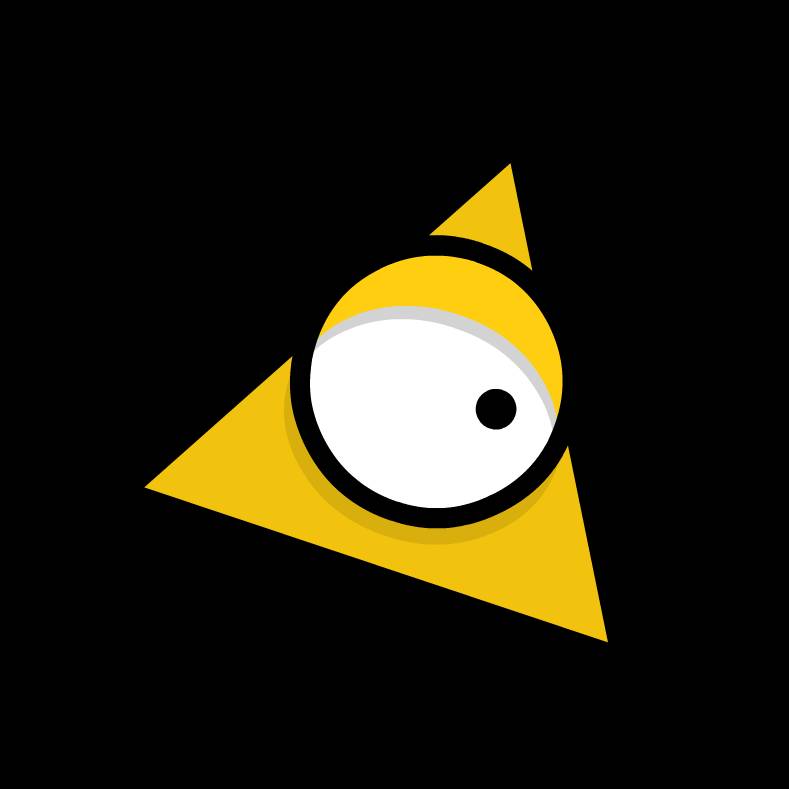
4 часа назад
В ЭТОМ РОЛИКЕ Я СДЕЛАЮ РАСПАКОФКУ И ОБЗОР АЙФОН 13 ПРО(Iphone 13 PRO) Я поделюсь своими эмоциями и расскажу буду я его покупать или нет . Смотри этот ролик до конца и ставь лайк !
4 месяца назад
как сделать FX анимацию в Spine
4 часа назад
4 месяца назад
4 месяца назад
немного поприкалываемся в 3d - анимация бумбокса с начало до конц
4 месяца назад
4 часа назад
4 месяца назад
как сделать модель персонажа якудзы в Blender
6 часов назад
Должна ли система прощать? Человеческий фактор будет всегда. Прежде чем начать прощать следует строить процессы с учетом этого обстоятельства. Ссылки на источники Андрей Сахаров «Восспоминания» 1921-1971 «Так сложилась жизнь» – М.:КоЛибри, Азбука-Аттикус,2016 Ключевые слова Руководство, Управление, Берия, Сахаров, Леонтович, Мемуары, Воспоминания, Берия, Обратная связь
Continuous Transform¶
If you apply a transformation, and try to start a new one directly afterwards, Krita will attempt to recall the previous transform, so you can continue it. This is a continuous transform. You can press the Esc key to cancel this and start a new transform, or press Reset in the tool options while no transform is active.
Горячие клавиши
Приложение для рисования Krita. Все о программе

Tool Options¶
Add Reference ImageLoad a single image to display on the canvas.
Paste as Reference Image
Load an image from the system clipboard and add it as a reference image.
Load a set of reference images.
Save a set of reference images.
Delete all reference images
Delete all the reference images.
Keep aspect ratio
When toggled this will force the image to not get distorted.
Lower the opacity.
Desaturate the image. This is useful if you only want to focus on the light/shadow instead of getting distracted by the colors.
How is the reference image stored.
Store this reference image into the KRA file. This is recommended for small vital files you’d easily lose track of otherwise.
Link to external file.
Only link to the reference image, krita will open it from the disk everytime it loads this file. This is recommended for big files, or files that change a lot. This option is only available when reference images are loaded from a local path.

You can move around reference images by selecting them with , and dragging them. You can rotate reference images by holding the cursor close to the outside of the corners till the rotate cursor appears, while tilting is done by holding the cursor close to the outside of the middle nodes. Resizing can be done by dragging the nodes. You can delete a single reference image by clicking it and pressing Del . You can select multiple reference images with Shift and perform all of these actions.
To hide all reference images temporarily use View ‣ Show Reference Images .
© Copyright licensed under the GNU Free Documentation License 1.3+ unless stated otherwise. Build 1357.
Perspective¶
While free transform has some perspective options, the perspective transform allows for maximum control. You can drag the corner points, or even the designated vanishing point.
You can also change the size, shear and position transform while remaining in perspective with the tool-options.

Warp allows you to deform the image by dragging from a grid or choosing the dragging points yourself.


Free transform in action. ¶
There are warp options: Rigid, Affine and Similitude. These change the algorithm used to determine the strength of the deformation. The flexibility determines, how strong the effect of moving these points are.
Anchor Points¶
You can divide these either by subdivision or drawing custom points.
This allows you to subdivide the selected area into a grid.
Draw the anchor points yourself. Locking the points will put you in transform mode. Unlocking the points back into edit mode.
Create a cage around an image, and when it’s closed, you can use it to deform the image. If you have at least 3 points on the canvas, you can choose to switch between deforming and editing the existing points.

Transforming a straight banana to be curved with the cage tool. ¶
Adjust Granularity¶
New in version 4.2.
This adjusts the precision of the cage transform grid. The lower the value, the higher the quality of the transformation (and consequently, the lower the speed). When the granularity is too high, the result starts to look “blocky”.
Adjusts the granularity of the preview. It is recommended to have this higher than the Real value, as it speeds up adjusting.
Adjusts the granularity of the final result.
Hotkeys¶
Both Cage and Warp use little nodes. These nodes can be selected and deselected together by pressing the Ctrl key before clicking nodes.
Then you can move them by pressing the cursor inside the bounding box. Rotating is done by pressing and dragging the cursor outside the bounding box and scaling the same, only one presses the Ctrl key before doing the motion.
Читайте также:


