Как открыть кисти в крите
Программа для рисования Krita - это очень популярный графический редактор с открытым исходным кодом. В отличие от Inkscape, это не векторный редактор, а растровый и предназначен он, в первую очередь, не для редактирования и правки фото, а именно рисования собственных изображений с нуля.
Основной разработчик Krita - Баудевейн Ремпт, взялся за разработку своей программы из-за того, что его не устраивали все существовавшие на тот момент продукты, и получилось что-то действительно стоящее. Сейчас программа содержит множество кистей и позволяет нарисовать все что угодно. В этой статье мы рассмотрим как пользоваться Krita, что вы можете сделать с помощью этой программы, а также основные ее инструменты.
Выводы
В этой статье мы рассмотрели как рисовать в krita, что можно сделать в этой программе, а также основные моменты работы с ней. Для меня программа показалась проще в плане рисования чем тот же самый Gimp. Хотя здесь и не хватает некоторых инструментов для редактирования. Надеюсь, эта инструкция krita была полезной для вас.
случайно в Krita удалила панели с инструментами прошу помогите их вернуть
Вверху где-нибудь вкладка "окно" - там ищи панель инстументов и ставь галочку.
Котёнок РадостиЗнаток (346) 3 года назад

Vishnyovaya Гуру (2615) в рабочем пространстве что?
Котёнок РадостиЗнаток (346) 3 года назад
спасибо я сома нашла
А не помогает правый клик мышкой по пустому пространству панели меню (где Файл, Правка и т. п.) и в выпавшем меню выбрать Инструменты?
Как открыть кисти в крите

Вопрос:
Не могу включить (исчезли, пропали, убежали) докеры (окошки, панели, инструменты). Как их вернуть?
2) Настроив воркспейс под себя — тут же сохраните, введя имя воркспейса и нажав кнопку Save. Ваша раскладка появится в списке и вы всегда сможете к ней вернуться.
Нравится Показать список оценивших
Вопрос:
Как мне сменить вид Color Selector?
Ответ:
1) Есть несколько видов докеров для выбора цвета, они выбираются в списке докеров. (См. аттач №1)
2) Также у некоторых селекторов есть дополнительные настройки. (См. аттач №2)
Нравится Показать список оценивших
Вопрос:
Как мне масштабировать и вращать холст?

Вопрос:
Хочу изменить/узнать хоткеи, как мне это сделать?
Ответ:
На текущий момент у Krita нет единого редактора хоткеев, вам придётся заглянуть в два места и убедится, что установленные хоткеи не пересекаются друг с другом.

Ответ:
Проверьте раскладку, должна быть английская. :)

Вопрос:
Как изменять диаметр кисти сочетанием клавиш?
Вопрос:
Как изменить отображение кисти на крестик/стрелку/кружок?
Вопрос:
Почему у кисти визуально диаметр намного больше, чем появляющийся при рисовании?
Ответ:
У кисти включена реакция на нажим пера, в этом случае до начала рисования отображается текущий установленный диаметр (максимальный), а после начала — вводимый пером.

Вопрос:
Как мне ограничить область для рисования нарисованным на другом слое?

Вопрос:
Как мне переключить язык?
В некоторых сборках может и не быть вариантов кроме английского — просто установите последний оф.билд.
Для Krita Lime просто ставите пакет krita-[здесь версия]-l10n и перезапускаете программу. К слову, я пробовал ставить отдельно пакет krita-2.9-l10n-ru, но доступная русская локаль в программе не появилась. Когда же мы ставим *-l10n, то появляются все разом.
Вопрос: Как поменять язык Krita с английского на русский.
Ответ:
Дополнение от Вячеслава Казакова:
— В ОС Роса (linux) пакет krita-2.9-l10n-ru не доступен, доступен пакет calligra-l10n-ru.

Вопрос:
Как мне использовать паттерны?
Ответ:
Вот шаги для стандартной ситуации.

Вопрос:
Как мне сохранить анимацию?
Сейчас Krita может сохранять только секвенции, то есть просто выбираете любой привычный вам формат изображений и получаете последовательность кадров, где каждый кадр хранится в выбранном вами формате.
Самый ходовой формат (ИМХО), это .jpg с малым сжатием.
Если не нужен альфа-канал, то сгодится и .jpg с разумным сжатием.
В ряде случаев может потребоваться .tiff, .tga или .exr, но если они вам не знакомы, то с вероятностью 90% и не потребуются.
Далее вам придётся собрать секвенцию в готовую анимацию с помощью видеоредактора или онлайн-сервиса (подобные существуют для сборки в .jpg и .avi, видел даже сборщиков в атласы для игровых спрайтов).
Вопрос сжатия неопределённый фактор, здесь нужен баланс объём:качество, а он индивидуален.
Krita 2.9: Черновые профили кистей, заблокированные настройки и накопительная отмена
В только что вышедшем релизе Krita 2.9 был реализован один из проектов, выполенных в рамках Google Summer of Code 2014, над которым работал студент из Индии Мохит Гоял (Mohit Goyal). Это был достаточно сложный проект, поэтому предлагаем Вам краткое руководство по использованию новых функций: черновые профили кистей, заблокированные настройки и накопительная отмена!

Черновые профили кистей
Это давно ожидаемая функция, реализовать которую просили много пользователей: она позволяет Крите запоминать небольшие изменения профилей кистей без необходимости переписывать оригинал. Эту функцию можно активировать в окне настроек кисти, отметив «Временно сохранять изменения в профили» (Temporarily Save Tweaks To Presets).

Затем выбрать профиль.

Теперь, если Вы измените какой-либо параметр, например, непрозрачность, Krita сделает этот профиль черновым. Вы можете определить, является ли профиль черновым по маленькому значку плюса на иконке профиля.

Чтобы вернуть первоначальные настройки, нажмите кнопку “Восстановить исходный профиль” (Reload Original Preset).

Чтобы сохранить новые параметры, просто сохраните профиль.
Заблокированные настройки кисти
Второй по популярности была возможность заблокировать группу настроек кисти (например, непрозрачность, наконечник кисти или даже текстуру), чтобы они были активны, вне зависимости от того, какой профиль выбран.
Чтобы активировать её, нажмите правой кнопкой мыши на замочек рядом с параметром. Затем выберите «Заблокировать».

Теперь параметр не будет сбрасываться каждый раз, когда Вы выбираете новый профиль.
Эта функция может быть использована, чтобы, например, сохранить одну текстуру для всех профилей.

Настройки можно разблокировать, снова щелкнув правой кнопкой мыши на значок блокировки.

Есть два варианта разблокировки:
- Разблокировать (восстановить настройки из профиля) (Unlock (restore settings from preset)) — эта опция позволяет сбросить настройки заблокированного параметра и скопировать их у активного профиля. Таким образом, если текущий профиль кисти не имел текстуры, то при использовании этой опции кисть снова окажется без текстуры.
- Разблокировать (сохранить текущие настройки) (Unlock (keep current settings)) — эта опция позволяет сохранить настройки параметра, хотя он и разблокирован. Профиль сразу станет “черновым”
Наконец, последнее нововведение от Мохита
Пример
Итак, каждый «мазок» претерпевает минимум 7 преобразований. Много это или мало? Давайте рассмотрим простой пример. Представим, что мы рисуем кистью 300х300 пикселов (300 * 300 * 4 = 312 КБ) на холсте формата A4 300dpi (3508x2480 пикселов).
Скорость, с которой художник может комфортно двигать стилус планшета (с учетом зума) составляет около 18 пикселов в миллисекунду. Тогда (при шаге кисти 10%) средняя скорость, с которой мы должны успевать отрисовывать кисть на холсте составит 600 «мазков» в секунду.
Распределение скоростей рисованияГрафик скорости просчета «мазков» в зависимости от скорости мыши.
Кисть: 300 пикс.
Изображение: A4 300dpi (3508x2480 пикс.), зум 25%
CPU: Core i7 4700MQ

С учетом размера кисти получается, что на каждой стадии конвейера редактору нужно обрабатывать порядка 187 МБ в секунду, что составляет более 1,2 ГБ/с (!) на весь конвейер. И это даже не учитывая того факта, что почти на всех стадиях конвейер не просто преобразовывает одну область размером 300х300, а берет два изображения, просчитывает их композицию (минимум одна операция деления на пиксел) и записывает результат обратно в память. Получается, что даже на таких относительно небольших размерах кисти и изображения мы достаточно близко приближаемся к теоретическим пределам скорости работы оперативной памяти (10-20ГБ/с).
«WTF?!» — спросит внимательный читатель. «Как ж это тогда вообще работает?!» Конечно, на каждом этапе конвейера применяется множество оптимизаций. Вся область разбивается на несколько потоков, которые, мало того выполняются параллельно, так еще используют векторные инструкции SSE/AVX, позволяющие обрабатывать до 8 пикселов одновременно. Кроме того, в некоторых частных случаях (например, один из пикселов целиком прозрачен или непрозрачен), композиция вырождается в простое копирование байтов.
Однако все эти меры помогут очень слабо, если мы начнем говорить о кистях размером в 1000 пикселов и более. Ведь при увеличении размера кисти в 3 раза объем обрабатываемых данных увеличится уже не в 3, а в 9 раз! Обрабатывать по 12 ГБ в секунду? Ну уж нет! Так как же быть?
Как пользоваться Krita?
Сразу нужно заметить, что рисовать мышью вам будет не совсем удобно, так как большинство художников используют для рисования специальный графический планшет, который позволяет учитывать не только направление движения, но и силу нажатия. Дальше мы рассмотрим как пользоваться Krita.
1. Интерфейс
Программа написана на Qt, но ее интерфейс выглядит нетипичным для таких приложений. Окно программы темное и чем-то напоминает Photoshop:

Для простоты работы давайте разделим окно на несколько областей и разберем зачем нужна каждая из них:
- Меню программы - находится в самом верху окна, здесь содержаться опции для обработки документов;
- Верхняя панель инструментов - сразу под меню находится панель инструментов, на которой вы можете настроить палитру, градиенты, текстуры, а также некоторые параметры кистей;
- Панель инструментов - находится по левому краю окна, здесь вы можете выбрать кисть для рисования;
- Рабочая область - здесь будет отображено, непосредственно, ваше изображение;
- Настройки кисти и слоев - область справа от рабочей области, позволяет менять различные настройки кисти;
- Статус бар - находится в самом низу окна, здесь отображается масштаб и прогресс рисования фигур.
Дальше рассмотрим как создать свое первое изображение.
2. Создание холста
Вы не можете приступить к рисованию сразу после запуска программы. Сначала вам нужно создать холст нужного размера с нужным заполнением. Для этого откройте меню "Файл" и выберите пункт "Создать":

В открывшемся окне необходимо выбрать один из шаблонов или указать ширину, высоту и цвет фона вручную:

Также можно выбирать прозрачные текстуры для рисования:

3. Использование кистей
Основа рисования в Krita - это использование различных кистей и их форм для составления различного вида фигур. На панели инструментов слева вы можете выбрать любой инструмент рисования. Здесь доступны линии, перо, прямоугольники, овалы, ломанные линии и другое:

Но нарисованы они могут быть по-разному. Кисти, которыми будет выполняться рисование можно выбрать на панели справа. Вы можете выбрать обычное рисование линии, закругление, различные штрихи и улучшения, точки, размытие и даже эффект огня. Поэкспериментируйте с кистями. Здесь есть очень много чего интересного:


Здесь же можно подобрать цвет. Наиболее часто используемые кисти можно выбрать на колесике, которое появляется при нажатии правой кнопки мыши:

Размер кисти можно выбрать на панели инструментов над рабочей областью. Здесь же можно выбрать непрозрачность при рисовании. Экспериментируйте с различными кистями и их размерами и комбинацией. Вы можете сделать все что захотите. Я нарисовал такую простенькую картинку за несколько минут:
Что это? Шляпа? Нет, это удав, который съел слона 🙂
4. Слои
Слои - это такая полезная вещь, с помощью которой вы можете группировать объекты на изображении и выполнять над ними различные действия независимо друг от друга, смотреть как изображение будет выглядеть без этих объектов или модифицировать их в любое время. В Krita слои реализованы намного лучше чем в Gimp. Здесь существует несколько типов слоев.
Вы можете создать слой из меню "Слой" - "Создать":

Управлять доступными слоями вы можете на панели справа. Только здесь нужно переключиться на вкладку слои. После выбора активного слоя все действия будут выполняться только на нем. Например, если мы добавим надпись, она отобразится уже на новом слое.
5. Фильтры Krita
В плане фильтров программа для рисования krita тоже не уступает Gimp. С помощью меню "Фильтры" вы можете выбрать один из поддерживаемых фильтров для улучшения вашего рисунка. Например, можно выбрать различные художественные фильтры для подражания работе кистью и красками:

Или использовать фильтры размытия и коррекции цветов.
6. Сохранение результата
Последнее, что нужно сделать после работы в программе, это сохранить то, что у вас получилось. По умолчанию программа сохраняет результат работы в формате *.kra:

Необходимо открыть меню "Файл" и выбрать "Сохранить". Затем выберите папку для сохранения:

В окне выбора папки вы можете также изменить формат, на более привычный для других программ, такой как jpeg или png:


Готово, теперь вы знаете в общих чертах как пользоваться программой Krita.
Накопительная отмена
Сгруппированные действия отмены позволяют объединять несколько действий отмены в одно. Это может быть полезно, если делаете много маленьких штрихов или хотите более экономно расходовать память.
Накопительная отмена активируется через панель “Журнал действий” (Undo History). Щёлкните правой кнопкой мыши по элементу для ее включения.

После этого накопительную отмену можно настроить, ещё раз щёлкнув правой кнопкой мыши по действию отмены.

- Время начала объединения — время в секундах, на протяжении которого все штрихи будут объединяться в одну группу. Таким образом, если установлено время в пять секунд, то все штрихи, выполненные за эти пять секунд, Krita будет объединять
- Время группирования — время между штрихами, необходимое, чтобы Krita считала следующий штрих частью новой группы. Таким образом, если установлено время в одну секунду, Krita поместит штрихи, сделанные более чем через 1 секунду, в новую группу
- Разделять штрихи — минимальное количество последних штрихов, которые можно отменить, при этом не объединяя их. Если установлено значение 3, и сделать пять штрихов, только два первых будут объединены
Отключить эту функцию можно, щелкнув правой кнопкой мыши по действию отмены, и выключив её.
Теперь можно отменять большее количество штрихов! в истории отмен сгруппированные действия отмены будут иметь пометку «Объединённые» после названия.
Krita: уровни детализации или как рисовать кистью диаметром 1k на холсте в 10k пикселов

До конца кампании на Kickstarter осталось чуть меньше недели, но графический редактор Krita уже собрал средства на две главные задачи этого года: анимацию и рисование огромных изображений. И если с анимацией все более менее понятно, то вот с большими изображениями возникают вопросы. Как просчитать и отобразить на экране изображение в 100 млн. пикселов? Как обеспечить, чтобы кисть размером в 1 млн. пикселов отрисовывалась без задержек 500 раз в секунду? На эти вопросы я постараюсь ответить в этой статье.
Системные требования
- Частота процессора- 2200 мГ и больше.
- Оперативная память- 1024 Мб и больше.
- Видеопамять на видеокарте 64мб и лучше.
- Свободного места на диске не менее 2048 Мб.
- Операционная система- Windows, macOS, Linux и другие.
Несомненными преимуществами Krita- это ее кроссплатформеность и бесплатное распространение. Данные факторы очень важны для начинающих художников, которым необходимо прокачивать навыки, а средств купить лицензионное программное обеспечение нет. Постоянные обновления избавляет от багов, а пользователи вносят свои предложения и коррективы, что положительно влияет на популярность и качество программы.
Откуда берутся задержки при рисовании?
Для начала нужно разобраться, как происходит рисование в современном графическом редакторе. Любая кисть представляет собой изображение («мазок» или «dab»), которое либо загружается пользователем напрямую, либо генерируется параметрически. Когда пользователь делает штрих кистью, это изображение последовательно накладывается на холст с определенным шагом (spacing) (обычно 10-20% от размера кисти). Полученное изображение попадает в конвейер рендеринга, где оно сливается со всеми слоями и передается в пользовательский интерфейс, где уже отрисовывается на экране монитора. Со стороны это выглядит просто, но на самом деле даже для простой кисти на протяжении конвейера сделанный пользователем штрих будет обработан около 7(!) раз.
Подробная структура конвейера
- Маска кисти заполняется цветом и формируется сам мазок
- Мазок рисуется поверх временного холста, который позволяет штрихам не накладываться друг на друга (режим непрямого рисования или «Wash Mode»)
- Временный холст рисуется поверх содержимого слоя
- Все слои сливаются в одно изображение
- Изображение копируется в пользовательский интерфейс
- В интерфейсе происходит преобразование цветового пространства изображения, чтобы соответствовать цветовому пространству монитора
- Финальная картинка загружается в текстуру openGL и отрисовывается на экране

Как настроить?
- Windows;
- macOS;
- Linux и другие.
И способна вычислить восемь форматов, а создавать и сохранять в шести.
- Если у вас операционная система Windows, то скачайте архив с официального сайта.
- Перед тем, как работать, рекомендуется посмотреть несколько обучающих видео, которые есть в свободном доступе, чтобы правильно определить какой размер холста вам нужен, какие наборы кистей, какие обновления понадобятся на первое время.
- Файл установки абсолютно стандартный. Распакуйте архив в указанную папку, далее кликните по инсталлятору и дождитесь конца загрузки.
- После запуска редактора выберите язык интерфейса и создавайте холст для творчества.
Установка Krita
Перед тем как перейти к использованию Krita, необходимо установить этот графический редактор. Это очень популярная программа и не только среди художников, поэтому вы можете получить ее очень просто. В Ubuntu программу можно установить из официальных репозиториев:
sudo apt install krita
В Red Hat и CentOS команда будет немного отличаться, но сути это не меняет:
sudo yum install krita
Если вы хотите установить Krita в Windows, а это тоже возможно, то вам нужно скачать файл установщика из официального сайта. Пока мы не подошли к подробностям, вы можете посмотреть видео с обзором возможностей Krita от одного из разработчиков:
MIP-текстурирование и уровни детализации

В трехмерной графике есть известный прием, который позволяет повышать скорость и качество текстурирования объектов, находящихся далеко от камеры. Дело в том, что когда объект удаляется от наблюдателя, он становится меньше в размерах и, соответственно, его текстура должна так же масштабироваться. Чтобы ускорить этот процесс была придумана технология MIP-текстурирования. Её смысл заключается в том, что вместе с самой текстурой хранится множество ее уменьшенных копий: в 2, 4, 8, 16 и т.д. раз. И когда графическому процессору требуется нарисовать уменьшенную версию текстуры, он уже не занимается масштабированием оригинала, а просто берет заранее подготовленную копию и работает с ней. Это увеличивает не только скорость прорисовки объектов, но и сильно повышает их качество, так как при предварительной генерации можно использовать более точные «медленные» алгоритмы.
Как пользоваться для начинающих и начать рисовать?
Скорее всего мышкой вам рисовать будет неудобно, ведь большинство художников пользуются для рисования специальный графический планшет, который позволяет учитывать не только направление движения, но и силу нажатия.
С чего нужно начать:
Уровни детализации в Крите
Здесь стоит учесть одно наблюдение, что если пользователь решит рисовать на изображении шириной в 10k пикселов, то большую часть времени он будет использовать масштаб в 20-15%. Иначе это изображение чисто технически не уместится на экране его Full HD монитора, шириной едва дотягивающего до 2k. Этим фактом мы и воспользуемся!
В начале этого года мы сделали прототип системы отложенного просчета изображения для Krita. Когда пользователь рисует кистью по холсту, Крита не спешит просчитывать все его действия. Вместо этого она берет уменьшенную копию изображения и отрисовывает все штрихи на ней. Так как уменьшенная копия имеет размер в 2-4 раза меньше оригинала, то и рисование на ней происходит в 4-16 раз быстрее, и поэтому отсутствуют какие-либо задержки, отвлекающие художника от его творческого процесса. А так как художник не может рисовать все 100% времени, то у Криты будет еще множество времени, когда можно в фоновом режиме, не торопясь, просчитать штрихи на оригинальном изображении.
Видео, демонстрирующее рисование 1k кистью на 8k изображении. Обратите внимание, как через несколько секунд после завершения штриха приходит вторая волна обновлений.
В итоге мы решили главную задачу. Теперь мы не пытаемся обработать гигабайты данных в реальном времени. В реальном времени нам нужно просчитать лишь превью, который позволит пользователю комфортно работать. А оригиналом можно заняться и потом.
Горячие клавиши
Предварительные выводы
На данный момент у нас есть готовый прототип системы работы с уровнями детализации. В нем работает лишь один движок кистей, и то не со всеми параметрами. Однако он уже позволяет сделать нам некоторые выводы:
- Мы решили главную задачу: пользователь видит, что он рисует
- Качество превью достойное. Проблемы возникают лишь на границах областей обновления, где меняется алгоритм интерполяции, используемый в openGl-шейдерах. Нужно решать.
- В качестве бонуса openGL 3.0 и выше позволяет загружать/читать информацию напрямую с определенного уровня детализации (GLSL 1.3: textureLod(). Т.е. нам не нужно держать копии всех текстур, просто обновляем определенный уровень, говорим шейдеру про него, а тот читает напрямую
- Главный недостаток подхода заключается в том, что эта система привела к серьезному усложнению планировщика задач Криты. Требуется решить очень много проблем. Например, две копии изображения (оригинал и уменьшенная копия) нужно регулярно синхронизировать. И это усугубляется тем фактом, что не все действия в Крите можно выполнить над уменьшенной копией. Многие действия (т.н. legacy-действия) требуют полного контроля над изображением. Они работают подобно барьерам: перед их запуском все «раздвоенные» действия должны быть завершены, а после их завершения копии изображения должны быть синхронизированы.
- Соответственно, если пользователь запустит legacy-действие, то ему придется ожидать, пока завершится вся фоновая обработка. Что может, конечно, не совсем удобно. Единственным решением этой проблемы может быть лишь уменьшение количества legacy действий.
Наш проект на Kickstarter уже достиг минимальной цели, поэтому следующие несколько месяцев мы потратим на реализацию полноценной системы работы с уровнями детализации. И уже совсем скоро любой желающий сможет протестировать рисование огромными кистями в Крите!
Приложение для рисования Krita. Все о программе

Что это такое?
Справка. Krita- бесплатный редактор, с открытым кодом, является часть программного обеспечения KDE. Ранее входил в пакет Calligra Suite, но потом отделился и стал самостоятельным проектом. Работа над ним началась в 1999 году,название было другое. В 2002 году редактор получил сегодняшнее имя.В 2015 году в рамках удачной программе на Kickstarter удалось собрать достаточно средств для выпуска улучшенной версии 3.0, что существенно повысило производительность инструментов, реализовалось больше возможностей,а также обеспечить распараллеливание операций вычислений для работы фильтров.

Новые обновления выходят до сих пор, а большое комьюнити пользователей выпускает новые кисти,фильтры и другие утилиты чуть ли не каждый день. Главная особенность редактора- направленность на художников, то есть предполагается, что вы будете делать изображение с нуля, а не загружать и редактировать готовое.
Интерфейс
На 2019 год последней версией является 4.2.5.
Русский язык в прошивке есть, а интерфейс очень похож на Adobe.
Тем, кто раньше работал с фотошопом или программой Gimp, все будет более чем ясно, а для новичков много сложностей не возникнет, интерфейс интуитивно понятный.
Внимание. Боковую панель с инструментами можно двигать, как и все остальные.Кисти по дефолту расположены в списке сверху, а выбранные вами отображаются снизу справа. Активация слоев находится под colour selector. Перед началом работы выходит окно, где можно задать параметры для будущей картины.
Рабочие области приложения для рисования
- Меню программы – находится сверху и открывает опции для обработки документов.
- Верхняя панель инструментов -находится сразу под меню. Здесь можно настроить основные инструменты для рисования:палитра, градиенты,некоторые параметры для кистей.
- Панель инструментов – находится по левому краю окна, здесь вы можете выбрать кисть для рисования.
- Рабочая область – здесь отображается само изображение.
- Настройки кисти и слоев -область справа от рабочей области, позволяет менять различные настройки кисти.
- Статус бар – находится в самом низу окна, здесь отображается масштаб и прогресс рисования фигур.
Почему кисти не рисуют в Krita?
- Вопрос задан более года назад
- 2863 просмотра

конечно это банально, но ты переустанавливал?
Taradaht @Taradaht Автор вопроса
rad95, я не досказал. Комп покупался уже с виндой, но я сидел на линукс. Возвращаться не хочу. Я вобще не на своем компе щас. Обьяснять долго. Просто не могу использовать линукс и установить дргую винду(сотрет все), а линукс настраивать долго. Все командами делается, а не запустить екзешник.
Taradaht @Taradaht Автор вопроса
rad95, хрен с ним.

Taradaht, я про прогу, ты ее переустанавливал?
Taradaht @Taradaht Автор вопроса
rad95, много, много раз. дело в винде и с концом.
возможно мой вопрос будет очень глупым, но вы смотрели есть ли у вас выделение? тк если оно есть (а оно может быть очень маленьким и практически незаметным), то вне этой области ничего и не работает
Кисти Krita от David Revoy

Бесплатные паки кистей для Krita от французского иллюстратора и концепт-художника Дэвида Ревуа.

В оригинальной статье Дэвид рассказывает о каждом инструменте в этом паке, приводя пример их использования на кусочках своих работ.
Я же их объединила в разные подгруппы.
Эти кисти совместимы с Krita 2.9.11 и
с Krita 3.х+ версиями. Кисти версии 8.2 были созданы и протестированы в Krita 3.1.2.
Удобны для зарисовок, как лайновых, так и цветных в массах.
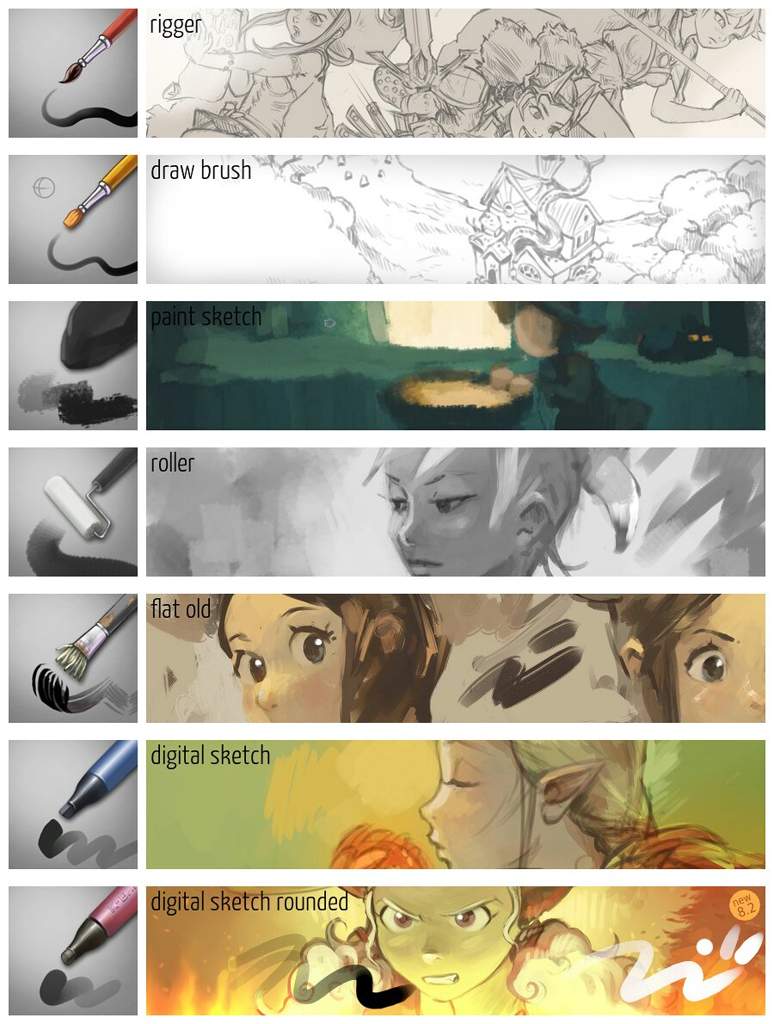
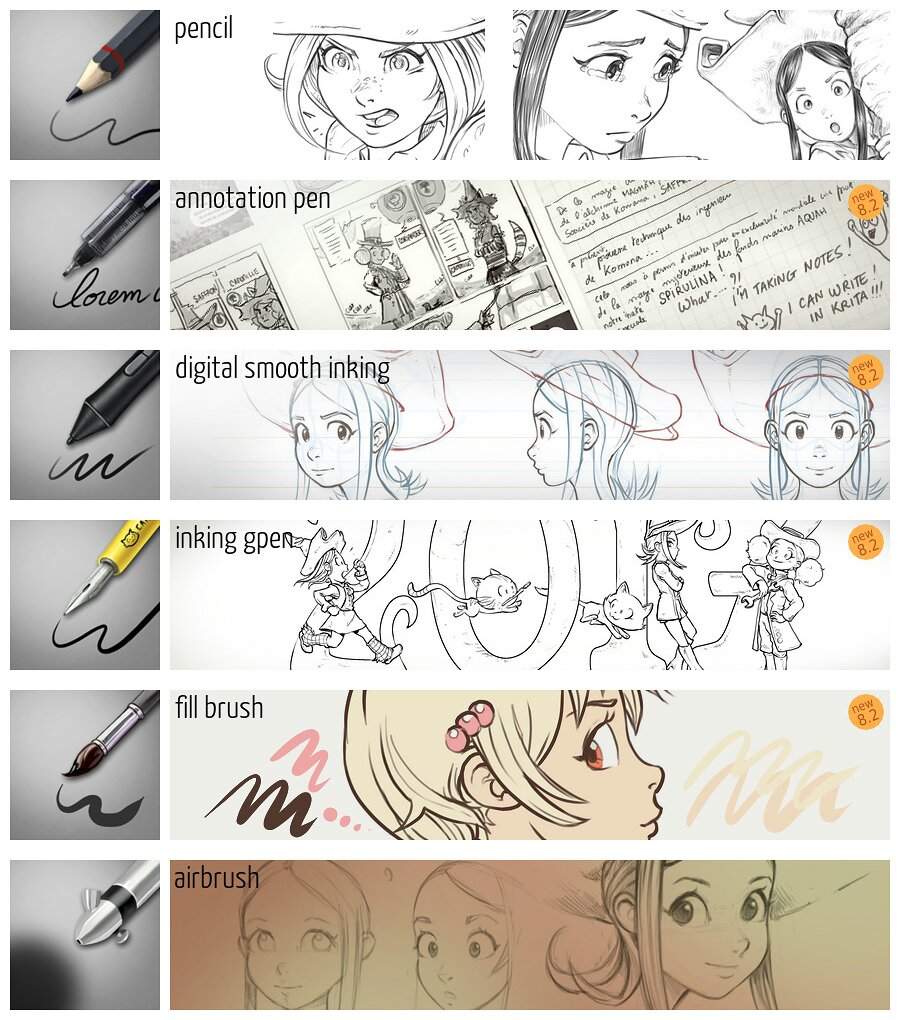
Основные кисти для покраса.
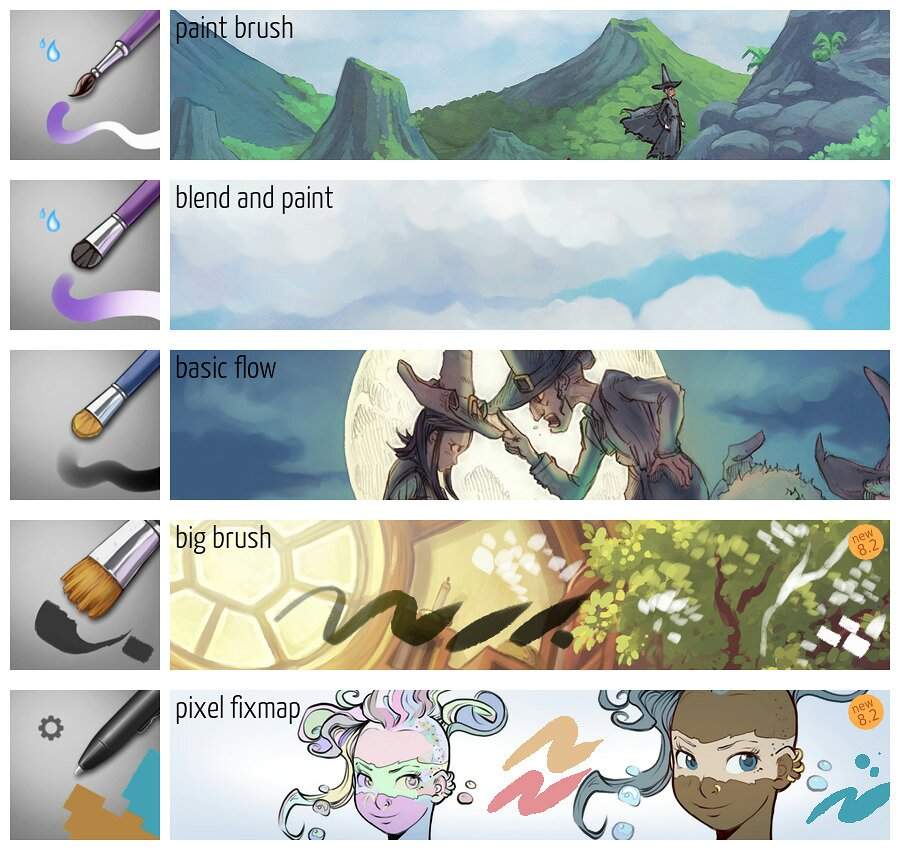
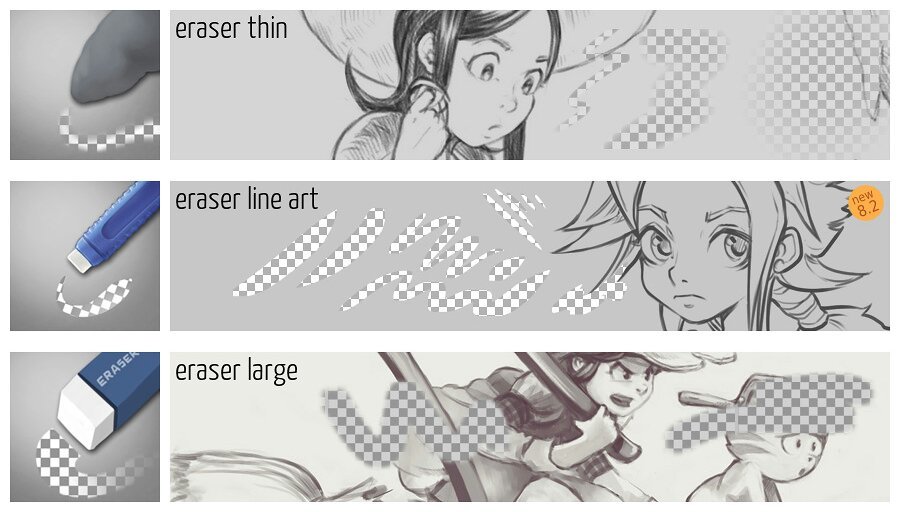
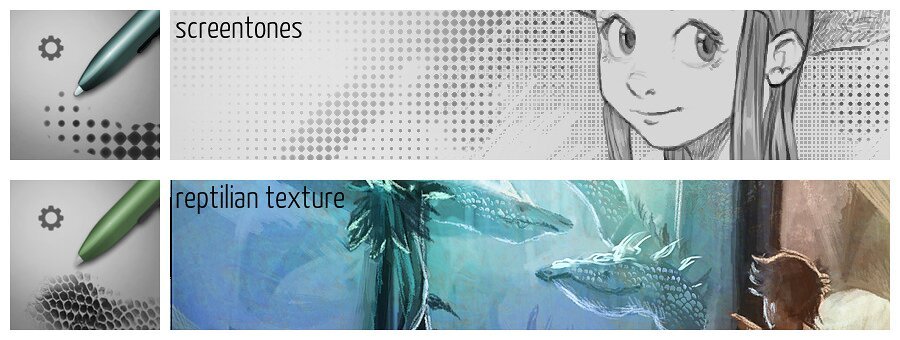
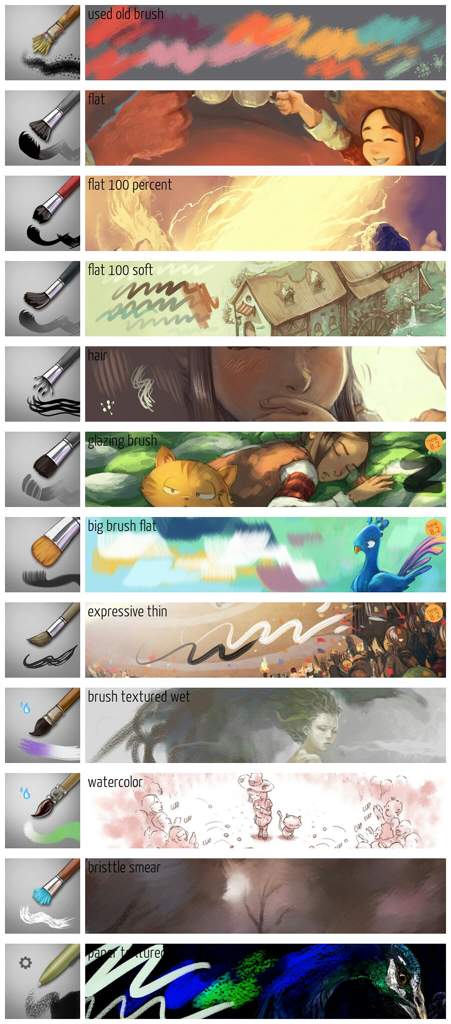
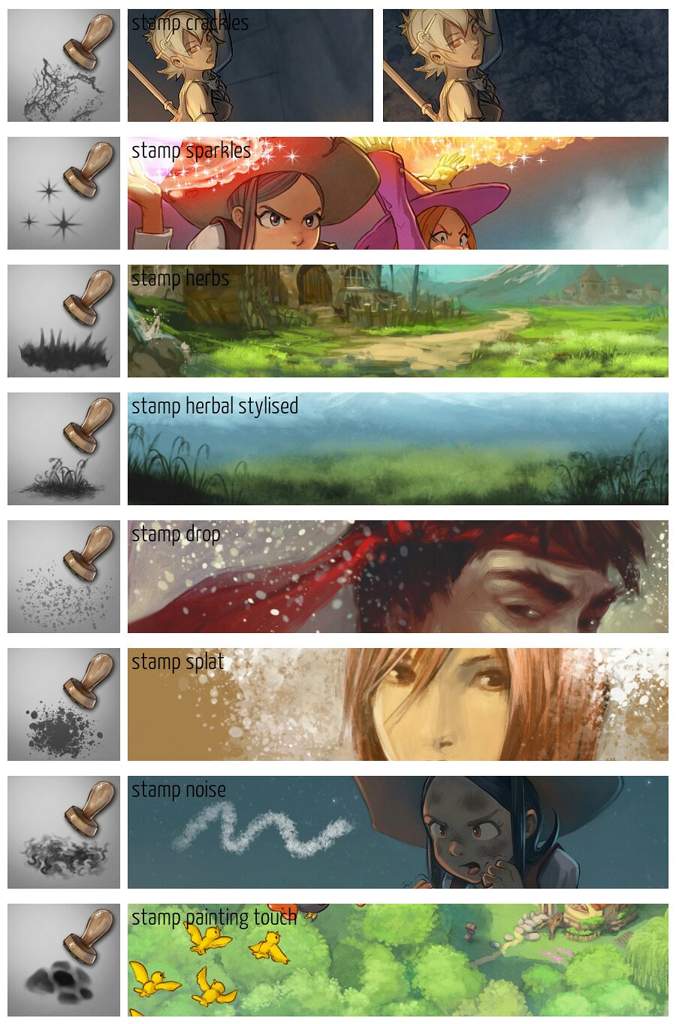
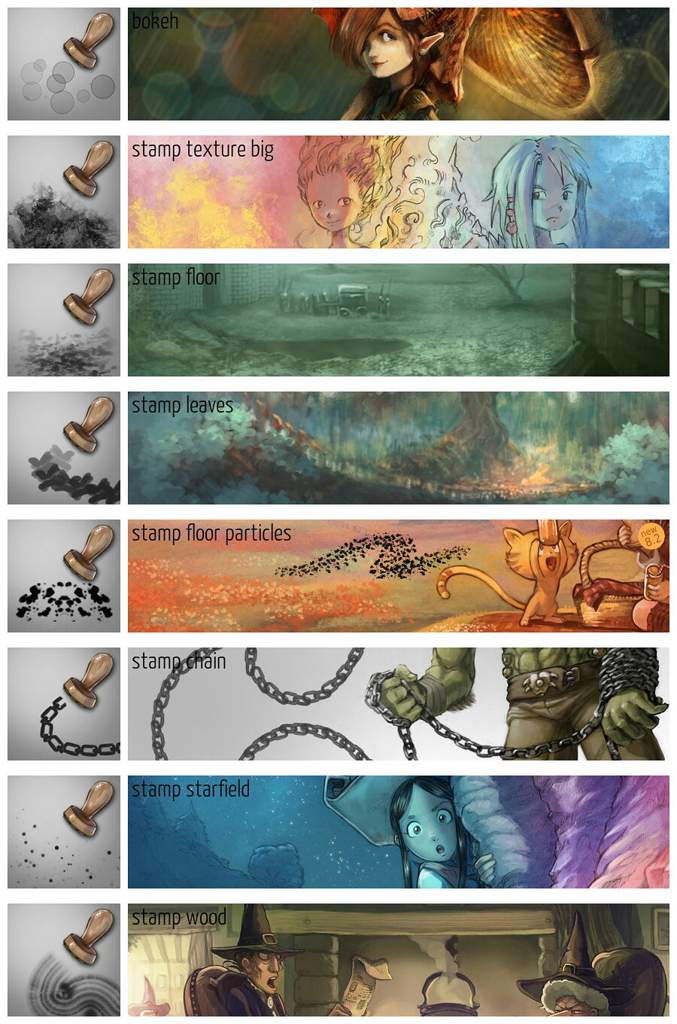
В оригинальной статье вы увидите и другие инструменты. Я же представила сами кисти.
Видеогайд от Geexy
Набор кистей для Krita 4.0.
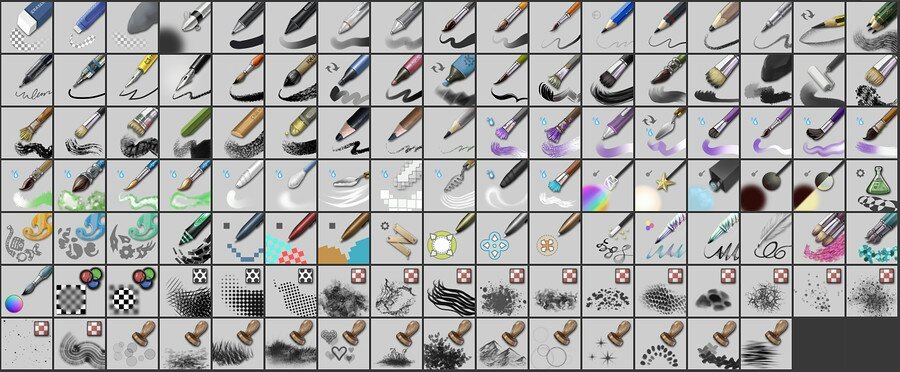
Адаптирован предыдущий пак для данной версии программы и добавлены новые кисти. Я выделила самые вкусные на свой взгляд.
Имитация простого карандаша и угля
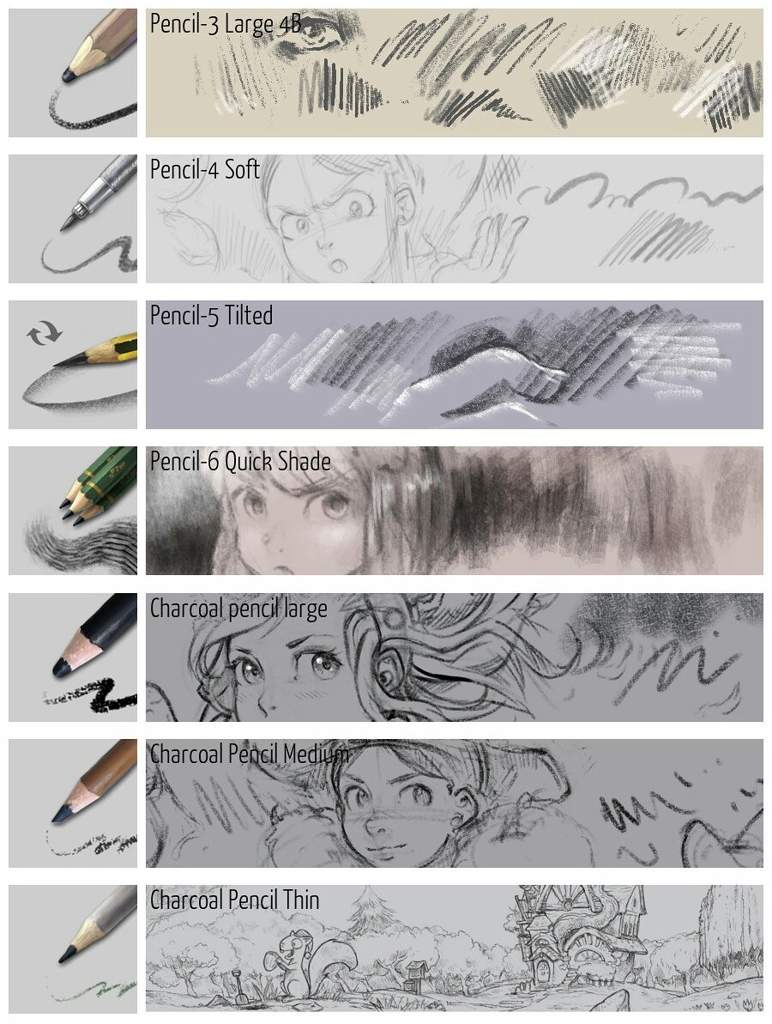
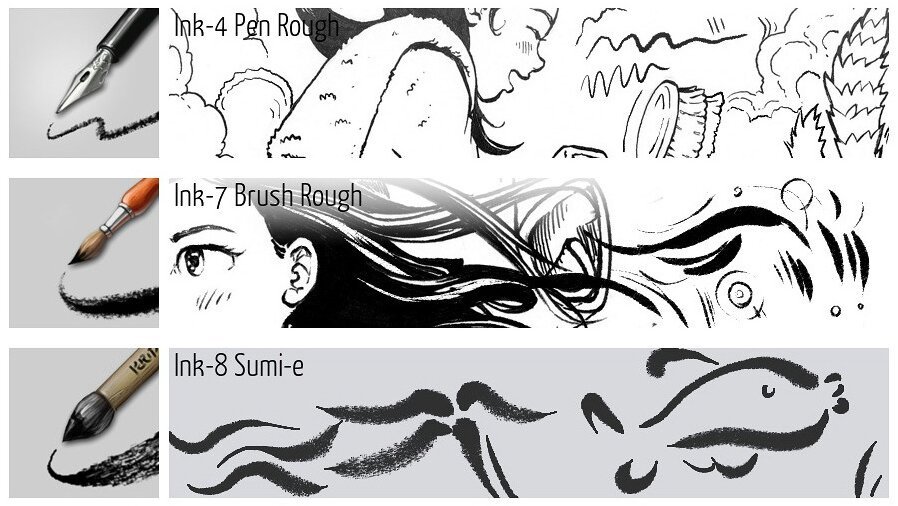
Этот набор по умолчанию встроен в Krita 4.0. Вам нужно лишь скачать и установить саму программу.
Немного об авторе
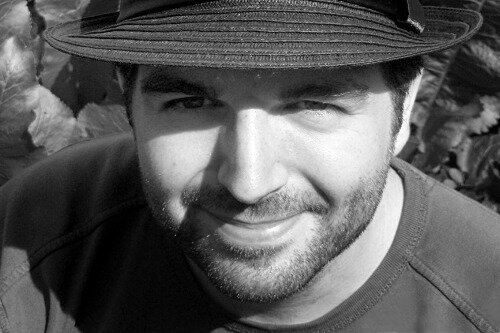
Давид Ревуа — художник, работающий со свободным программным обеспечением, постоянный член сообществ Krita Foundation и Blender Institute, концепт-художник анимационных проектов Gooseberry Open Movie Project, Mango Open Movie Project (Tears of Steel) и Durian Open Movie Project (Sintel).
Настройки в Krita
Вы опытный художник с внушительным стажем работы? А может, наоборот, новичок, который представляет себе работу в графическом редакторе весьма смутно, но полон решимости освоить этот красивый труд? Полные вдохновения вы скачиваете и устанавливаете программу, горя нетерпением рисовать новые шедевры - но чтобы при помощи программы вы смогли полностью реализовать свой творческий потенциал, сначала ее нужно настроить. Krita - современная программа для работы с разными видами графики, и большим количеством различных функций, поэтому иногда легко зайти в тупик даже при поиске самой простой опции, такой, как, например, переключение языка или настройка горячих клавиш. Наше руководство поможет вам начать риосвать в Krita быстрее!
Меню настроек в Krita выглядит следующим образом

Настройка действий холста
Благодаря тому что все опции разбиты по группам с редактором очень удобно работать. По подгруппам распределены вращение и масштабирование холста, режимы работы со слоями и гаммой цветов, заливкой, а также отдельной строкой вынесена корректировка времени для анимаций.

Настройка горячих клавиш
При помощи этого меню вы можете задать свои сочетания горячих клавиш, однако следит за тем, чтобы значения не пересекались. Если в настройках действий холста по умолчанию режим выбора слоя открывается нажатием клавиши R и левой кнопки мыши, то назначить это сочетание для своих нужд вы не сможете, пока не измените стандартные настройки.

Переключения языка
Если вам нужно поменять языковую раскладку, выберите пункт “Настройки”, затем подменю “Переключить язык приложения”.

В Krita есть возможность добавлять резервные языки.

Сброс настроек
Отмена всех вновь введенных настроек с возвращением к стандартным. Кнопка Restore Defaults находится в нижнем левом углу. Внимание! При нажатии на нее все ваши настройки сбросятся.

Сохранение файла в Krita
После окончания процесса готовую работу нужно сохранить. Выберите пункт "Файл", затем "Сохранить как. ", после чего выберите папку для хранения изображений.

Программа по умолчанию предлагает сохранять файлы в режиме *.krr, также есть возможность сохранить эскиз в формате профилей кистей Kripta *.kpp. Дополнительно вы можете ознакомиться с Рекомендацией по сохранению файлов для загрузки в интернет.
Сохранение анимации в Krita

Чтобы сохранить анимацию на свой компьютер выберите Файл - Экспорт анимации. Урок по созданию анимации в Крите
Настройка цвета для интерфейса
Вы можете выбрать цвет рабочего окна Криты по своему усмотрению. Для изменения темы интерфейса нажмите Настройки - Темы. и установите понравившийся вариант.
Читайте также:


