Как убрать в пуске windows 10 развлечения и отдых
Windows 10 предоставляет пользователю возможность гибко настраивать плитки на меню Пуск. Вы можете их персонализировать на свой вкус, либо отключить вовсе, если их работа вас не устраивает. В этой статье вы найдете все способы, с помощью которых можно выключить живые плитки в Windows 10.
Отключение всех живых плиток с помощью редактора локальных групповых политик
Если вы желаете отключить абсолютно все живые плитки в меню Пуск, сделать это можно с помощью редактора локальных групповых политик. Обратите внимание, что он недоступен в редакции Windows 10 Домашняя, поэтому пользователям этой версии операционной системы придётся применить метод, описанный немного ниже.
Примечание: указанный способ отключения живых плиток работает только для конкретного пользователя, а не для всех учётных записей компьютера.
Если вы захотите вернуть всё обратно, достаточно изменить значение параметра на Не задано.
Как убрать плитки в меню пуск Windows 10
Меню «Пуск» в ОС Windows 10 претерпело изменения. Синтез интерфейса привычного «Пуска» из Виндовс 7 и дизайна Metro – вот в чём отличие меню «Пуск» в Windows 10 от прежних версий. Но нововведение Microsoft понравилось не всем пользователям. Если вы хотите придать «Пуску» старый, удобный, узнаваемый вид, ознакомьтесь с рядом инструкций, которые мы подготовили.

Настройка живых плиток меню Пуск в Windows 10
ОС Виндовс 10 располагает рядом операций с плитками. Рассмотрим функции и правила работы с «живыми» плитками в меню «Пуск». Речь пойдет о том, как отредактировать группы «живых» плиток в меню.
Манипуляции с плиткой (изменение, удаление, уменьшение или увеличение масштаба) осуществляются посредством щелчка по ней правой кнопкой мыши.
- убирать из стартового меню. Иными словами – изымать ярлык из «Пуска»;
- менять размер. Чем меньше размер отдельно взятой плитки, тем больше их поместится в меню. Сделав ярлыки преимущественно маленькими, вы можете значительно увеличить количество отображаемых плиток в «Пуске»;


Как избавиться от «Рекомендуемых приложений» в Windows 10

W indows 10 автоматически устанавливает приложения, такие как Candy Crush Soda Saga и FarmVille 2, когда Вы впервые входите в систему. Он также отображает больше «Рекомендуемых приложений» из магазина, как в левой части меню «Пуск», так и в правой части в виде живых плиток. Вы можете отключить их, чтобы очистить меню «Пуск».
Как отключить автоматическую переустановку Candy Crush Soda Saga, Bubble Witch 3 Saga и других ненужных приложений в меню Пуск

Отключение автоматической установки ненужных приложений даже после их удаления несколько сложнее, но тоже возможно. Для этого потребуется отключить Microsoft Consumer Experience в Windows 10.
Отключение Microsoft Consumer Experience в Windows 10
Отключить функции Microsoft Consumer Experience (Возможности потребителя Майкрософт), направленные на поставку вам рекламных предложений в интерфейсе Windows 10 можно с помощью редактора реестра Windows 10.

Важное примечание: после перезагрузки ненужные приложения в меню Пуск могут снова установиться (если их добавление туда было инициализировано системой еще до того, как вы произвели изменение настроек). Дождитесь, когда они будут «Загружены» и удалите их (в меню по правому клику есть пункт для этого) - после этого они не появятся повторно.
Всё, что описано выше можно сделать, создав и выполнив простой bat файл с содержимым (см. ):
Reg add "HKEY_LOCAL_MACHINE\SOFTWARE\Policies\Microsoft\Windows\CloudContent" /v "DisableWindowsConsumerFeatures" /t reg_dword /d 1 /f reg add "HKEY_LOCAL_MACHINE\SOFTWARE\Policies\Microsoft\Windows\CloudContent" /v "DisableSoftLanding" /t reg_dword /d 1 /f
Также, если у вас Windows 10 Профессиональная и выше, вы можете использовать редактор локальной групповой политики для отключения возможностей потребителя.

После этого также перезапустите компьютер или проводник. В дальнейшем (если Майкрософт не внедрит что-то новенькое), рекомендуемые приложения в меню пуск Windows 10 не должны будут вас побеспокоить.
Обновление 2017: то же самое можно сделать не вручную, а с помощью сторонних программ, например, в (опция находится в разделе Behavior).
Как удалить развлечения и отдых в windows 10
Присутствуют неудаляемые?
Чтобы убедиться в том, что некоторые встроенные программы не получится просто так удалить из Windows 10, перейдите в меню « Пуск » — « Параметры » — « Приложения и возможности ». Например, попытаемся избавиться от нативного браузера Microsoft Edge. Для этого находим его в списке, выделяем левой клавишей мыши и тщетно всматриваемся в поисках долгожданной кнопки «Удалить».
Как видите, вымести предустановленный браузер из Windows традиционными средствами операционной системы невозможно. Поэтому переходим к более мощным профессиональным инструментам – нативной утилите Windows PowerShell. Это универсальное средство, предназначенное для администрирования операционной системы, работает на основе интерфейса командной строки.
Запуск и работа с утилитой:
Примечание: если поисковое поле не отображается, кликните правой клавишей мыши и в контекстном меню выберите значение «Поиск» — «Показать поле поиска».
Get-AppxPackage | Select Name, PackageFullName

Get-AppxPackage *Name_APP* | Remove-AppxPackage, где Name_APP – это название приложения, которое нужно деинсталлировать.
На скриншоте продемонстрирован пример синтаксиса команды Windows PowerShell для удаления предустановленного в Windows 10 приложения «Погода».
Как удалить установленные приложения и плитки
Вышеупомянутая функция отключит появление новых предложений, но любые приложения, которые Windows автоматически установит или закрепит, например, Candy Crush Soda Saga, будут оставлены в Вашей системе. Вам придется удалить их вручную, чтобы избавиться от них.
Чтобы избавиться от этих приложений, просто откройте меню «Пуск», щелкните правой кнопкой мыши на плитку и выберите «Удалить». Приложение будет немедленно удалено из Вашей системы. В некоторых случаях плитки для предлагаемых приложений могут быть просто закреплены, и приложение, возможно, еще не установлено. Просто нажмите «Открепить от начального экрана», чтобы избавиться от плитки, если Вы не видите опцию «Удалить».
Вы также можете просмотреть полный список установленных приложений и удалить любые приложения, которые Вам не нужны.
Было бы неплохо, если бы Microsoft предложила больше контроля над тем, будут ли эти приложения автоматически установлены на Вашем ПК, но они, вероятно, этого не сделают. Хорошей новостью является то, что они могут быть удалены и не будут возвращаться для Вашей учетной записи пользователя на конкретном компьютере.
Если Вы выполните вход с новой учетной записью пользователя, приложения вернутся — но только для этой учетной записи пользователя. И когда Вы входите на новый компьютер, приложения появятся на этом ПК. Единственный способ остановить это — это использовать параметр групповой политики, но только пользователи Windows 10 Enterprise и Education могут воспользоваться им.
Как убрать все плитки из меню Пуск в Windows 10?
Долгожданное меню Пуск, которое Microsoft вернула в своей новой версии Windows 10, отличается от предшественников оригинальностью и необычным решением совместить классический интерфейс и современный стиль Metro. Что особо приятно, разработчики предоставили пользователю возможность всегда вернуться к стандартному виду и придать меню Пуск более привычный вид, как это было, например в Windows 7 или XP.
Итак, для того, чтобы избавиться от плиток в меню, необходимо открыть его, после чего кликнуть правой кнопкой мышки по плитке и выбрать пункт «Unpin from Start» (Изъять из меню Пуск):
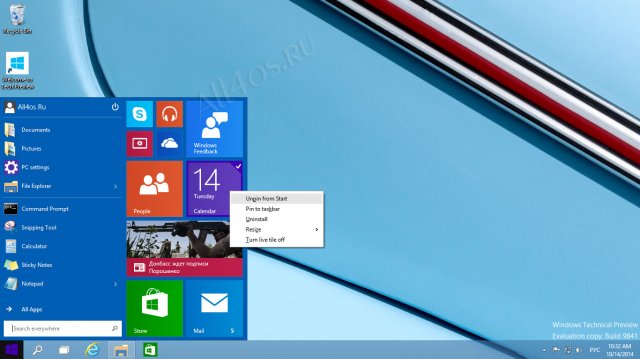
Ненужная плитка будет немедленно убрана с экрана:
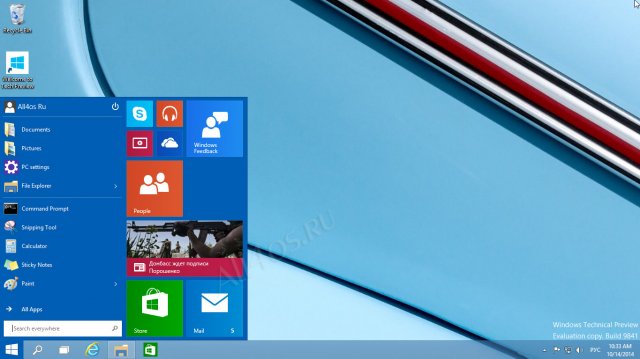
Далее проделываем те же действия со всеми оставшимися плитками, после чего меню Пуск полностью очиститься и будет более компактным, аккуратным и не столь перегруженным различной информацией:

Для того чтобы вернуть меню к первоначальному виду или отобразить отдельные плитки, нужно открыть список всех приложений «All Apps» в Пуске и выборочно пройтись по нужным вам ярлыкам правой кнопкой мышки, выбирая пункт «Pin to Start»:
Как осуществить перезапуск «Проводника» для исправления ошибок в меню «Пуск» в Windows 10
Когда проводник отказывается нормально функционировать, делаем следующее:
Шаг 1. Открываем «Диспетчер задач»: зажимаем три кнопки: Ctrl+Shift+Esc. Если он имеет упрощенный вид, жмем кнопку «Подробнее».

Шаг 2. В строке меню «Файл» выбираем «Запустить новую задачу».


Шаг 3. Открывается окно утилиты «Выполнить».

Шаг 4. Вводим в текстовое поле запрос explorer.exe, жмите «ОК».

В статье мы рассмотрели тему «Кнопка и меню «Пуск» в Windows 10: настройка и решение проблем». Надеемся, наши пошаговые советы оказались полезными, и вы сумели решить проблему.
Выключение рекомендаций меню Пуск в параметрах

Отключение рекомендуемых приложений (такие как на скриншоте) выполняется сравнительно просто — с помощью соответствующих параметров персонализации меню Пуск. Порядок действий будет следующим.
После указанного изменения настроек, пункт «Рекомендуемые» в левой части меню Пуск больше отображаться не будет. Однако, предложения в виде плиток в правой части меню все равно будут показываться. Чтобы избавиться и от этого, придется полностью отключить вышеупомянутые «Возможности потребителя Майкрософт».
Добавление плитки с датой и временем в меню «Пуск» Windows 10
В отличии от восьмой версии ОС, в современной десятке присутствует встроенная возможность добавления так называемой живой плитки с цифровыми часами в меню Пуск. Несомненно, это повысит удобство использования системы и сэкономит какое-то время для пользователя.
Чтобы добавить плитку с отображением текущего времени и даты необходимо запустить приложение «Будильники и часы», для этого в главной строке поиска вводим частично или полностью поисковый запрос, например, «часы»:
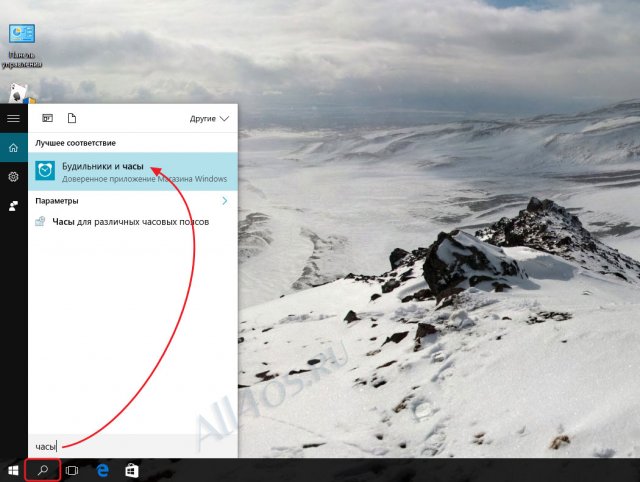
Далее кликаем по нужному результату поиска. Открыв приложение переходим в раздел Мировые часы. Здесь вы увидите свое местное время, а также дополнительную кнопку в виде плюсика, нажав на нее можно добавить новые точки отображения – города с их часовыми поясами и собственным временем:
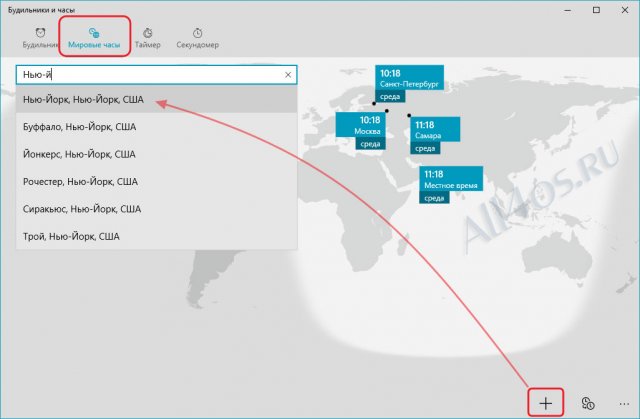
После добавления всех точек можно приступать к переносу времени в меню Пуск, для этого кликаем правой кнопкой мыши по нужному городу на карте и нажимаем кнопку «Закрепить в меню "Пуск"»:
Как убрать все плитки из меню «Пуск» в Windows 10?
Они – наследие плоского дизайна Metro из неудавшейся «восьмерки», являющиеся по сути ярлыками в новом графическом представлении. Потому в дальнейшем мы будем считать слова «плитка» и «ярлык» синонимами. Дизайн нового «Пуска» изображен на скриншоте снизу.

Если вы хотите изменить стоящий по умолчанию дизайн, следуйте шагам из инструкции: как убрать пуск с рабочего стола Windows 10.
Примечание! Мы расскажем, как убрать живые плитки из Windows 10 сразу и насовсем. Если нужно убрать ярлыки конкретных, ненужных приложений, перейдите к разделу о настройке плиток.
Убираем живые плитки из меню «пуск» в Windows 10: отключаем их полностью
Если плитки не нужны вам совсем, их можно решительно выкинуть из стартового меню за пару кликов.
Шаг 1. Открываем меню «Пуск».
Шаг 2. Щелкаем правой кнопкой мыши по любому ярлыку из меню.

Шаг 3. В раскрывшемся списке двигаем стрелку на строку «Дополнительно». В новом списке выбираем уже первою строку (смотрите скриншот).

Как убрать живые плитки из стартового меню Windows 10: удаление по одной
Шаг 1. Открываем стартовое меню «Пуск».
Шаг 2. Кликаем по ярлыку, который хотим убрать, правым кликом мыши .

Шаг 3. В раскрывшемся списке выбираем первый пункт (смотрите скриншот).

Шаг 4. Процесс повторяется с каждым ярлыком по отдельности. До тех пор, пока все плитки не будут убраны из меню.
Примечание! Рекомендуем использовать данный метод, когда ярлыков немного. В случае захламленности, открепление по одному ярлыку затянется надолго.
В итоге мы упрощаем громоздкий дизайн «десятки» и делаем рабочий стол как на Windows 7.
Как убрать плитки из меню Пуск в Windows 10
Для начала рассмотрим случай, когда вы вовсе хотите избавиться от плиток в меню Пуск. Сделать это довольно просто:
В конце концов у вас останется только список всех установленных приложений.
Windows 10 развлечения и отдых как убрать
При первом запуске Windows 10 вы в первую очередь обязательно заметите большое количество предустановленных приложений в меню пуск. От одних можно будет избавиться в два клика, другие же будут не так благосклонны, и максимум, что вы с ними сможете сделать, это расположить на .
Ко второй категории относятся предустановленные приложения самой компании Майкрософт. С ними все намного запущенней и никак не получится обойтись без средств администратирования компьютера. К сожалению данный метод не затрагивает определенный ряд приложения, таких как Cortana и новый браузер Windows 10 — Edge.
Для начала нам потребуется запустить псевдаоболочку командной строки PowerShell . Делается это довольно просто. Щелкаем на следующий значок после меню пуск в форму лупы, вводим поисковый запрос и щелкаем по первой ссылке правой кнопкой мыши, затем выбираем «Запуск от имени администратора».
Ждем некоторое время, так как прогрузка занимает секунд 30, на экране должна возникнуть строка
«PS C:\Windows\system32»>.

Ну вот и все, теперь вам осталось найти приложение, которое вы хотите удалить в списке, скопировать стоящий рядом с ним код и вставить его в псевдооболочку комбинацией Ctrl+V . После нажатия клавиши Enter от него не останется ни следа.

Get-AppxPackage *3dbuilder* | Remove-AppxPackage
Alarms and Clock/Будильник:
Get-AppxPackage *windowsalarms* | Remove-AppxPackage
Get-AppxPackage *windowscalculator* | Remove-AppxPackage
Calendar and Mail/Почта:
Get-AppxPackage *windowscommunicationsapps* | Remove-AppxPackage
Get-AppxPackage *windowscamera* | Remove-AppxPackage
Get-AppxPackage *zunemusic* | Remove-AppxPackage
Get-AppxPackage *windowsmaps* | Remove-AppxPackage
Get-AppxPackage *onenote* | Remove-AppxPackage
Phone Companion/Диспетчер мобильных устройств:
Get-AppxPackage *windowsphone* | Remove-AppxPackage
Photos/Новая Фото галерея:
Get-AppxPackage *photos* | Remove-AppxPackage
Get-AppxPackage *windowsstore* | Remove-AppxPackage
Get-AppxPackage *soundrecorder* | Remove-AppxPackage
Get-AppxPackage *bingweather* | Remove-AppxPackage
Get-AppxPackage *xboxapp* | Remove-AppxPackage
Таким образом, буквально минут за десять в вашем меню пуск ни останется ничего лишнего. Но если вы все же обнаружили, что что-то было удалено не подумав, не расстраивайтесь, всего одна команда и все удаленные вами таким образом приложения будут заново установлены в систему.
Не стоит пугаться, если процесс займет длительное время или на экране не появится ничего нового в начале. Не исключено также появления разного рода ошибок. С вероятностью в 99% процентов вы сможете снова обнаружить все эти приложения при следующем запуске компьютера.
Вы можете поддержать наш проект просто кликнув на одну из кнопок социальных сетей под статьей.
Жалуются на слишком пестрое и громадное по их мнению, меню «Пуск», загроможденное живыми плитками.
Если вы принадлежите к этой категории пользователей, то сегодня я хочу рассказать вам об очень простом способе избавить меню «Пуск» в Windows 10 от всех плиток и сделать его узким, как Windows 7. Причем для этого мы не будем использовать никаких сторонних приложений, а только лишь воспользуемся стандартными средствами самой операционной системы.
Метод очень прост и его идея, что называется, лежит на поверхности.
Во-первых, нам нужно избавиться от всех плиток. Нет ничего проще: всем нам известно, что если кликнуть правой клавишей мыши (длинный тап на планшете) по плитке, то появится меню, первым пунктом в котором будет пункт «Открепить от начального экрана».

Всё что нам нужно сделать на первом этапе - это открепить все плитки, которые у нас имеются. В результате этого меню «Пуск» будет выглядеть примерно следующим образом:

Приступаем ко второму этапу. Здесь также всё очень просто: все мы хорошо знаем, что если потянуть за правый край меню «Пуск», то можно изменить его ширину. К сожалению, когда оно занято плитками, мы можем сузить его минимум до ширины трех самых маленьких квадратных плиток.
Но теперь, когда у нас никаких плиток нет, мы можем уменьшить ширину меню «Пуск» до минимальных размеров, придав ему вид, похожий на вид старого, доброго классического меню «Пуск», к которому многие из нас привыкли с незапамятных времен и который вы видите на скриншоте в заголовке!
Приветствую вас снова!
В некоторых своих статьях я описывал решения вопросов и предлагал заходить в Параметры Windows 10 с помощью нажатия кнопки Пуск и выбора в меню одноименного пункта. Но недавно мне попался ноутбук с десяткой, на которой не было этого пункта! Я удивился и решил выяснить, как же добавлять и удалять папки в меню Пуск.
В итоге, удалось обнаружить, где настраивается скрытие и отображение папок. Правда, в меню Пуск нельзя разместить любые папки, которые захочется, а только из списка заранее определенных Майкрософтом.
Первым делом, давайте выясним — как зайти в Параметры, если они не отображаются в меню Пуска? Есть два пути. Первый — нажмите «горячие» клавиши Win+i . Второй — нажмите на значок Центра уведомлений и выберите Все параметры, как показано на картинке:

Перед вами откроется окно с параметрами. Заходите в Персонализацию , выбираете пункт слева Пуск и нажимаете ссылку с названием Выберите, какие папки будут отображаться в меню «Пуск» .

И здесь представлен полный список папок, у меня их 10. Возможно, у вас будет как-то отличаться, но суть от этого не меняется. Передвиньте ползунок под названием параметра в левую или правую сторону, в зависимости от того, какие хотите оставить, а какие отключить.

Лично я себе включил пункты Личная папка , Параметры и Загрузки . Проводник у меня закреплен на панели задач, доступ к остальным папкам можно получить уже через сам Проводник, они всегда на виду. Пункт Сеть открывает сетевое окружение (если несколько устройств в локальной сети).
Вот так можно изменять папки в меню Пуск. Выбор не слишком большой, как видите. Но если требуется быстрый доступ к любой вашей произвольной папке, то вам рекомендую прочесть статью на тему закрепления папок на панели быстрого доступа.
Получилось добавить/удалить папку из меню Пуск? Поделитесь в комментариях.
Пользователи Windows 10 могут заметить, что в меню Пуск время от времени появляется реклама рекомендуемых приложений, причем как в левой его части, так и в правой с плитками. Также могут всё время автоматически устанавливаться приложения наподобие Candy Crush Soda Saga, Bubble Witch 3 Saga, Autodesk Sketchbook и другие. А после их удаления установка происходит снова. Такая «опция» появилась после одного из первых больших обновлений Windows 10 и работает в рамках функции «Возможности потребителя Майкрософт» (Microsoft Consumer Experience).
В этой инструкции подробно о том, как отключить рекомендуемые приложения в меню Пуск, а также сделать так, чтобы Candy Crush Soda Saga, Bubble Witch 3 Saga и другой мусор не устанавливался снова после удаления в Windows 10.


После указанного изменения настроек, пункт «Рекомендуемые» в левой части меню Пуск больше отображаться не будет. Однако, предложения в виде плиток в правой части меню все равно будут показываться. Чтобы избавиться и от этого, придется полностью отключить вышеупомянутые «Возможности потребителя Майкрософт».
Как в Windows 10 избавиться от ненужных предустановленных приложений
Что-то с Windows стало не так! Слишком уж напичкана «десятка» всевозможными встроенными приложениями. Конечно, некоторые из них действительно востребованы среди пользователей. Но большую их часть так и хочется вымести с компьютера! Только не с каждой предустановленной программой в Windows 10 это удастся сделать…

Удаление встроенных в Windows 10 приложений
Технический уровень : Экспертный
Внимание!
Удаление встроенных программ Windows 10 является потенциально опасной операцией. Администрация форума и автор статьи не несут ответственности за возможные последствия. В любом случае не забудьте предварительно создать точку восстановления и резервные копии важных данных
Некоторые встроенные приложения удалить(даже с помощью PowerShell) НЕЛЬЗЯ.
Данные приложения очень глубоко интегрированы в систему!
Удаление их сторонними программами может очень негативно повлиять на работу ОС!
Вот как можно удалить большинство встроенных приложений:
Нажмите на кнопку поиска на панели задач и введите PowerShell.
В результатах поиска выберите Windows PowerShell (классическое приложение), кликните на него правой кнопкой мыши, а затем выберите «Запустить от имени администратора».
Согласитесь на запрос UAC.
Далее у вас откроется консоль PowerShell
В ней вы можете ввести команду Get-AppxPackage и нажать Enter
Вы увидите весь список установленных плиточных приложений
Для удаления конкретного приложения нужно ввести команду вида :
Get-AppxPackage *ЧастьНазванияПриложения(поля Name) * | Remove-AppxPackage
Ниже представлены примеры команд для удаления некоторых приложений
Get-AppxPackage *3dbuilder* | Remove-AppxPackage
Get-AppxPackage *windowsalarms* | Remove-AppxPackage
Get-AppxPackage *windowscalculator* | Remove-AppxPackage
Get-AppxPackage *windowscommunicationsapps* | Remove-AppxPackage
Get-AppxPackage *windowscamera* | Remove-AppxPackage
Get-AppxPackage *officehub* | Remove-AppxPackage
Get-AppxPackage *skypeapp* | Remove-AppxPackage
Get-AppxPackage *getstarted* | Remove-AppxPackage
Get-AppxPackage *zunemusic* | Remove-AppxPackage
Get-AppxPackage *windowsmaps* | Remove-AppxPackage
Get-AppxPackage *zunevideo* | Remove-AppxPackage
Get-AppxPackage *bingnews* | Remove-AppxPackage
Get-AppxPackage *onenote* | Remove-AppxPackage
Get-AppxPackage *people* | Remove-AppxPackage
Get-AppxPackage *windowsphone* | Remove-AppxPackage
Get-AppxPackage *photo* | Remove-AppxPackage
Get-AppxPackage *windowsstore* | Remove-AppxPackage
Get-AppxPackage *bingsports* | Remove-AppxPackage
Get-AppxPackage *soundrecorder* | Remove-AppxPackage
Get-AppxPackage *bingweather* | Remove-AppxPackage
Get-AppxPackage *xboxapp* | Remove-AppxPackage
Попробуем, удалить приложение Карты.
Для этого, в PowerShell нужно ввести команду
Get-AppxPackage *windowsmaps* | Remove-AppxPackage
На экране не несколько секунд будет написано
А затем данное приложение будет удалено. Вот что в результате будет на экране :
Если Вы решите, что Вы удалили Вам нужное приложение, введите следующую команду в PowerShell, чтобы переустановить все встроенные в Windows 10 приложения:
Чтобы переустановить Магазин Windows, введите следующее:
Как отключить предложения приложений в меню Пуск Windows 10
В меню Пуск на Windows 10 несколько месяцев назад появилась возможность отображать предложения магазина приложений, основанные на ваших предпочтениях. Система анализирует ваши вкусы и пытается выводить релевантные для вас приложения. Такая реклама может понравится далеко не каждому. Узнайте как отключить предложения приложений в меню Пуск на Windows 10.

Делается все это весьма просто. Перейдите в "Настройки" - "Персонализация" - "Пуск" и найдите второй переключатель сверху, подписанный как "Иногда показывать рекомендации в меню "Пуск". После применения изменений рекламные приложения исчезнут из вашего меню и не будут надоедать. В любой момент вы сможете вернуть все как было, просто переведя переключатель в положение "Вкл".
Как убрать рекомендуемые приложения в меню пуск и отключить переустановку приложений после удаления в Windows 10

Пользователи Windows 10 могут заметить, что в меню Пуск время от времени появляется реклама рекомендуемых приложений, причем как в левой его части, так и в правой с плитками. Также могут всё время автоматически устанавливаться приложения наподобие Candy Crush Soda Saga, Bubble Witch 3 Saga, Autodesk Sketchbook и другие. А после их удаления установка происходит снова. Такая «опция» появилась после одного из первых больших обновлений Windows 10 и работает в рамках функции «Возможности потребителя Майкрософт» (Microsoft Consumer Experience).
В этой инструкции подробно о том, как отключить рекомендуемые приложения в меню Пуск, а также сделать так, чтобы Candy Crush Soda Saga, Bubble Witch 3 Saga и другой мусор не устанавливался снова после удаления в Windows 10.
Альтернативные способы
Также существуют и сторонние инструменты, позволяющие избавить свой компьютер от ненужного встроенного программного обеспечения, которым под завязку напичкана Windows 10. Одним из таких решений является утилита Privatezilla. Ее характеристики:
Чтобы воспользоваться утилитой делаем следующее:



Примечание: Privatezilla позволяет удалить из Windows 10 предустановленный голосовой помощник Cortana. А также все инсталлированные по умолчанию программы. Для деинсталляции определенного перечня программ (указанных во всплывающем окне) активируйте вариант «Удалить все встроенные приложения, кроме».
Как отключить рекомендуемые приложения
«Рекомендуемые приложения», которые иногда появляются в меню «Пуск», могут быть отключены из приложения «Настройки Windows 10». Чтобы найти этот параметр, откройте «Параметры» > «Персонализация» > «Пуск». Отключите параметр «Иногда показывать предложения в меню «Пуск»».
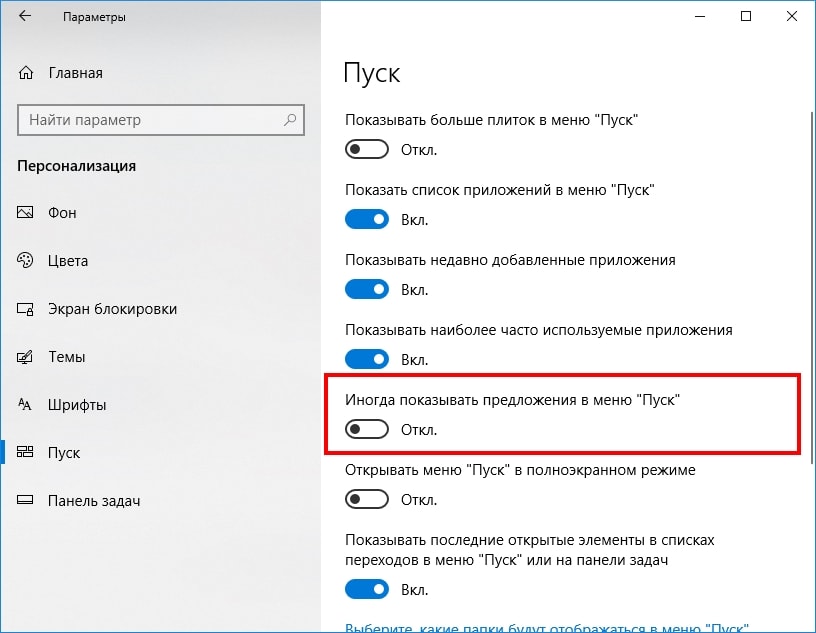
Это один из многих вариантов отключения рекламы в Windows 10, которые разбросаны по всему приложению «Параметры».
Настройка расцветки меню Пуск
Выбрать цвет исключительно для одной только кнопки «Пуск» нельзя. Присутствует возможность задать общий цвет интерфейсу системы, который применится и к «Пуску».

Шаг 2. В левом меню выбираем параметр «Цвета».

Шаг 3. Вы можете выбрать любой цвет из существующей палитры, либо добавить свой. В нашем примере мы отдали предпочтение красному. Преобразился как интерфейс окон, так и значков и кнопок.


Дополнительные настройки меню «Пуск»
Шаг 1. Открываете настройки «Персонализации».

Шаг 2. Слева выберете строку «Пуск».
Какие операции над параметрами меню пуск предлагает нам Windows 10:
- больше ярлыков – если вам пришелся по вкусу новый интерфейс, и вы пользуетесь большим числом плиток, включение данной опции расширит «Пуск», тем самым вместив все ярлыки;
- отображать приложения. В Windows 7 программы в меню показывались по умолчанию. Здесь же можно убрать/добавить их наличие в «Пуске»;
- наиболее используемые программы. Чем чаще вы работаете в конкретных программах, тем выше по списку они располагаются. Тем самым отпадает необходимость искать нужный софт среди горы прочих программ.
Как отключить все живые плитки с помощью редактора реестра
Пользователям Windows 10 Домашняя для выполнения этой процедуры придётся добавить несколько значений в реестр.
Теперь нужно очистить существующий кэш живых плиток. Сделать это можно следующим путём:
Теперь достаточно перезагрузить компьютер, чтобы увидеть в действии проделанные изменения. Если вы хотите вернуть всё обратно, просто удалите ключи NoTileApplicationNotification и ClearTilesOnExit. Для этого достаточно кликнуть по параметру правой клавишей мыши и выбрать пункт Удалить.
Как удалить встроенные приложения в Windows 10
Для начала в поле поиска введите командная строка, щелкните ee правой кнопкой мыши и выберите команду Запуск от имени администратора. Согласитесь на запрос UAC.
Скопируйте и вставьте одну или следующих команд в командной строке PowerShell, нажимая клавишу ВВОД после каждой из них, чтобы удалить приложения, которые вы не хотите видеть в вашей системе Windows 10:
3D Builder:
Get-AppxPackage *3dbuilder* | Remove-AppxPackage
Часы и будильник:
Get-AppxPackage *windowsalarms* | Remove-AppxPackage
Калькулятор :
Get-AppxPackage *windowscalculator* | Remove-AppxPackage
Календарь и почта :
Get-AppxPackage *windowscommunicationsapps* | Remove-AppxPackage
Камера :
Get-AppxPackage *windowscamera* | Remove-AppxPackage
Получить Office:
Get-AppxPackage *officehub* | Remove-AppxPackage
Получить Skype:
Get-AppxPackage *skypeapp* | Remove-AppxPackage
Начало работы :
Get-AppxPackage *getstarted* | Remove-AppxPackage
Groove Music:
Get-AppxPackage *zunemusic* | Remove-AppxPackage
Карты :
Get-AppxPackage *windowsmaps* | Remove-AppxPackage
Microsoft Solitaire Collection:
Get-AppxPackage *solitairecollection* | Remove-AppxPackage
MSN Фининсы :
Get-AppxPackage *bingfinance* | Remove-AppxPackage
Кино и ТВ :
Get-AppxPackage *zunevideo* | Remove-AppxPackage
Get-AppxPackage *bingnews* | Remove-AppxPackage
OneNote:
Get-AppxPackage *onenote* | Remove-AppxPackage
Люди :
Get-AppxPackage *people* | Remove-AppxPackage
Диспетчер телефонов :
Get-AppxPackage *windowsphone* | Remove-AppxPackage
Фотографии :
Get-AppxPackage *photos* | Remove-AppxPackage
Магазин Windows:
Get-AppxPackage *windowsstore* | Remove-AppxPackage
Спорт :
Get-AppxPackage *bingsports* | Remove-AppxPackage
Запись голоса :
Get-AppxPackage *soundrecorder* | Remove-AppxPackage
Погода :
Get-AppxPackage *bingweather* | Remove-AppxPackage
Xbox:
Get-AppxPackage *xboxapp* | Remove-AppxPackage
Как убрать живые плитки из Windows 10 сразу и насовсем
Все эти интерактивные фирменные tales, надо сказать, довольно симпатично выглядят на экране смартфона или планшета, но даже на экране ноутбука действительно как-то напрягают время от времени.
В этой связи, поделимся информашкой, как вообще отключить их все сразу и навсегда, притом чтобы они в Windows 10 не появлялись больше никогда, даже для новых приложений, которые вы установите или переустановите.
Итак, как убрать живые плитки из Windows 10 сразу и насовсем.
способ 1: отключить живые плитки редактором групповой политики


- перезагружаем комп.
Теперь ни система, ни приложения не будут обновлять свои плитки на стартовом экране. Кстати, тут же в редакторе таким же способом при необходимости можно отключить и другие уведомления.
способ 2: отключить живые плитки редактором реестра Windows

- после этого в левой части окна редактора переходим KEY_CURRENT_USER -> SOFTWARE -> Policies -> Microsoft -> Windows -> Explorer, в последнем разделе точно так же создаем для Explorer новый 32-битный DWORD-параметр, который называем ClearTilesOnExit, затем тоже присваиваем ему значение 1 и жмем ОК.
- перезагружаем комп.
Таким вот образом, вы отключите кэширования данных для живых плиток и в конечном итоге отключите уведомления для них во всей Windows 10.
Как убрать полноэкранный режим меню Пуск в Windows 10
Заводские параметры «десятки» устроены следующим образом: при открытии стартового меню, оно расползается на весь экран. Мы покажем, как осуществить возврат меню пуск из Windows 7. Воспользуетесь данной инструкцией:
Шаг 1. Заходим в «Персонализацию» системы. Через контекстное меню десктопа (правая кнопка мыши по столу -> последний пункт).

Шаг 2. Слева сбоку выбираем «Пуск».

Шаг 3. Отменяем полноэкранный режим, кликнув по переключателю.

Как включить начальный экран с плитками в Windows 10
Чтобы вернуться к стандартным системным настройкам по умолчанию и снова отображать плитки, поставьте переключатель в соответствии со значением по умолчанию, следуя описанному выше алгоритму.

Как отключить отдельные живые плитки в меню Пуск Windows 10
Не обязательно откреплять все плитки. Если работа определенного тайла вас не устраивает, вы можете отключить его индивидуально.
Как отключить автоматическую переустановку Candy Crush Soda Saga, Bubble Witch 3 Saga и других ненужных приложений в меню Пуск

Отключение автоматической установки ненужных приложений даже после их удаления несколько сложнее, но тоже возможно. Для этого потребуется отключить Microsoft Consumer Experience в Windows 10.
Отключение Microsoft Consumer Experience в Windows 10
Отключить функции Microsoft Consumer Experience (Возможности потребителя Майкрософт), направленные на поставку вам рекламных предложений в интерфейсе Windows 10 можно с помощью редактора реестра Windows 10.
Важное примечание: после перезагрузки ненужные приложения в меню Пуск могут снова установиться (если их добавление туда было инициализировано системой еще до того, как вы произвели изменение настроек). Дождитесь, когда они будут «Загружены» и удалите их (в меню по правому клику есть пункт для этого) — после этого они не появятся повторно.
Всё, что описано выше можно сделать, создав и выполнив простой bat файл с содержимым (см. Как создать bat файл в Windows):
Также, если у вас Windows 10 Профессиональная и выше, вы можете использовать редактор локальной групповой политики для отключения возможностей потребителя.
После этого также перезапустите компьютер или проводник. В дальнейшем (если Майкрософт не внедрит что-то новенькое), рекомендуемые приложения в меню пуск Windows 10 не должны будут вас побеспокоить.
Обновление 2017: то же самое можно сделать не вручную, а с помощью сторонних программ, например, в Winaero Tweaker (опция находится в разделе Behavior).
Что лучше использовать?
Каждая из рассмотренных выше утилит, предназначенных для удаления предустановленных приложений, в Windows 10 имеет свои преимущества и минусы. Поэтому лучше вооружиться обоими инструментами, чтобы полностью очистить свой компьютер от ненужного программного мусора!
Читайте также:


