Как провести лан провод
Далеко не каждый пользователь всемирной сети знает, как можно подключить ноутбук к интернету через кабель. Многим намного проще один раз заплатить за настройку роутера и пользоваться беспроводным интернетом. Но случаются такие ситуации, когда роутер сломался или вышел из строя WiFi модуль на ноутбуке. В таких случаях приходится хотя бы временно подсоединить к ноутбуку сетевой кабель и настроить работу всемирной паутины. Как это сделать мы вам покажем, пошагово все действия, которые необходимо будет выполнить.
Инструменты
Главное при обжиме – сделать качественный прорез ножами оболочки. А для этого нужно создать правильное сильное давление на контакты. Ну и не обошлось здесь без создания инструментов, хотя можно обойтись и без них.
Стоит эта штука не так уж и дорого. Можно найти рабочий экземпляр в пределах 1000 рублей. Для разовой починки дома, штука бесполезная. Но главная их особенность – заточенный под витую пару функционал:
- Срез оплетки ровно под уровень проводов
- Зачистка изоляции проводов до жилы
- Одновременный обжим всех ножей с нужным усилием
- Иногда есть гнездо для обжима и телефонного кабеля (RG-11)
Вот так они выглядят:

Витая пара
В прошлом разделе мы выяснили, что витая пара – это провод, применяемый для сетевых соединений в компьютерной технике. Особо применяется в домашних условиях для подключения к интернету.
Название свое он получил из строения. Внутри идут медные провода в оболочке, скрученные попарно. Скручивание делают с определенным шагом в зависимости от количества таких пар. Вся фишка такого скручивания – взаимное гашение помех для улучшения качества сигнала в рабочей сети (ведь по этому проводу тоже идет электричество, хоть и не 220V, а надежность здесь нужна на высоком уровне, но это тема уже стандартов).
Существует несколько видов витой пары… Даже много. Основная классификация – по устройству, не основная – по защите. По устройству в домашних условиях вы как правило будете иметь дело с кабелем 5й категории (при желании поищите самостоятельно, статья не о том).
По защите тоже ничего сложно – есть с защитой, есть без защиты. Защита имеется ввиду не от падающих табуреток, от тех же самых наводок, создающих помехи. Дома обычно это не требуется, но мало ли что вам попадется под руки. Раздел больше для того, что вам придется во время обжимки вскрывать кабель, и нужно быть готовым ко всему) Так что немного анатомии для системного администратора и домашнего любителя посидеть во ВКонтактике.
Итак, внутри идут пары проводов – обычно 2 или 4. Провод может быть облачен в защиту – речь идет о фольге или оплетке. При этом защита может быть как на целый провод, так и отдельно на каждую пару. Тонкостей много, лучше сразу вскрывать и смотреть по месту. В домашнем кабеле обычно ничего подобного нет – одна оплетка, и в ней сразу пары.
Маркировки витой пары:
Итого разные варианты скомпонованы на следующем рисунке:
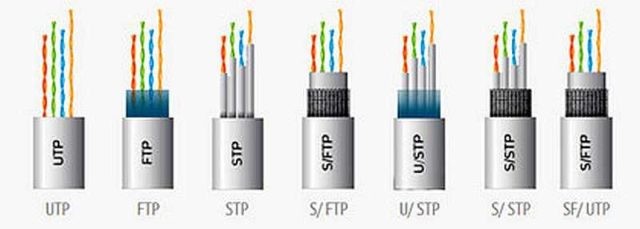
Дополнительно бонусом – бывают многожильные и одножильные кабели. Многожильные применяют дома – провод выходит гибким, как раз для активных перемещений. Одножильный провод уже лучше использовать при промышленной прокладке – до розетки, провод не гнется, но зато пропускание сигнала гораздо лучше.
Упоминать про горючие и негорючие, круглые и плоские здесь уже даже не хочется – все-таки не учебник сисадмина, а просто помощь нуждающимся в домашних условиях. Так что если есть вопросы – бегом в комментарии.
Внимание! Оставляйте свои комментарии. Всем поможем!
Настройка статического и динамического подключения
Существует два варианта настроек сетевой карты: динамическое, либо же статическое.

Статическое подключение – при таком соединении ваш провайдер предоставит вам фиксированные настройки. То есть, ваш IP-адрес никогда меняться не будет, он обычно прописывается в договоре. Во всемирной паутине IP (внешний) также будет постоянно один и тот же.
Динамическое подключение – это противоположность статическому подключению. При этом способе IP адрес постоянно будет меняться после каждого переподключения к провайдеру. Например: выключили роутер и включили, все IP-адрес измениться.
Как настроить статическое подключение
Для создания данного соединения нужно сделать определенные шаги.
- Клацаем на иконке «Сеть» ПКМ и выбираем «Центр управления...». Дальше в появившемся окне с левой стороны нажмите на строке «Изменить параметры адаптера».


На этом все, статическое соединение вы настроили.
Как создать динамическое подключение
- Для создания данного типа подключения нам также необходимо выполнить вход на сетевую карту. Для этого проделайте такие же действия, как и при создании статического соединения. Смотрите выше, пункты 1, 2, 3.
- Оказавшись в разделе «Свойства IP версии 4 (TCP/IPv4)» установите точку напротив строки «Получить IP-адрес автоматически», «Получить DNS адрес сервера автоматически». Жмем «ОК» для окончания установки.

Готово, настройка выполнена.
Способы и схемы обжима витой пары
Очевидно, что для присоединения кабеля к различной компьютерной технике или же к коммутаторам и маршрутизаторам, витая пара должна оканчиваться удобными и стандартизированными разъемами. В данном виде кабеля связи используется разъем RJ-45 (правильное название 8Р8С, но мы будем использовать привычное) .

Для того, чтобы сеть, построенная на витой паре, работала правильно, необходимо в соответствующем порядке соединить контакты в коннекторах RJ-45. Сделать это необходимо, как с одного, так и с другого конца кабеля. Для удобства обжима все провода помечены стандартизированными цветами. Естественно, что обжимать кабель, при наличии достаточных знаний, можно и на собственное усмотрение, но для того, чтобы не было путаницы при объединении сетей лучше воспользоваться стандартными схемами обжима. Их существует всего две: прямой порядок обжима и кроссовый порядок обжим (перекрещенный).
- Первая схема обжима (прямой) используется при соединении разнотипного оборудования, например, сетевая карта ноутбука и коммутатор.
- Вторая схема обжима (кроссовый, или перекрестный) используется при соединении однотипного оборудования, например, двух ноутбуков (иногда для соединения компьютера с некоторыми старыми видами коммутаторов и хабов) .
Для обжима кабеля используют специальное приспособление – кримпер (щипцы). Об этом я писал в статье: как обжать витую пару в RJ-45? Сетевой кабель своими руками.

А теперь непосредственно о порядке обжима. Рассмотрим схемы обжима витой пары категории 5, как самой распространенной на данный момент.
Схема обжима прямого кабеля
Такой кабель самый распространенный. Он подходит для подключения компьютеров, ноутбуков, телевизоров и т. д., к роутерам и другим сетевым устройствам.
- Первый вариант (тип Т586A): одна сторона имеет следующий порядок контактов (от 1 до 8) – бело-зеленый, зеленый, бело-оранжевый, синий, бело-синий, оранжевый, бело-коричневый, коричневый. Другая сторона имеет такой же порядок контактов. Лучше всего использовать это вариант.
- Второй вариант (тип Т568B). Одна сторона имеет следующий порядок контактов (от 1 до 8) – бело-оранжевый, оранжевый, бело-зеленый, синий, бело-синий, зеленый, бело-коричневый, коричневый. Другая сторона имеет такой же порядок контактов.

Кроссовый кабель: схема обжима
- Одна сторона имеет следующий порядок контактов (от 1 до 8) – бело-зеленый, зеленый, бело-оранжевый, синий, бело-синий, оранжевый, бело-коричневый, коричневый.
- Другая сторона имеет следующий порядок контактов (от 1 до 8) - бело-оранжевый, оранжевый, бело-зеленый, синий, бело-синий, зеленый, бело-коричневый, коричневый.
Для изготовления гигабитного кроссового кабеля (с поддержкой скорости до 1 Гбит/с) , нужно использовать немного другую схему:
- Один конец кабеля: бело-оранжевый, оранжевый, бело-зеленый, синий, бело-синий, зеленый, бело-коричневый, коричневый.
- Другой конец кабеля: бело-зеленый, зеленый, бело-оранжевый, бело-коричневый, коричневый, оранжевый, синий, бело-синий.

Развитие технологий передачи данных не стоит на месте. Теоретически возможно, что скоро витая пара станет устаревшим типом кабеля, но на данный момент – это самый используемый, надежный и дешевый вид сетевого кабеля.
Проводка интернет кабель в квартире или доме: полная инструкция
Всем привет! В статье мы затронем достаточно щепетильную, а самое главное интересную тему прокладки интернет кабеля, дома, в квартире или на даче. Если ты читаешь эту статью, то скорее всего ты хочешь сделать всё по грамотному, а не так, чтобы провода свисали с уголков дверей как лианы.
Наш портал в основном специализируется именно на объяснении беспроводной технологии Wi-Fi. И как вы понимаете, мы знаем почти все минусы беспроводной сети. Поэтому если есть возможно то стоит задуматься о кабельном подключении. Нужно понимать, что радиоволна — это очень непостоянная вещь, которая будет хуже или лучше в некоторых частях дома или квартиры.
Особенно для тех, кто играет в онлайн игры. Если радиоволна будет тушиться, а сигнал будет слабым, то скорость интернета будет падать, а пинг в игре расти. Так что именно компьютеры и телевизоры нужно подключать на прямую. Надеюсь, теперь вы понимаете, что Wi-Fi — это конечно хорошо, но кабельное подключение лучше.
Далее статья будет разбита на два блока, где я буду давать советы по поводу проводки интернета в квартире или частном доме. В первой части будут советы для тех, кто решил проложить провод до капитального ремонта. Вторая часть будет предназначена для людей, который сейчас хотят проложить кабель, так, чтобы его было максимально не видно.
СодержаниеПорядок при обжимке
А теперь переходим непосредственно к правильному способу обжать кабель. В работе будьте аккуратны – главное не повредить себя, а коннекторы дешевые)
Шаг 1. Снимаем изоляцию
Сначала снимите изоляцию с провода – ее можно аккуратно поддеть ножницами или использовать зачистщик на кримпере – вставили, провернули, и обертка отлетела. Она хрупкая, так довольно легко снимается. Снимать изоляцию нужно не так уж и много – пары сантиметров от конца хватит. Если что, потом все подрежете. Клещи имеют специальные метки, по какой уровень нужно обрезать покрытие.

Шаг 2. Расправляем провода

Шаг 3. Обрезаем
Теперь самое время обрезать и выровнять наши провода. Обрезаем или кусачками, или теми же клещами, да хоть ножом. Оставляем около сантиметра чистого провода. При практике точно научитесь выверять расстояние.

Шаг 4. Попадаем в коннектор
Самая сложная часть. Нужно теперь нашу конструкцию вставить в коннектор. Коннектор при вставке располагается вниз ножкой. Почему сложно – провода норовят не попадать в свои канавки, залезают к соседям, загибаются, путаются. Здесь рекомендация – терпение и еще раз обратить внимание на обработку карандашом – помогает.

Шаг 5. Вставляем до конца
После попадания – надавливаем на кабель, чтобы проводки зашли до самого упор. При этом обертка спрячется в самом коннекторе. Если обертка не зайдет в коннектор – возможны переломы в будущем. Если напротив окажется короткой – провода не дойдут до ножей. Так что все с опытом и на глаз.
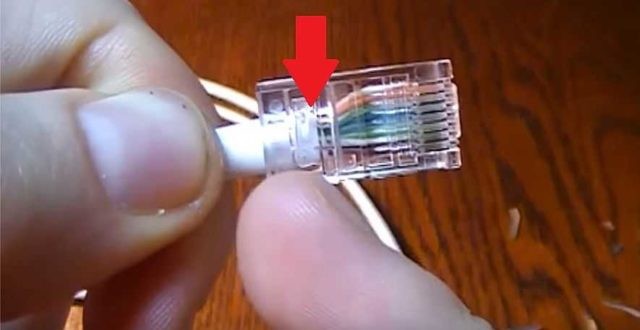

Шаг 6. Опрессовка
А теперь самое время прожать наши ножи – способы обсудили выше, но лучше использовать клещи. Берете и прожимаете.

Шаг 7. Проверка и доработка
Если же коннекта нет, обратите внимание на это:
- Точно ли провода заведены по схеме? Не вылетели ли? Посмотрите сквозь коннектор.
- Дошли ли провода до упора коннектора? Смогли ли ножи достать их?
Остальное можно списать только на поломку кабеля.
Изначально до обжимки сетевого кабеля можно насадить вот такие кожухи. Отлично предохраняют от перегиба возле коннектора, но на практике все живет и без них. Видов очень много, статья не о том. Для справки.

Обжим витой пары: правильная схема обжима кабеля для интернета
Привет! Сегодня напишу для читателей вспомогательную статью. Никакого Wi-Fi не будет. Поговорим про обжим витой пары. Самое таинственное занятие системного администратора. То самое, когда приходит время включать танцы с бубнами в попытках расплести паутину локальной сети по периметру… Чего это я, давайте к делу.
СодержаниеТеория обжима
И вот мы уже подбираемся к процедуре обжима. Но нужно еще кое что прояснить, последний рубеж.
Все вы видели коннектор на конце витой пары, который еще идет в сетевой разъем сетевой карты или роутера. Этот штекер имеет специальную маркировку. Тот который применяется в основном сейчас в домашней локальной сети – RG-45. Немного об устройстве коннектора и соединении.
- Витая пара устанавливается в разъем коннектора.
- Провода витой пары разводятся по специальным желобам в коннекторе.
- Контактный механизм коннектора – ножи. В магазинном состоянии – разведены, давая дорожку для проводов кабеля.
- При обжатии дают давление на ножи, а они прорезают оболочку и обеспечивают плотный контакт с жилами провода.
- С другой стороны остаются открытые контакты ножей – они то и обеспечивают соединение с сетевым адаптером при подключении.
Вот картинка, как работают ножи:
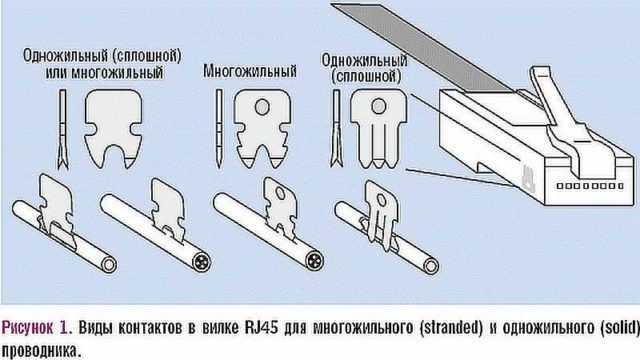
А вот коннектор в увеличенном виде (тот самый наконечник провода или «джек»):

Выбор провода и стандарты
В прошлом разделе упомянул про категории витой пары, здесь рассмотрим этот момент чуть подробнее. Ведь от категории тоже зависит и анатомия, и скорость передачи на шнуре.
Я вам порекомендовал брать категорию 5, но подойдет и 6я (CAT5, CAT6). Все варианты показаны в следующей таблице:
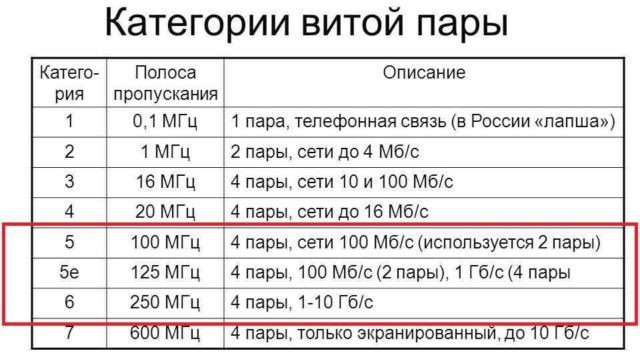
Важно здесь будет подобрать кабель для нужной скорости. А это еще и зависит от количества проводов внутри. Обычно бывает так:
- 2 пары (4 провода) – до 100 Мбит/с
- 4 пары (8 проводов) – от 100 Мбит/с
Обычно технология провайдера ограничивает вас скоростью в 100 Мбит/с для интернета. Но уже скоро этот порог будет пройден. Я к чему – обычно на интернетном кабеле будет именно 2 пары, а вот на домашних (от маршрутизатора до компьютера) уже 4 пары.

Выбор провода
Как подключить интернет от роутера к компьютеру (ноутбуку) по сетевому кабелю?
На тему подключения к интернету по беспроводной сети написано уже много статей. Инструкции по подключению, решению разных проблем, ошибок и т. д. А в этой статье мы рассмотрим подключение роутеар к компьютеру с помощью сетевого кабеля, который как правило идет в комплекте с роутером. С подключением по кабелю все намного проще, чем с Wi-Fi. Но не смотря на это, иногда возникают вопросы с подключением к роутеру с помощью сетевого кабеля (LAN).
В основном, конечно же с помощью кабеля к интернету подключают стационарные компьютеры, в которых нет встроенного Wi-Fi приемника. А если купить для компьютера специальный Wi-Fi адаптер, то и здесь можно отказаться от проводов. Я всегда советую подключать роутер по кабелю для его настройки, ну и кончено же обновления прошивки. Разные бывают случаи, может Wi-Fi не работает на ноутбуке, а к интернету подключится нужно, или скорость по беспроводной сети низка, здесь нам пригодится сетевой кабель. По кабелю подключение всегда работает стабильнее, чем по воздуху.
Все что нам понадобится, это сам сетевой кабель, которым мы и будем подключать компьютер к роутеру. Это обычная витая пара, с коннекторами RJ-45 с обоих сторон. Такой кабель должен быть в комплекте с вашим маршрутизатором. Правда, он там короткий (зависит от производителя роутера) . Если вам нужен длинный кабель, то вам его могут изготовить в компьютерном магазине. Можно и самому, но там нужен специальный инструмент. Инструкций полно в интернете.
Как правило, к роутеру можно подключить 4 устройства по сетевому кабелю. Именно 4 LAN разъема вы скорее всего найдете на своем маршрутизаторе. В отдельных случаях, LAN разъем может быть 1, или 8. Не важно, какая версия Windows установлена на вашем компьютер. Инструкция подойдет для Windows 7, Windows 8, и Windows 10. В Windows XP подключается все точно так же, но настройки IP будут немного отличаться.
Схема обжима – распиновка
А вот теперь сама наука. Одно дело надавить, другое дело правильно завести провода в жилы (а это самое главное, чтобы правильно обжать витую пару), причем в оба коннектора – случайный набор здесь не подойдет. Очень важен порядок. Всего в коннекторе имеется 8 желобов под 8 жил. Если обжимаются 4-жильные провода – часть канавок оставляют пустыми, главное верно попасть.
- Прямой обжим кабеля (тип Б, 568B) – так и применяют в 99% случаев. Используют для коннекта периферийных устройств с роутером/хабом/свичом.
- Перекрестный обжим (кроссовер, тип А, 568A) – применяют для прямых соединений компьютер-компьютер.
Для справки. Сейчас современный адаптеры понимают оба эти способа, но предпочтительным остается первый вариант прямого обжима.
Названия схем обжимки витой пары берутся от способа расположения проводов по отношению друг к другу. Посмотрите изображения снизу и все поймете. Главное здесь – показан вид на коннекторы снизу (там, где нет ножки).
Прямой обжим
Используйте эту схему распиновки!

Если картинки вдруг почему-то недоступны, расположение по цветам:
1. Бело-оранжевый
2. Оранжевый
3. Бело-зеленый
4. Синий
5. Бело-синий
6. Зеленый
7. Бело-коричневый
8. Коричневый
Перекрестная схема

Четыре жилы
Еще один вариант для 4 жил – тот случай, когда всего 2 пары. Стандартно делают вот так:
Вся фишка грамотной распиновки – сопоставить провода по обе стороны кабеля, при этом даже не зная, как обжали коннектора на другой стороне. Негласный стандарт, где не нужно бегать до щитка провайдера. Цифры 1-8 на картинках порой выдавливают на розетках, это для тех, кто не хочет спутать порядок.
Что делать, если интернет не работает
Данный вопрос мы уже обсуждали в одной из наших статей. Поэтому повторно описывать все варианты поломок и их устранения мы не будет. Пользователи у которых после подключения и настройки всемирная сеть не заработала, могут посмотреть статью: причины, почему не работает интернет на компьютере и их устранения.
Как выполнить настройку PPPOE соединение
Тип подключения PPPOE в странах СНГ наиболее распространенное. Большое количество Интернет-провайдеров для предоставления услуги, используют именно этот тип передачи. Так как он легко настраивается и имеет высокую степень защиты передаваемой информации.

- Дальше требуется выбрать вариант подключения. Жмем «Подключение к интернету», «Высокоскоростное (с PPPOE)».
- В окне которое появится необходимо вбить данные предоставленные провайдером.

Если ваш провайдер использует VPN, ADSL, L2TP для предоставления интернета, тогда смотрите детальную инструкцию настройки в нашей предыдущей статье: как настроить проводной интернет на компьютере.
Все плюсы проводного интернета
Как бы кто не говорил, а без кабельного интернета никуда. Любой провайдер при подсоединении нового абонента в первую очередь заводит кабель в квартиру. А потом уже по желанию клиента настраивает Wi Fi роутер, чтобы был беспроводной доступ во всемирную сеть. Беспроводной интернет, конечно же, очень практичный и бесспорно очень востребованный. Но в проводном соединении также есть свои преимущества и сейчас мы о них расскажем.

- При подключении интернет кабелем, скорость интернета в 2-3 раза выше чем у любого беспроводного. К примеру: сетевой кабель (витая пара) максимальная скорость 100 мб/с, а у оптического кабеля и вовсе 1ГБ/с.
- Для любителей поиграть в онлайн игры очень важна задержка от ПК до игрового сервера (Ping). Чем больше задержка, тем сильнее будет тормозить игра. У пользователя, подключенного по Wi-Fi, задержка будет больше, чем у тех, кто подключен кабелем.
- Кабельное соединение не боится никаких радиопомех и не зависит от всевозможных преград. Чего не скажешь о Wi Fi, он с трудом проходит через стены в доме и очень восприимчив к помехам в радиоэфире.
Видео по теме
Подготовил несколько видеороликов по теме – лучше один раз увидеть, но текст в материале тоже очень полезен.
А вот способ обжать интернет кабель на 4 жилы:
Как удлинить интернет кабель (сетевой кабель)?
В этой статье мы рассмотрим несколько способов, с помощью которых можно удлинить интернет кабель. Своими руками (с помощью скрутки) и без дополнительных устройств, или с минимальными затратами (с помощью переходника) . По инструкциям из этой статьи вы так же сможете удлинить сетевой кабель, который используете для соединения компьютера с роутером, или для других задач. Не только кабель, который проложил в ваш дом интернет-провайдер.
Чаще всего возникает необходимость удлинить именно интернет кабель, который заходит в наш дом, или квартиру от оборудования провайдера. Обратите внимание, что мы говорим о кабеле витая пара. Если у вас, например, оптоволокно, то решения из этой статьи не подойдут. Очень частот в процессе ремонта, при перестановке мебели, или перемещении устройств, оказывается, что интернет кабель короткий и не достает до нашего компьютера, или роутера. Вариантов в этом случае не много: подстраиваться под длину кабеля, просить провайдера, чтобы он проложил новый кабель нужной вам длинны (что они вряд ли станут делать) , или просто доточить интернет кабель. Чем мы сейчас и займемся. Но для начала несколько советов:
- Если вы хотите соединить обычный сетевой кабель, который используете для соединения двух устройств (например, ПК с роутером) , то возможно в этом нет никакого смысла. Проще изготовить новый кабель нужной длины. Так будет проще и кабель получится более надежным. Так как любое соединение и особенно скрутка – это не очень хорошо. Такой кабель можно сделать своими руками, или попросить обжать кабель нужной длины в каком-то магазине цифровой техники.
- Возможно в вашем случае есть смысл установить Wi-Fi роутер (если его еще нет) , а не удлинять кабель и прокладывать его через всю квартиру. А если есть стационарные компьютеры, к которым чаще всего прокладывают сетевой кабель, то их можно так же подключить по Wi-Fi. Понадобится только Wi-Fi-адаптер, о которых я писал здесь.
- Если речь идет именно о соединении интернет кабеля, то вы можете позвонить к своему интернет-провайдеру и объяснит ситуацию. Что вам не хватает длины проложенного в дом сетевого кабеля. Возможно провайдер предложит вам какое-то разумное решение. Например, отправит специалистов, которые бесплатно заменят кабель.
- Интернет розетки. Если они установлены в вашем доме/квартире, то рассмотрите возможные варианты подключения с использованием этих розеток.
Если без соединения сетевого кабеля не обойтись, то лучше всего использовать специальные соединители (каплер, джойнер) . Если все правильно сделать, то качество соединения не пострадает. Скрутки использовать я не рекомендую. Они создают дополнительное сопротивление и это может сильно повлиять на стабильность подключения. А в итоге на скорость и пинг. Компьютер, или роутер могут просто не видеть такой кабель.
Проверка
Есть и возможности проверки соединения кабеля. Главное – получить оба конца. На практике дома не всегда это получается – ведь провайдер не отдаст вам свой конец провода. Поэтому здесь проще проверять на устройстве – если все работает, значит отлично. Нет – ищем причину в другом.
Профессионально используют LAN-тестеры. Это устройство показывает наверняка, по какой жилке есть сигнал, а по какой его нет:

Дополнительно можно использовать и мультиметр, но здесь придется прозванивать отдельно каждую жилку. Но что поделать, ведь русский человек умеет все)

Всех благодарю за внимание! Если еще остались вопросы – пишите в комментарии. Жали, жмем и будем жать)
Удлиняем сетевой кабель с помощью переходника (соединителя)?
Этот способ подойдет во всех случаях. Как для соединения сетевого кабеля по которому в дом заходит интернет, так и для удлинения сетевого кабеля для компьютера, телевизора, роутера, модема и т. д.
Выглядят эти соединители примерно вот так:

Его называют джойнер. Там просто с двух сторон вход под сетевой кабель (под коннектор RJ-45) . Тип "мама-мама". Чтобы соединить кабель с помощью такого LAN-соединителя необходимо обжать кабель с двух сторон в коннектор RJ-45. Как это сделать своими руками без специального инструмента я писал в статье как обжать сетевой кабель без инструмента. При наличии специального инструмента (кримпера) все можно сделать по этой инструкции: как обжать витую пару в RJ-45.
Если вы будете использовать такой соединитель для того, чтобы удлинить интернет кабель, то второй кусок кабеля вы можете купить в магазине. Он будет уже готовый (с коннекторами) . Если кабеля нужной длины не будет, то этот кабель могут для вас изготовить. Поспрашивайте в магазинах, где продают компьютеры и другую компьютерную технику.
Достаточно просто подключить два сетевых кабеля в такой переходник и все готово.

Допустим с одной стороны у нас интернет кабель от провайдера, а с другой стороны второй кусок кабеля, который мы изготовили сами, или купили в магазине.
Существуют немного другие соединители LAN-кабеля – каплеры.
С их помощью удлинять LAN-кабель даже проще и удобнее. Не нужно обжимать кабель в коннектор и не нужен специальный инструмент. Только отвертка.
Не путаем эти соединители со сплиттерами. У них один вход и два выхода. И предназначены они для других задач.
Если нужно удлинить сетевой кабель для компьютера, телевизора, роутера
Когда не хватает длины сетевого кабеля, чтобы от роутера или модема подключить компьютер, телевизор, еще один роутер или какое-то другое устройство, то так же можно использовать соединители. Но не забывайте, что всегда можно купить, или изготовить более длинный кабель, или подключить устройство по Wi-Fi. Возможно в вашем случае такое решение будет более правильным и удобным.
Конечно же можно взять два куска витой пары обжатой с обеих сторон в коннектор RJ-45 и соединить их через соединитель.

С помощью такого кабеля можно подключить к интернету абсолютно любое устройство, в котором есть LAN вход.
Соединяем интернет кабель с помощью скрутки
Выше я уже писал, что это не самый лучший способ, которым можно соединить сетевой кабель. Качество соединения может пострадать, а то и вообще не работать. Но если других вариантов нет, или нужно все сделать срочно, то можете попробовать.
Достаточно просто зачистить кабель на обеих концах и скрутить его цвет в цвет. Для изоляции используйте изоляционную ленту, или термоусадочную трубку. Нужно надежно скрутить каждый кабель и заизолировать.
Я все делал первый раз. Самое сложное, это зачистить жилы и скрутить их. Они иногда ломаются. Сначала снимаем внешнюю изоляцию, а затем зачищаем каждый провод.

Дальше скручиваем все жилы по цветам.

Думаю, это можно сделать более аккуратно, чем получилось у меня. После того как сетевой кабель скручен, каждый провод нужно заизолировать. Я использовал термоусадочную трубку. Изоляционная лента тоже подойдет. Вот что у меня получилось:

Не поверите, но этот кабель даже оказался рабочим 🙂
Только осторожно с ним, жилы очень хрупкие без изоляции. Их легко сломать и кабель работать не будет. Можно ниже смотать кабель, чтобы соединения не двигались и не ломались.
Пишите в комментариях, какой способ для удлинения сетевого кабеля используете вы и как у вас все работает.
Без инструмента
В своей жизни я видел много способов обжимки. Но самый интересный из них был – зубами, т.к. у человека тёща была стоматологом… Так что порой и не нужен вовсе инструмент.
Еще один подручный инструмент, который есть у каждого – отвертка. Причем это, пожалуй, самый популярный инструмент в домашних условиях. Главное – ничего не поломать и качественно продавить контакты. Если на тесте соединение не установится, нужно просто пытаться прожать еще раз. Рабочий способ, тяжелый, все постоянно соскальзывает – но на безрыбье и рак рыба.

Еще один домашний помощник – плоскогубцы. Но мой совет – лучше все же помучиться с отверткой. Плоскогубцы не обеспечивают сильного вдавливания (особенно посередине), а при большой русской богатырской удали легко ломают коннектор на мелкие куски.
Как подключить интернет кабель к ноутбуку или компьютеру

Вариант No 1: Соединяем компьютер с роутером
У вас в квартире стоит роутер настроенный и подключенный к провайдеру. И вы не знаете, как подключить кабель от него к ноутбуку? Тогда смотрите ниже, как это сделать.

- Возьмите патч-корд (интернет кабель на котором с двух сторон коннекторы RG 45), обычно он идет в комплекте с маршрутизатором. Один конец вставьте в любое гнездо LAN роутера, второй в сетевую карту компьютера. Витая пара, приходящая от провайдера должна вставляться в разъем «Internet» или «WAN», название порта зависит от производителя. На фото ниже смотрите пример.

- После того как патч-корд вставите в оба устройства, увидите на роутере загораться светодиод. А на ПК исчезнет красный крестик в нижнем правом углу. Теперь можно приступать вносить настройки на компьютер.

Вариант No 2: Подключение напрямую, от провайдера к ноутбуку
Если у вас нет маршрутизатора в доме, тогда выполняем прямое соединение. Витая пара подключается сразу к ноутбуку. Возьмите приходящий от провайдера интернет кабель и воткните в сетевую карту ПК. Если решите для красоты поставить интернет розетку в квартире тогда читайте нашу статью: как быстро и легко подключить интернет розетку самостоятельно.

Дальше необходимо выяснить какой тип подключение у вашего провайдера (Статический IP или Динамический IP, PPPoE, PPTP, L2TP) и приступать к настройке.
Теперь вы знаете, как можно подключить кабель интернета к ноутбуку. Далее в статье смотрите самый популярный тип подключения к Интернет-провайдеру.
Что такое витая пара?
Витая пара – это особый вид сетевого кабеля. Его основу составляют одна или несколько пар изолированных, а также скрученных между собой проводников (от их количества зависит категория кабеля) . Количество витков на определенную единицу длины минимальное, но достаточное для того, чтобы значительно уменьшить взаимные наведения при передаче сигнала. Сверху витая пара, как правило, покрыта защитной пластиковой оболочкой.

В последнее время этот вид кабеля связи стал самым распространенным при создании локальных и структурированных кабельных сетей. Это произошло благодаря его дешевизне и легкости прокладки.
Основным недостатком витой пары является значительное затухание сигнала (до уровня не распознаваемости) на расстояниях свыше 100 метров. Но этот недостаток легко ликвидируется с помощью повторителей.
В зависимости от того, есть защита или нет, а также ее качества, различают несколько видов кабелей созданных по этой технологии:
- неэкранированная витая пара (UTP) – не используется никаких дополнительных защитных приспособлений;
- экранированная витая пара (STP) – используется медная сетка;
- фольгированная витая пара (FTP) - используется алюминиевая фольга;
- экранированная фольгированная витая пара (SFTP) - используется медная сетка и алюминиевая фольга.
При этом в некоторых видах экранированного кабеля могут использовать защиту вокруг каждой пары. Такой вид экранирования обеспечивает значительно лучшую защиту от различного рода наведений, как внутренних, так и внешних.
Категории кабеля «витая пара»
Всего на данный момент существует около 15 категорий витой пары. Они нумеруются от САТ 1 до САТ 8.2. В большинстве случаев категория имеет прямую зависимость от количества используемых пар для передачи информации, а также от количества витков, которые используются на единицу длины. Категории кабеля четко описаны в Американском стандарте проводки в коммерческих строениях.
Опишем кратко каждую из категорий:
- САТ 1 – всем известный телефонный кабель. В нем используется только одна пара. Применим исключительно для передачи голоса и создания подключений с помощью модема.
- САТ 2 – устаревший тип кабеля, состоящий из 2-х пар проводников. Он поддерживал передачу данных на скоростях менее 4 Мбит/сек. Часто использовали его в сетях token ring. Сейчас редко используется в некоторых телефонных сетях.
- САТ 3 – улучшенная версия предыдущего 2-х парного кабеля. Создана для обеспечения передачи данных на скоростях до 10 Мбит/сек. Сейчас очень часто продолжает встречаться в телефонных сетях.
- САТ 4 – еще один неиспользуемый на сегодня вид кабеля. Состоит из 4-х пар, имеет скорость передачи до 16 Мбит/сек.
- САТ 5 – именно кабели этой категории чаще всего и называют «витая пара» в классическом ее понимании. Состоит из 4-х пар. Скорость передачи варьируется от 100 Мбит/сек (используются 2 пары) до 1000 Мбит/сек (используются 4 пары).
- САТ 5е – улучшенная версия обычной 5 категории. Также состоит из 4-х пар. Кабель имеет те же скоростные характеристики, что и витая пара предыдущей категории. Сейчас эта категория является самой распространенной.
- САТ 6 – для передачи используется 4 пары, которые позволяют повысить скорость передачи до 10000 Мбит/сек.
- САТ 6а - для передачи используется 4 пары, которые позволяют повысить скорость передачи до 10 Гбит/сек.
- САТ 7 - для передачи используется 4 пары, которые позволяют повысить скорость передачи до 10 Гбит/сек. Кабель этой категории должен быть экранированным.
- САТ 8 – находится на данный момент в разработке. Предположительно позволит передавать информационный поток со скоростью до 40 Гбит/сек. Должен иметь общий экран или экран для каждой пары.
Количество пар в одном кабеле может доходить до 100 штук! Посмотрите, как могут выглядеть разные виды (UTP, F/UTP, S/FTP, SF/UTP, U/FTP) и категории (от Cat.3 до Cat.7A) в телекоммуникационном каталоге LAN-ART.
Там же опубликованы фотографии бухт, на которые наматывается провод, можно узнать цену и характеристики товаров.
Проблема
Одна из самых частых причин в пропаже интернета дома – проблема в кабеле. Есть много вариантов:
- Перетерся провод где-то в угловых соединениях – шоркнули его или пнули, бывает.
- Нарушилось соединение в коннекторе – провод там открытый, так что может и переломиться. Порой просто отходит соединение. А со временем обжим «пересыхает», так что все равно приходится улучшать соединение.
Суть в том, что при замене провода или починке коннектора, все равно придется как-то заново нацеплять те самые коннекторы. А вот эта процедура и называется обжимом. И сделать это можно вполне в домашних условиях самому (я вам как матерый админ говорю, и не в такие времена жали кабель). Но нужно немного теории – это вам не электропроводка. Так что сначала немного теории, а потом перейдем к практике.
Витая пара: что это? Схемы и способы обжима витой пары
Так как сайт у нас о Wi-Fi роутерах, и прочему сетевому оборудованию, то я просто должен был подготовить статью о витой паре – кабеле, которым соединяется сетевое оборудование между собой. С помощью которого подключаются компьютеры и другие устройства к маршрутизаторам и модемам. А еще, кабелем который называется витая пара, скорее всего у вас подключен интернет от оборудования провайдера до вашего маршрутизатора, или напрямую к компьютеру. Так же, практически все производители роутеров, кладут в комплект со своими устройствами сетевой кабель небольшой длины. Он нужен для подключения к маршрутизатору разных устройств (ПК, ноутбук, телевизор, игровая приставка и т. д.) .
В современном мире развитие технологий передачи данных происходит по-настоящему высочайшими темпами. Вполне можно сказать «со скоростью света», ведь никого уже не удивишь передачей информационных потоков при помощи оптического волокна. Но при всех положительных функциональных характеристиках подобных кабелей связи у них есть несколько серьезных недостатков. Ключевыми из них являются дороговизна и хрупкость.
На данный момент необходимо очень сильно постараться, чтобы найти человека, который абсолютно не представляет, что такое Интернет или никогда им не пользовался. У огромного количества людей стоит дома персональный компьютер с доступом ко «всемирной паутине». Но чтобы «подвести» Интернет к домашнему ПК необходимо использовать удобный, надежный, а главное крепкий кабель. Вот тут на выручку уже много лет приходит кабель, получивший непонятное, на первый взгляд, название – витая пара.
Как провести кабель перед ремонтом в квартире или доме
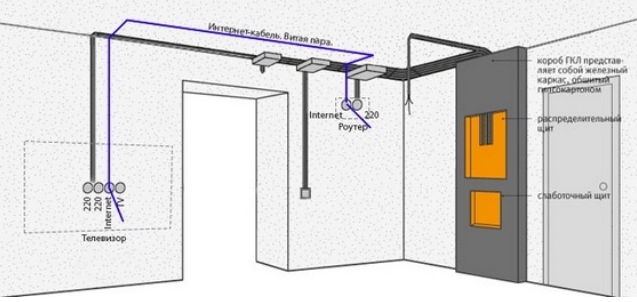
Теперь вам нужно подумать, где у вас будет стоять персональный компьютер. Не забываем про Smart телевизор. До этих комнат также надо будет прокладывать провод. Но нужно подумать от куда. Самый лучший вариант — это, наверное, прихожая, так как обычно там сконцентрированы вся проводка. Вот теперь у нас есть примерный план куда прокидывать кабели и от куда они будут идти.
Помимо прокладки сетевого провода, также нужно задуматься о прокладки проводки. У меня дома проложен сетевой кабель, а также проводка и идут вот такие розетки

Ниже ни картинке фотография того, что у меня творится в прихожке. Сразу скажу, что руки пока не дошли, чтобы это все привести в божеский вид. Но сам принцип должен быть понятен. В роутер идёт провод из подъезда от провайдера. Далее идёт 4 кабеля из двух комнат. 2 провода от двух телевизоров (кухня и спальня). И 2 провода для других подключений (1 компьютер и 1 запасной в спальне).


Заключение
В статье мы показали, как подключить интернет кабель к вашему ноутбуку и ввести настройки, полученные от провайдера. Как вы видите, сложного ничего нет, достаточно выполнять поочередно все шаги, приведенные в статье и у вас все получиться. При возникновении вопросов пишите ниже, в разделе комментарии.
Подключение к роутеру с помощью сетевого кабеля (LAN)
Все очень просто. Берем сетевой кабель, один конец подключаем к роутеру в один из LAN разъемов (они подписаны LAN, или Домашняя сеть) . А второй конец кабеля подключаем в сетевую карту компьютера. Выглядит это вот так:

Если вы к роутеру подключаете ноутбук, то там делаем все точно так же. Один конец кабеля к роутеру, а второй в сетевую карту ноутбука:

Вот и все подключение. Если роутер включен, то компьютер сразу должен отреагировать на подключение к роутеру. Поменяется статус подключения в трее (в нижнем правом углу) .
Если к роутеру подключен интернет, и он уже настроен, то скорее всего значок подключения будет таким:
![]()
Это значит что все хорошо, и интернет уже работает.
А если роутер еще не настроен (вы только собираетесь его настраивать) , или есть какие-то проблемы в настройках компьютера, то статус подключения будет с желтым восклицательным знаком. И без доступа к интернету. Интернет на компьютере работать не будет.
![]()
Если интернет от этого роутера на других устройствах работает нормально, а на компьютере который мы подключили без доступа к интернету, то нужно проверить настройки IP и DNS для подключения по локальной сети.
Без доступа к интернету при подключении по кабелю
Может быть такое, что после подключения интернет работать не будет. Подключение будет "без доступа к интернету", или "Ограничено" (в Windows 8 и Windows 10) . Если проблема не в роутере (он раздает интернет) , то нужно проверить настройки на самом компьютере.
Нажмите правой кнопкой мыши на значок подключения и выберите Центр управления сетями и общим доступом. В новом окне выберите Изменение параметров адаптера.

Дальше, нажмите правой кнопкой на адаптер Подключение по локальной сети, или Ethernet, и выберите Свойства.

И выставляем все как на скриншоте ниже. Нужно выставить автоматическое получение IP и DNS адресов.

После этого перезагрузите компьютер, все должно заработать.
Что делать, если компьютер не реагирует на подключение сетевого кабеля?
Может быть такое, что после подключении кабеля к компьютеру, статус подключения не поменяется, и там будет компьютер с красны крестиком (нет подключения) .
В таком случае, попробуйте сделать следующее:
Как показывает практика, по кабелю все работает сразу после подключения. Без каких-либо проблем и настроек. Если у вас не получилось соединить свой компьютер с роутером, то описывайте проблему в комментариях. Обязательно отвечу, и помогу советом.
Причем тут витая пара и Wi-Fi?
Уважаемый читатель, у меня тут свободный блог – так что если все не интересно, сразу же пролистай в Содержании на интересующие разделы статьи. Я же начну издалека. В далекой-далекой галактике…
Дело в том, что центральным элементом домашней вайфай сети сейчас является роутер. А современный роутер обычно имеет проводные подключения:
- От роутера в сеть провайдера – тот самый кабель из подъезда. Бывает обычный Ethernet и телефонный под ADSL – все эти провода называются как раз «витой парой». Первый встречается чаще, второй все реже и реже.
- От роутера к компьютеру или ноутбуку – иногда подключение делают не через Wi-Fi, а по проводу. Так и компьютеры без адаптера можно зацепить в интернет, да и пинг поговаривают матерые игроки будет получше.
Так что в домашней сети без витой пары никуда.
Проводка после ремонта



Читайте также:


