Как открыть палитру в крита
Программа для рисования Krita - это очень популярный графический редактор с открытым исходным кодом. В отличие от Inkscape, это не векторный редактор, а растровый и предназначен он, в первую очередь, не для редактирования и правки фото, а именно рисования собственных изображений с нуля.
Основной разработчик Krita - Баудевейн Ремпт, взялся за разработку своей программы из-за того, что его не устраивали все существовавшие на тот момент продукты, и получилось что-то действительно стоящее. Сейчас программа содержит множество кистей и позволяет нарисовать все что угодно. В этой статье мы рассмотрим как пользоваться Krita, что вы можете сделать с помощью этой программы, а также основные ее инструменты.
Создание нового документа

Новый документ создается следующим образом:
Нажмите на кнопку Файл в левом углу на самой верхней панели.
Затем выберите пункт Создать… Или нажать Cntrl + N.
Появится новое диалоговое окно, такое как на картинке внизу:

Крита является довольно сложной программой, которая умеет управлять разными режимами хранения файлов, поэтому разберемся по порядку.
Линейки инструментов
Благодаря панели инструментов у художника всегда под рукой нужный набор функций. Такая структура графического редакторы значительно ускоряет весь процесс создания изображения, особенно если используете планшет.

Выбор рабочего пространства находится в самом конце панели инструментов справа. Позволит вам загружать и сохранять конфигурацию ваших интерфейсов. Несколько вариантов готовых рабочих пространств уже заложены в Крите изначально.
Шаблоны
В Крите для вашего удобства создано несколько готовых групп с шаблонами.Шаблоны хранятся только в формате .kra в специально отведенном для них месте. Это сделано для того, чтобы программа могла с ними быстро взаимодействовать.
Вы можете создать свой собственный шаблон из любого файла в формате .kra. Откройте меню Файл - Создать шаблон изображения. Эта операция добавит все настройки вашего изображения, учитывая количество и параметры слоев, в ваш новый шаблон.
Если вы все сделали правильно при создании документа, перед вами должен появиться белый холст (или не белый, если в настройках фона выбрали другой цвет).
случайно в Krita удалила панели с инструментами прошу помогите их вернуть
Вверху где-нибудь вкладка "окно" - там ищи панель инстументов и ставь галочку.
Котёнок РадостиЗнаток (346) 3 года назад

Vishnyovaya Гуру (2615) в рабочем пространстве что?
Котёнок РадостиЗнаток (346) 3 года назад
спасибо я сома нашла
А не помогает правый клик мышкой по пустому пространству панели меню (где Файл, Правка и т. п.) и в выпавшем меню выбрать Инструменты?
Всплывающая палитра

Всплывающая палитра - это уникальная фишка криты. Целью ее создания было повышения производительности. Выглядит как меню круглой формы с быстрым доступом к выбору кистей, к основному рабочему цвету и цветам переднего и заднего плана, и может вызываться прямо в процессе рисования. Просто кликните по холсту правой кнопкой мыши - и на месте курсора появится круглое меню быстрого доступа.
Его вы также можете настроить, добавляя отдельные блоки. Чаще пользуетесь чернильной ручкой, чем обычным карандашом? Замените одно другим и сохраните, чтобы при следующих вызовах меню получить обновленный вариант. Также вы можете вставить сюда уже сохраненные пресеты. Стандартное окно палитры рассчитано на выбор из 10 функций, но если вам нужно большее количество, то зайдите в Настройка - Настроить Krita - Общие - Количество Пресетов Всплывающей Палитры.
Докеры
Многие опции в Крите распределены по отдельным функциональным панелям которые и называют Докерами (иногда сокращенно Докс).
Докеры это небольшие окошки в которых находиться какая-то отдельная функция - например, палитра цветов, набор кистей или стопка слоев. Их нужно воспринимать как отдельные инструменты художника - палитру, стакан воды, ящик для хранения кистей.
Активировать их можно зайдя во вкладку Настройки - Настроить панели инструментов. Тут вы увидите длинный список доступных опций.
Докеры можно перемещать нажав на кнопку х в верхнем правом углу самого окошка докера.
Вы можете сделать из докеров что-то наподобие рамки, расположив окошки вдоль границы всего холста. По мере углубления своих навыков работы в Krita вы будете открывать для себя все большее количество полезных моментов, скрытых внутри каждого докера.
Если ваш компьютер используете не только вы для работы в Крите, то вы можете сохранить нужную настройку рабочей среды. Если вы хотите закрепить докеры на рабочей поверхности, чтобы не передвинуть их случайно, нажмите Ctrl перед началом работы.
Стерка
Существуют отдельные пресеты для того, чтобы подчистить изображение, но гораздо быстрее просто переключиться на режим Стерки. Для этого просто нажмите E.
Режим Стерки влияет практически на все техниками рисунка, включая простые штрихи, работу с геометрическими фигурами, а также и на градиент.
Как пользоваться для начинающих и начать рисовать?
Скорее всего мышкой вам рисовать будет неудобно, ведь большинство художников пользуются для рисования специальный графический планшет, который позволяет учитывать не только направление движения, но и силу нажатия.
С чего нужно начать:
Настройки в Krita
Вы опытный художник с внушительным стажем работы? А может, наоборот, новичок, который представляет себе работу в графическом редакторе весьма смутно, но полон решимости освоить этот красивый труд? Полные вдохновения вы скачиваете и устанавливаете программу, горя нетерпением рисовать новые шедевры - но чтобы при помощи программы вы смогли полностью реализовать свой творческий потенциал, сначала ее нужно настроить. Krita - современная программа для работы с разными видами графики, и большим количеством различных функций, поэтому иногда легко зайти в тупик даже при поиске самой простой опции, такой, как, например, переключение языка или настройка горячих клавиш. Наше руководство поможет вам начать риосвать в Krita быстрее!
Меню настроек в Krita выглядит следующим образом

Настройка действий холста
Благодаря тому что все опции разбиты по группам с редактором очень удобно работать. По подгруппам распределены вращение и масштабирование холста, режимы работы со слоями и гаммой цветов, заливкой, а также отдельной строкой вынесена корректировка времени для анимаций.

Настройка горячих клавиш
При помощи этого меню вы можете задать свои сочетания горячих клавиш, однако следит за тем, чтобы значения не пересекались. Если в настройках действий холста по умолчанию режим выбора слоя открывается нажатием клавиши R и левой кнопки мыши, то назначить это сочетание для своих нужд вы не сможете, пока не измените стандартные настройки.

Переключения языка
Если вам нужно поменять языковую раскладку, выберите пункт “Настройки”, затем подменю “Переключить язык приложения”.

В Krita есть возможность добавлять резервные языки.

Сброс настроек
Отмена всех вновь введенных настроек с возвращением к стандартным. Кнопка Restore Defaults находится в нижнем левом углу. Внимание! При нажатии на нее все ваши настройки сбросятся.

Сохранение файла в Krita
После окончания процесса готовую работу нужно сохранить. Выберите пункт "Файл", затем "Сохранить как. ", после чего выберите папку для хранения изображений.

Программа по умолчанию предлагает сохранять файлы в режиме *.krr, также есть возможность сохранить эскиз в формате профилей кистей Kripta *.kpp. Дополнительно вы можете ознакомиться с Рекомендацией по сохранению файлов для загрузки в интернет.
Сохранение анимации в Krita

Чтобы сохранить анимацию на свой компьютер выберите Файл - Экспорт анимации. Урок по созданию анимации в Крите
Настройка цвета для интерфейса
Вы можете выбрать цвет рабочего окна Криты по своему усмотрению. Для изменения темы интерфейса нажмите Настройки - Темы. и установите понравившийся вариант.
Установка Krita
Перед тем как перейти к использованию Krita, необходимо установить этот графический редактор. Это очень популярная программа и не только среди художников, поэтому вы можете получить ее очень просто. В Ubuntu программу можно установить из официальных репозиториев:
sudo apt install krita
В Red Hat и CentOS команда будет немного отличаться, но сути это не меняет:
sudo yum install krita
Если вы хотите установить Krita в Windows, а это тоже возможно, то вам нужно скачать файл установщика из официального сайта. Пока мы не подошли к подробностям, вы можете посмотреть видео с обзором возможностей Krita от одного из разработчиков:
Стандартные инструменты навигации
Большинство действий, касающихся непосредственной работы с холстом (панорамность, отзеркаливание,поворот и изменение размера рабочей зоны) находятся именно на этой панели. Подробнее:
Панорамность
Регулировка этой функции включается центральной кнопкой мыши, Пробел (Space) + левая кнопка мыши.
Увеличение
Самый простой способ отрегулировать размер холста - использовать клавиши + и -. Для увеличения размера при помощи стилуса используйте сочетание Ctrl + Space или Ctrl + центральная кнопка мыши.
Отзеркаливание
Режим просмотра отзеркаленного изображение быстро включаетсяс клавишей М. Отзеркаливание очень удобная техника при помощи которой бывалые художники могут быстро оценить композицию своего рисунка, и убедится, что он будет одинаково хорошо восприниматься даже растянутый по горизонтали или перевернутый вверх ногами.
Вращение
Вы можете поворачивать свое изображение, при этом его не трансформируя.
Это можно сделать нажав Ctrl +. Если вы используете нампад, то нажимайте Ctrl + 4, вращать в другую сторону можно соответственно сочетанием Ctrl + 6.
Для вращения мышкой есть 2 варианта подключения: Shift + Space и Shift + центральная кнопка мыши. Отменить режим ротации можно кнопкой 5. Как вариант, этот режим можно вызвать напрямую с панели, нажав Вид - Холст…
Сохранение файлов

Теперь, когда вы научились рисовать в Крите, нужно научиться еще и сохранять наши рисунки. Эта опция по расположению сходна с большинством компьютерных программ - после нажатия на меню Файл - нажмите строку Сохранить.

Выберите папку, куда вы хотите сохранить изображение. Потом выберите нужный формат - по умолчанию Крита сохраняет все файлы в формате .kra. В старых версиях Криты иногда попадался такой баг, при котором путь до нужной папки приходилось прописывать вручную. В последних версиях это исправили.
Если вы хотите сохранить свои файлы для последующей работы в сети, то ознакомьтесь с Рекомендацией по сохранению файлов для загрузки в интернет.
Ключевые преимущества для работы с цифровой живописью
Пользовательский интерфейс
Интуитивно понятный пользовательский интерфейс: панели можно перемещать и специально настраивать под конкретный рабочий процесс. Настройку рабочего пространства можно сохранить. Вы также можете создавать свои собственные ярлыки для часто используемых инструментов.
Стабилизаторы кисти
Добавьте стабилизатор в кисть, чтобы сгладить ее. Krita включает в себя 3 разных способа сглаживания и стабилизации мазков кисти. Существует даже специальный инструмент Dynamic Brush.
Всплывающая палитра
Быстро выберите свой цвет и кисть, щелкнув правой кнопкой мыши на холсте. Кольцо за пределами селектора цветов содержит самые последние используемые цвета. Эти настройки можно настроить с помощью настроек.
Поддержка PSD
Загружайте и сохраняйте в формате PSD, когда вам нужно работать в разных программах.
Навигация
Художники - это люди с обостренным чувством прекрасного. Поэтому организация рабочего пространства для них тоже является актом творчества. А у Криты широкий выбор вариантов организации рабочего пространства!
Работа с сохраненными файлами
Эта функция позволит вам работать с сохраненными файлами на компьютере, либо работать с файлами из буфера памяти, например, сохраненный скриншот.
С чего начать работу в Krita?
Запустите программу, кликнув дважды на ярлык на рабочем столе или в меню программ.

По умолчанию при запуске новый документ не создается автоматически и холста для рисования сразу не появится. Чтобы начать рисовать вам нужно создать документ воспользовавшись меню Файл - Создать, или меню Файл - Открыть, если вы хотите загрузить готовое изображение в редактор. Если готовый файл храниться на вашем компьютере, вы можете просто перетащить его из рабочего окна в окно Криты.

Системные требования к компьютеру
- Операционная система: Windows 8 и выше, Mac OSX 10.12, Linux
- Объем памяти (ОЗУ): 4 Гб и больше
- Желательно GPU: OpenGL 3 и выше
- Поддержка графических планшетов: Wacom, Huion, Yiyinova, Surface Pro
Программа Krita доступна как в 64-битной версии, так и в 32-битной версии. Кроме того, вы всегда можете скачать и портативную русскую версию (portable):
Также на нашем сайте можно найти обучающие материалы по работе с графической программой Krita.
Предлагаемая версия с официального сайта проверена на вирусы. Программы, скачиваемые через торрент, не гарантируют этого. Руссификатор для программы не требуется!
Как пользоваться кистями?
Теперь попробуйте кликнуть по холсту левой кнопкой мыши. Если все хорошо, ты сейчас вы уже можете рисовать на холсте. При первом запуске кисть выбирается стандартная по умолчанию.
Если по какой-то причине, на данном этапе кисть у вас не рисует, то то кликните на это вспомогательное меню и активируйте функцию выбор кисти.
Разумеется, вам понадобится большое количество разнообразных кистей. Чтобы вам было удобнее выбирать нужный инструмент, все кисти сгруппированы в одно вспомогательное меню, которое можно вызвать клавишей F6. Все поле разделено по типу сетки, где в каждом окошке расположено название кисти или мелка, ее мини-изображение и ее графический эффект, который она дает.
Если вы хотите сделать собственный набор наиболее часто употребляемых кистей, откройте Редактор кистей. Это еще можно сделать нажав F5.

Выбирайте кисть кликнув на квадратик с нужным инструментов. Для смены рабочего цвета рисования нажмите на треугольник Расширенного выбора цвета.
Выводы
В этой статье мы рассмотрели как рисовать в krita, что можно сделать в этой программе, а также основные моменты работы с ней. Для меня программа показалась проще в плане рисования чем тот же самый Gimp. Хотя здесь и не хватает некоторых инструментов для редактирования. Надеюсь, эта инструкция krita была полезной для вас.
Приложение для рисования Krita. Все о программе

Подробное описание интерфейса
Вспомогательные меню можно перетаскивать и располагать по своему усмотрению. Это напоминает игру в конструктор Лего - все меню и подменю инструментов могут быть видимыми и невидимыми, передвинуты вверх-вниз, а рабочие окна можно размещать в любом удобном порядке, от прямой линии до каскада. Без преувеличения можно сказать - сколько пользователей, столько и вариантов готовых интерфейсов. Возможности настолько гибкие, что все разом их не охватишь, но мы попробуем разобраться для начала с самыми важными функциями, чтобы как можно лучше приспособить их под свои нужды и сделать свое рабочее пространство максимально комфортным для восприятия.

Фиолетовым цветом выделена панель, во многом стандартная для большинства программ. Именно здесь находится меню Файл, с которого и начинается вся работа в графическом редакторе.
Желтым цветом выделена Панель Инструментов. Здесь вы можете выбирать тип кисти, выбирать такие параметры уровень непрозрачности, размер изображения, и прочие настройки.
Голубым цветом выделены подвижные боковые панели, еще называемые Докерами. Их вы можете располагать по всему периметру рабочей зоны.
Розовым выделена панель панель, где перечисляются все активные в данный момент инструменты, а также настроенные вами предпочтения по выбору кистей, режима масок, размера изображения, цветовой палитры, а также шкала масштабирования, при помощи которой удобно уменьшать и увеличивать рабочее окно.
Холст располагается по середине, и в отличии от обычного листка бумаги и даже многих цифровых программ для работы с графикой Крита умеет увеличивать размер холста до бесконечности (разумеется, если вы сами этого захотите!)
Горячие клавиши
Как открыть палитру в крита

Вопрос:
Не могу включить (исчезли, пропали, убежали) докеры (окошки, панели, инструменты). Как их вернуть?
2) Настроив воркспейс под себя — тут же сохраните, введя имя воркспейса и нажав кнопку Save. Ваша раскладка появится в списке и вы всегда сможете к ней вернуться.
Нравится Показать список оценивших
Вопрос:
Как мне сменить вид Color Selector?
Ответ:
1) Есть несколько видов докеров для выбора цвета, они выбираются в списке докеров. (См. аттач №1)
2) Также у некоторых селекторов есть дополнительные настройки. (См. аттач №2)
Нравится Показать список оценивших
Вопрос:
Как мне масштабировать и вращать холст?

Вопрос:
Хочу изменить/узнать хоткеи, как мне это сделать?
Ответ:
На текущий момент у Krita нет единого редактора хоткеев, вам придётся заглянуть в два места и убедится, что установленные хоткеи не пересекаются друг с другом.

Ответ:
Проверьте раскладку, должна быть английская. :)

Вопрос:
Как изменять диаметр кисти сочетанием клавиш?
Вопрос:
Как изменить отображение кисти на крестик/стрелку/кружок?
Вопрос:
Почему у кисти визуально диаметр намного больше, чем появляющийся при рисовании?
Ответ:
У кисти включена реакция на нажим пера, в этом случае до начала рисования отображается текущий установленный диаметр (максимальный), а после начала — вводимый пером.

Вопрос:
Как мне ограничить область для рисования нарисованным на другом слое?

Вопрос:
Как мне переключить язык?
В некоторых сборках может и не быть вариантов кроме английского — просто установите последний оф.билд.
Для Krita Lime просто ставите пакет krita-[здесь версия]-l10n и перезапускаете программу. К слову, я пробовал ставить отдельно пакет krita-2.9-l10n-ru, но доступная русская локаль в программе не появилась. Когда же мы ставим *-l10n, то появляются все разом.
Вопрос: Как поменять язык Krita с английского на русский.
Ответ:
Дополнение от Вячеслава Казакова:
— В ОС Роса (linux) пакет krita-2.9-l10n-ru не доступен, доступен пакет calligra-l10n-ru.

Вопрос:
Как мне использовать паттерны?
Ответ:
Вот шаги для стандартной ситуации.

Вопрос:
Как мне сохранить анимацию?
Сейчас Krita может сохранять только секвенции, то есть просто выбираете любой привычный вам формат изображений и получаете последовательность кадров, где каждый кадр хранится в выбранном вами формате.
Самый ходовой формат (ИМХО), это .jpg с малым сжатием.
Если не нужен альфа-канал, то сгодится и .jpg с разумным сжатием.
В ряде случаев может потребоваться .tiff, .tga или .exr, но если они вам не знакомы, то с вероятностью 90% и не потребуются.
Далее вам придётся собрать секвенцию в готовую анимацию с помощью видеоредактора или онлайн-сервиса (подобные существуют для сборки в .jpg и .avi, видел даже сборщиков в атласы для игровых спрайтов).
Вопрос сжатия неопределённый фактор, здесь нужен баланс объём:качество, а он индивидуален.
Как настроить?
- Windows;
- macOS;
- Linux и другие.
И способна вычислить восемь форматов, а создавать и сохранять в шести.
- Если у вас операционная система Windows, то скачайте архив с официального сайта.
- Перед тем, как работать, рекомендуется посмотреть несколько обучающих видео, которые есть в свободном доступе, чтобы правильно определить какой размер холста вам нужен, какие наборы кистей, какие обновления понадобятся на первое время.
- Файл установки абсолютно стандартный. Распакуйте архив в указанную папку, далее кликните по инсталлятору и дождитесь конца загрузки.
- После запуска редактора выберите язык интерфейса и создавайте холст для творчества.
Как открыть палитру в крита
Чужой компьютер
вернуться к странице

Марина Начкебия запись закреплена
(на других файлах, палитра нормальная)
Нравится Показать список оценивших
Сначала старые

У вас изображение в режиме Градации серого. Нужно изменить: Изображение -> Преобразовать цветовое пространство -> поменять Модель на нужную (например, RGB)
Широкий бесплатный функционал программы
Из богатых возможностей Krita стоит отметить большой выбор графических эффектов для стилизации работы под акварель, масляные краски, пикселизацию, постеризацию и многое другое:
- коррекция фотографий
- создание макетов
- создание иллюстраций и комиксов
- расширенный набор кистей, функция «мультикисть»
- возможность работы с файлами .psd , созданными в Photoshop. Можно открывать их, редактировать и сохранять в этом формате.
Ползунки
Чтобы облегчить работу таких функций как Сатурнация, Размер кисти, Плавность, Размытие, Шум и тому подобных, очень удобно использовать ползунки. Пример:

Уровень величины показателей обычно увеличивается передвижением полоски слева направо. Голубая область полоски показывает текущее значение. Сдвигая полоску влево вы уменьшаете текущий показатель, вправо- увеличиваете. Изменить значение также можно кликнув в любом месте ползунка.
Чтобы задать конкретное значение нажмите по ползунок правой кнопкой мыши. Если вы хотите плавно увеличивать показатели, то зажмите Shift, а если вам нужно проверить какой эффект дадут по очереди целые числа, то зажмите Ctrl (инкрементный шаг увеличения будет равен 5).
Системные требования
- Частота процессора- 2200 мГ и больше.
- Оперативная память- 1024 Мб и больше.
- Видеопамять на видеокарте 64мб и лучше.
- Свободного места на диске не менее 2048 Мб.
- Операционная система- Windows, macOS, Linux и другие.
Несомненными преимуществами Krita- это ее кроссплатформеность и бесплатное распространение. Данные факторы очень важны для начинающих художников, которым необходимо прокачивать навыки, а средств купить лицензионное программное обеспечение нет. Постоянные обновления избавляет от багов, а пользователи вносят свои предложения и коррективы, что положительно влияет на популярность и качество программы.
Пользовательский документ
В этом разделе вы можете создать документ согласно своим пожеланиям: здесь вы можете указывать размеры, цветовой режим, глубину цветовой волны, разрешение и т.д.
Самая первая вкладка - Размеры. В первой строчке вы можете указать название своего документа. Имя из этой строки запишется в метаданные, и Крита сохранит файл под этим именем автоматически. Если это поле оставить незаполненным, то программа по умолчанию присвоит файлу имя “Безымянный”.
В строке Предустановленный размер вы можете задать пиксельное значение размера и показатель PPI (количество пикселей на дюйм).
Вы можете сохранить ваши настройки в отдельный пресет - для этого кликните по следующей строке - Создать из буфера обмена, и после заполнения всех полей нажать кнопку Сохранить.
Следующим идет раздел Цвет, в котором вы можете задать Цветовую Модель и Глубину канала.
Во вкладке содержимое вы можете задать цвет фона и количество слоев, которое вам потребуется для создания нового документа. Крита запоминает количество слоев предыдущего проекта, поэтому будьте внимательны и не забывайте указывать этот параметр для нового документа.
В разделе Описание можно сделать пометки о том, что вы собираетесь делать с документом. Это особенно удобно, если предстоит сложная, многоступенчатая работа.
Что это такое?
Справка. Krita- бесплатный редактор, с открытым кодом, является часть программного обеспечения KDE. Ранее входил в пакет Calligra Suite, но потом отделился и стал самостоятельным проектом. Работа над ним началась в 1999 году,название было другое. В 2002 году редактор получил сегодняшнее имя.В 2015 году в рамках удачной программе на Kickstarter удалось собрать достаточно средств для выпуска улучшенной версии 3.0, что существенно повысило производительность инструментов, реализовалось больше возможностей,а также обеспечить распараллеливание операций вычислений для работы фильтров.

Новые обновления выходят до сих пор, а большое комьюнити пользователей выпускает новые кисти,фильтры и другие утилиты чуть ли не каждый день. Главная особенность редактора- направленность на художников, то есть предполагается, что вы будете делать изображение с нуля, а не загружать и редактировать готовое.
Интерфейс
На 2019 год последней версией является 4.2.5.
Русский язык в прошивке есть, а интерфейс очень похож на Adobe.
Тем, кто раньше работал с фотошопом или программой Gimp, все будет более чем ясно, а для новичков много сложностей не возникнет, интерфейс интуитивно понятный.
Внимание. Боковую панель с инструментами можно двигать, как и все остальные.Кисти по дефолту расположены в списке сверху, а выбранные вами отображаются снизу справа. Активация слоев находится под colour selector. Перед началом работы выходит окно, где можно задать параметры для будущей картины.
Рабочие области приложения для рисования
- Меню программы – находится сверху и открывает опции для обработки документов.
- Верхняя панель инструментов -находится сразу под меню. Здесь можно настроить основные инструменты для рисования:палитра, градиенты,некоторые параметры для кистей.
- Панель инструментов – находится по левому краю окна, здесь вы можете выбрать кисть для рисования.
- Рабочая область – здесь отображается само изображение.
- Настройки кисти и слоев -область справа от рабочей области, позволяет менять различные настройки кисти.
- Статус бар – находится в самом низу окна, здесь отображается масштаб и прогресс рисования фигур.
Все о Krita 4.4.8 на русском

Krita – профессиональный бесплатный растровый графический редактор на русском языке для художников и иллюстраторов, использующих графические планшеты в процессе создания цифровой живописи.
Установка на компьютер
Запускаем установочный файл:
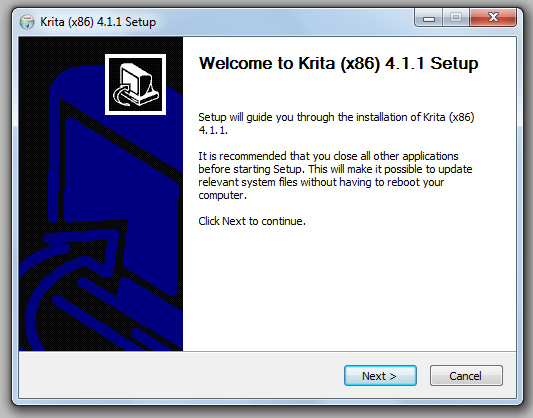
Принимаем условия лицензионного соглашения:

Выбираем папку для установки программы:

Выбираем компоненты для установки, лучше выбрать все:


Подтверждаем установку программы:


Если Вам нужен векторный графический редактор, то рекомендуем воспользоваться бесплатной программой Inkscape для Windows.
Вам также может быть интересно

Скачал свежую версию Криты и возник вопрос, как правильно сделать: сначала удалить старую версию и потом установить новую или сразу установить поверх старой? Вдруг какие-то конфликты появятся?
Привет! По умолчанию, программа при установке сама должна снести старую версию из системы.
Как пользоваться Krita?
Сразу нужно заметить, что рисовать мышью вам будет не совсем удобно, так как большинство художников используют для рисования специальный графический планшет, который позволяет учитывать не только направление движения, но и силу нажатия. Дальше мы рассмотрим как пользоваться Krita.
1. Интерфейс
Программа написана на Qt, но ее интерфейс выглядит нетипичным для таких приложений. Окно программы темное и чем-то напоминает Photoshop:

Для простоты работы давайте разделим окно на несколько областей и разберем зачем нужна каждая из них:
- Меню программы - находится в самом верху окна, здесь содержаться опции для обработки документов;
- Верхняя панель инструментов - сразу под меню находится панель инструментов, на которой вы можете настроить палитру, градиенты, текстуры, а также некоторые параметры кистей;
- Панель инструментов - находится по левому краю окна, здесь вы можете выбрать кисть для рисования;
- Рабочая область - здесь будет отображено, непосредственно, ваше изображение;
- Настройки кисти и слоев - область справа от рабочей области, позволяет менять различные настройки кисти;
- Статус бар - находится в самом низу окна, здесь отображается масштаб и прогресс рисования фигур.
Дальше рассмотрим как создать свое первое изображение.
2. Создание холста
Вы не можете приступить к рисованию сразу после запуска программы. Сначала вам нужно создать холст нужного размера с нужным заполнением. Для этого откройте меню "Файл" и выберите пункт "Создать":

В открывшемся окне необходимо выбрать один из шаблонов или указать ширину, высоту и цвет фона вручную:

Также можно выбирать прозрачные текстуры для рисования:

3. Использование кистей
Основа рисования в Krita - это использование различных кистей и их форм для составления различного вида фигур. На панели инструментов слева вы можете выбрать любой инструмент рисования. Здесь доступны линии, перо, прямоугольники, овалы, ломанные линии и другое:

Но нарисованы они могут быть по-разному. Кисти, которыми будет выполняться рисование можно выбрать на панели справа. Вы можете выбрать обычное рисование линии, закругление, различные штрихи и улучшения, точки, размытие и даже эффект огня. Поэкспериментируйте с кистями. Здесь есть очень много чего интересного:


Здесь же можно подобрать цвет. Наиболее часто используемые кисти можно выбрать на колесике, которое появляется при нажатии правой кнопки мыши:

Размер кисти можно выбрать на панели инструментов над рабочей областью. Здесь же можно выбрать непрозрачность при рисовании. Экспериментируйте с различными кистями и их размерами и комбинацией. Вы можете сделать все что захотите. Я нарисовал такую простенькую картинку за несколько минут:
Что это? Шляпа? Нет, это удав, который съел слона 🙂
4. Слои
Слои - это такая полезная вещь, с помощью которой вы можете группировать объекты на изображении и выполнять над ними различные действия независимо друг от друга, смотреть как изображение будет выглядеть без этих объектов или модифицировать их в любое время. В Krita слои реализованы намного лучше чем в Gimp. Здесь существует несколько типов слоев.
Вы можете создать слой из меню "Слой" - "Создать":

Управлять доступными слоями вы можете на панели справа. Только здесь нужно переключиться на вкладку слои. После выбора активного слоя все действия будут выполняться только на нем. Например, если мы добавим надпись, она отобразится уже на новом слое.
5. Фильтры Krita
В плане фильтров программа для рисования krita тоже не уступает Gimp. С помощью меню "Фильтры" вы можете выбрать один из поддерживаемых фильтров для улучшения вашего рисунка. Например, можно выбрать различные художественные фильтры для подражания работе кистью и красками:

Или использовать фильтры размытия и коррекции цветов.
6. Сохранение результата
Последнее, что нужно сделать после работы в программе, это сохранить то, что у вас получилось. По умолчанию программа сохраняет результат работы в формате *.kra:

Необходимо открыть меню "Файл" и выбрать "Сохранить". Затем выберите папку для сохранения:

В окне выбора папки вы можете также изменить формат, на более привычный для других программ, такой как jpeg или png:


Готово, теперь вы знаете в общих чертах как пользоваться программой Krita.
Читайте также:


