Как открыть ключ эцп на флешке казахстан
Для получения ЭЦП вам необходимо выполнить следующие шаги:
2. Заполните поля онлайн-заявки.
3. Запомните номер заявки, он необходим для идентификации Вашей заявки в Центре Регистрации, а также для установки выпущенных регистрационных свидетельств.
4. Распечатайте заявление с указанным номером заявки и отнесите ее в Центр регистрации в течении 1 месяца с даты подачи заявки. В случае если Вы не подтвердили заявку в Центре регистрации в указанный период, заявка будет аннулирована. Сотрудники Центра регистрации должны подтвердить вашу заявку. При себе необходимо иметь удостоверение личности.
6. После подтверждения заявки установите сертификаты, два регистрационных свидетельства с закрытыми ключами, (файлы AUT_RSA-. RSA-. p12) на ваш компьютер по ссылке, которая будет выслана также на адрес электронной почты.
ЗАГРУЗКА СЕРТИФИКАТА НА МОБИЛЬНЫЙ ТЕЛЕФОН AndroidДля загрузки сертификата вам необходимо выполнить следующие шаги:
1. Перенесите файл RSA-. p12 с компьютера на смартфон.
Способ перенесения и пошаговые действия для установки ЭЦП:
1. Подключите смартфон через USB кабель к вашему компьютеру. На компьютере пройдите в «Мой компьютер», найдите ваш подключенный мобильный телефон далее пройдите в папку «Phone», затем скопируйте ваш ЭЦП в удобную для вас папку, например «Download».
2. На компьютере пройдите в «Мой компьютер», найдите ваш подключенный мобильный телефон далее пройдите в папку «Phone», затем скопируйте ваш ЭЦП в удобную для вас папку, например «Download». Перенос ЭЦП на мобильный телефон завешен.

3. После того, как файл ЭЦП загружен в мобильный телефон, необходимо войти в мобильное приложение, затем в разделе Личный кабинет выбрать вкладку ЭЦП.

4. Нажимаем на кнопку «Выбрать сертификат» в открывшемся окне выбираем файл ЭЦП на вашем устройстве (указать путь к файлу).

Если введен правильный путь к ЭЦП, то на экране отобразятся сведения сертификата ЭЦП.

5. Вводим PIN код (пароль ЭЦП) и нажимаем на кнопку «Войти»

6. Далее вы можете пользоваться услугами «АО ЕНПФ»
ЗАГРУЗКА СЕРТИФИКАТА НА МОБИЛЬНЫЙ ТЕЛЕФОН iOSДля загрузки сертификата вам необходимо выполнить следующие шаги:
1. Установите программу iTunes на ваш компьютер.
2. Подключите смартфон к компьютеру, используя USB кабель.
3. Зайдитев iTunes и выберете в левом верхнем углу значок «iPhone» - «Настройки» - «Программы»
4. Найдите среди списка программ мобильное приложение АО ЕНПФ и перенесите файл RSA-. p12 в хранилище с компьютера на смартфон при помощи курсора.
На какие носители можно записать электронную подпись
Сертификат электронной подписи можно записать:
- в память компьютера: в реестр или на жесткий диск;
- токен;
- флешку;
- съемный жесткий диск.
Последние два носителя практически не отличаются друг от друга по свойствам. Использовать флешку удобнее, так как она занимает меньше места и ее сложнее повредить. Однако и флешка, и съемный жесткий диск имеют одинаково низкую защиту информации. Компьютер защищен лучше, но может подвергнуться атаке вирусов. Поэтому мы рекомендуем хранить ЭП на токене. Именно это устройство лучше всего защитит ваши данные от мошенников.
Некоторые типы сертификатов можно хранить только на токене. Например, записать на флешку нельзя сертификаты для работы с Федеральной таможенной службой или для системы для учета алкогольной продукции ЕГАИС ФСРАР.
Получение ЭЦП удаленно
В связи с увеличением количества получаемых онлайн услуг посредством Портала «электронного правительства», мы наблюдаем резкие скачки по увеличению нагрузки на систему, которые могут повлиять на скорость открытия той или иной страницы портала.
Мы работаем над повышением стабильности системы для комфорта использования портала eGov.kz.
Надеемся на Ваше понимание.
Внимание! Ключи ЭЦП выдаются для физических и юридических лиц!
Для возможности получения ключей ЭЦП удаленно, без посещения ЦОН, Вам необходимо:
1) Диалог с оператором возможен с понедельника по пятницу с 09:00 до 20:00, в субботу с 09:00 до 14:00, без обеденного перерыва Выходные: воскресенье и праздничные дни согласно ЗРК.
2) В случае неуспешной удаленной идентификации Ваш документ будет направлен на подтверждение/модерацию. Проверка будет проведена операторами в течение одного рабочего дня с момента направления.
Если Вы ранее получали ЭЦП, то до истечения срока действия Вы можете перевыпустить новый ключ в личном кабинете Национального удостоверяющего центра РК по ссылке.
* Пошаговая инструкция для физических лиц * (скачать)
* Пошаговая инструкция для юридических лиц * (скачать)
Как записать электронную подпись на флешку
Записать сертификат ЭП на флешку или токен можно тремя способами:
- в личном кабинете удостоверяющего центра;
- с помощью криптопровайдера КриптоПро CSP;
- с помощью средств Windows;
- в профиле Контур.Диагностики.
Инструкции ниже подойдут для записи сертификата и на флешку, и на токен. Исключение — пункты про установку пароля или пин-кода. При записи ЭП на флешку нужно придумать и установить свой пароль. Но если вы записываете ЭП на токен, устанавливать пин-код не нужно. Программа или сервис попросят вас ввести пароль, только если он отличается от стандартного.
Как записать сертификат в личном кабинете
Если вы еще не выпустили сертификат ЭП и хотите сразу записать его на съемный носитель:
- Зайдите в личный кабинет на сайте удостоверяющего центра. Сервис попросит пройти аутентификацию: введите номер телефона, который указали в заявлении на получение ЭП. В течение двух минут на этот номер придет одноразовый пароль для входа. Этот пароль будет действовать только 5 минут, если вы не успеете ввести его за это время — запросите пароль еще раз.
- Затем вставьте в компьютер носитель, на который вы хотите записать сертификат ЭП — флешку или токен.
- В личном кабинете найдите нужный сертификат и нажмите на кнопку «Перейти к выпуску». Система автоматически проверит ваш компьютер и предупредит, если на него нужно установить дополнительные программы.
- Следуйте указаниям системы, чтобы выпустить сертификат.
- Если вы записываете ЭП на флешку, придумайте и установите на нее пароль в открывшемся окне.
Если вы записываете ЭП на токен со стандартным паролем — пропустите этот пункт. Но если вы меняли стандартный пароль на собственный — введите его в открывшемся окне. - После выпуска сертификат можно установить на носитель. Для этого нажмите на кнопку «Установить сертификат».
Если у вас есть сертификат для одного из сервисов Контура, например, Экстерна или Диадока, и вы хотите установить его на флешку или токен:
- Зайдите в личный кабинет на сайте удостоверяющего центра.
- Выберите сертификат электронной подписи, который хотите записать.
- Вставьте флешку или токен в компьютер.
- Нажмите на кнопку «Сделать резервную копию».
- Выберите носитель, на который сервис запишет сертификат.
- Если вы копируете ЭП на флешку придумайте пароль и установите его в открывшемся окне. Этот пароль нужно вводить каждый раз, когда вы используете ЭП. Забытый пароль нельзя восстановить, однако мы не рекомендуем пропускать этот шаг — без пароля ваши данные останутся без защиты.
Если вы устанавливаете ЭП на токен со стандартным паролем — пропустите этот шаг. А если вы задавали на токене собственный пароль — введите его в специальном окне. - После ввода пароля система запишет сертификат ЭП на носитель.
Как записать ЭП с помощью КриптоПро CSP
- На компьютере откройте меню «Пуск», выберите выберите пункт «Панель управления» и нажмите на иконку «КриптоПро CSP».
- Во вкладке «Сервис» нажмите на кнопку «Скопировать».
- В открывшемся окне нажмите на кнопку «Обзор» и выберите контейнер закрытого ключа ЭП, который хотите скопировать на флешку.
- Укажите имя контейнера, на который программа скопирует сертификат.
- Вставьте флешку компьютер и укажите в программе на какой носитель записать ЭП.
- Если вы копируете ЭП на флешку, придумайте и установите пароль в специальном окне. Не пропускайте этот шаг, если хотите защитить свои данные. Без пароля любой пользователь, взявший флешку, сможет воспользоваться вашей подписью. Если вы устанавливаете ЭП на токен со стандартным паролем — пропустите этот шаг. А если вы меняли пароль на токене на собственный — введите его в специальном окне.
- После этого программа скопирует контейнер на токен или флешку и вернется во вкладку «Сервис».
Как записать ЭП с помощью средств Windows
- Найдите папку с закрытым ключом ЭП на компьютере. В этой папке должно быть шесть файлов с расширением.key.
- Скопируйте эту папку на выбранную флешку. Проверьте, чтобы в папке на флешке оказались все шесть файлов.
Как записать ЭП в профиле Контур.Диагностики
- Зайдите на страницу «Копирование сертификатов» Контур.Диагностики.
- Вставьте в компьютер флешку, на которую хотите записать сертификат.
- Выберите нужный сертификат из списка и нажмите кнопку «Скопировать».
- Введите пароль от контейнера при необходимости.
- Выберите носитель, на который программа запишет сертификат ЭП.
- Придумайте название для нового контейнера и нажмите кнопку «Далее».
Выпуск ЭЦП по шаблону "Информационная система (ФЛ)"
Для подачи заявки на получение ключей ЭЦП по шаблону "Информационная система (ФЛ)" , необходимо зайти в пункт меню «Мои ключи ЭЦП», далее выбрать раздел «Выпуск ЭЦП по шаблону "Информационная система (ФЛ)"».

Далее необходимо подтвердить ключами для подписи «RSA».

После подписания необходимо заполнить необходимые поля: "выбрать ИС и указать путь для хранилища ключей".


После выбора информационной системы, подтвердите заявку, подписав ключами для подписи «RSA».

Установите пароль и загрузите сертификаты, тем самым завершив процедуру получения ключей ЭЦП для ИС.

После установки регистрационных свидетельств откроется окно с указанием статуса заявки «Сертификаты успешно установлены».
Изучение инструкции и установка ПО Версия для печати
- E-Token – при выборе данного пункта ключи и регистрационные свидетельства будут храниться на внешнем защищённом носителе ключевой информации, защищённые при помощи пин-кода. Преимуществом данного места хранения заключается невозможность копирования закрытых ключей, недостатком необходимость приобретать носитель.
- AKEY – при выборе данного пункта ключи и регистрационные свидетельства будут храниться на внешнем защищённом носителе ключевой информации, защищённые при помощи пин-кода. Преимуществом данного места хранения заключается невозможность копирования закрытых ключей, недостатком необходимость приобретать носитель.
- JaCarta – при выборе данного пункта ключи и регистрационные свидетельства будут храниться на внешнем защищённом носителе ключевой информации, защищённые при помощи пин-кода. Преимуществом данного места хранения заключается невозможность копирования закрытых ключей, недостатком - необходимость приобретать картридер для считывания.
- ЭЦП на sim-карте - при выборе данного носителя ключи и регистрационные свидетельства будут храниться на sim-карте вашего телефона. Приобрести соответствующую sim-карту можно в отделах продаж операторов сотовой связи.
- удостоверения личности - для записи ЭЦП на чип удостоверения личности (для физических лиц) необходимо обратиться в ближайший отдел НАО «Государственная корпорация «Правительство для граждан» (ЦОН), предъявив удостоверение личности. Для дальнейшей работы с ЭЦП, записанной на удостоверении личности необходимо приобрести картридер. Подробнее об этом вы можете узнать на этой странице.
Срок действия ЭЦП – 1 год распространяется только на файловую систему. Если запись ключей ЭЦП производится на защищенные носители (Удостоверение личности, Kaztoken, Etoken, Akey, JaCarta) то срок действия будет 3 года.
Процедура подачи онлайн-заявки на выпуск ЭЦП состоит из четырех шагов:
Шаг 1 - Изучение инструкции и установка ПО
Шаг 2 - Подача онлайн-заявки
Шаг 3 - Подтверждение онлайн-заявки в НАО ГК "Правительство для граждан"
Шаг 4 - Установка регистрационных свидетельств НУЦ РК.
Изучение инструкции и установка программного обеспечения
Для получения регистрационного свидетельства Вам необходимо установить программное обеспечение:
Перед подачей онлайн-заявки на получение ЭЦП, ознакомьтесь с инструкцией пользователя.
Заявки на получение ключей ЭЦП
В разделе «Заявки на получения ключей ЭЦП» предоставляется информация касательно поданных заявок на получение регистрационных свидетельств НУЦ РК от Вашей компании.

В случае предоставления права подтверждения заявок Сотруднику с правом подписи или сотруднику отдела кадров, Первым руководителем, будет доступна возможность подтверждения или отказа заявок, поданных от организации.
После поиска определенной заявки и при выборе пункта «Редактировать», в поле «Хранилище ключей» необходимо указать хранилище для регистрационных свидетельств, в поле «Путь к хранилищу ключей» необходимо указать расположение регистрационного свидетельства, предназначенного для подписи, после чего ввести пароль.

В открывшемся окне отобразится информация о поданной заявке.
Для смены статуса данной заявки, необходимо выбрать статус заявки в пункте «Выберите статус заявки».

После выбора статуса заявки, необходимо поставить галочку о подтверждении корректности указанных данных в заявке, после чего указать расположение регистрационного свидетельства, предназначенного для подписи и ввести пароль.

После смены статуса, заявка выглядит следующим образом.

Процедура подтверждения/отказа в выпуске регистрационных свидетельств осуществлена.
Меню «Фамилия»
Меню «Фамилия» пользователя содержит информацию о профайле пользователя НУЦ РК.

Данные профайла содержат личную информацию пользователя. В настройках Вы можете выбрать язык интерфейса, а также возможность отключить рассылку уведомлений на электронную почту.

Получение ЭЦП для физических лиц Версия для печати
МИНИМАЛЬНЫЕ ТРЕБОВАНИЯ К КОМПЬЮТЕРУ ПОЛЬЗОВАТЕЛЯ . 4 2.
ПОЛУЧЕНИЕ РЕГИСТРАЦИОННЫХ СВИДЕТЕЛЬСТВ . 4 2.1
ПОДАЧА ЗАЯВКИ НА ВЫПУСК РЕГИСТРАЦИОННЫХ СВИДЕТЕЛЬСТВ . 4 2.2
ПРОВЕРКА СТАТУСА ЗАЯВКИ И УСТАНОВКА РЕГИСТРАЦИОННЫХ СВИДЕТЕЛЬСТВ . 11
Понятия и сокращения
Национальный удостоверяющий центр Республики Казахстан, обслуживающий участников «электронного правительства», государственных и негосударственных информационных систем
Электронная цифровая подпись – набор электронных цифровых символов, созданный средствами электронной цифровой подписи и подтверждающий достоверность электронного документа, его принадлежность и неизменность содержания
Индивидуальный идентификационный номер формируемый для физического лица, в том числе индивидуального предпринимателя, осуществляющего деятельность в виде личного предпринимательства
Бизнес-идентификационный номер, формируемый для юридического лица (филиала и представительства) и индивидуального предпринимателя, осуществляющего
деятельность в виде совместного предпринимательства
Документ на бумажном носителе или электронный документ, выдаваемый НУЦ РК для подтверждения соответствия электронной цифровой подписи требованиям, установленным нормативно-правовыми актами Республики Казахстан
Последовательность электронных цифровых символов, известная подписчику НУЦ РК и предназначенная для создания
электронной цифровой подписи с использованием средств ЭЦП
Устройство безопасного хранения информации, шифрование данных для которого выполняется непосредственно при записи информации на накопитель с использованием специализированного контроллера. Для доступа к информации пользователь должен указать персональный пароль.
Операционная система – комплекс взаимосвязанных программ, предназначенных для управления ресурсами компьютера и организации взаимодействия с пользователем
1. Минимальные требования к компьютеру пользователя
- Браузер: Internet Explorer 10+, Firefox 4+, Opera 10+, Google Chrome 4+, Safari 5+;
- NCALayer (последняя версия);
- Операционная система: Windows XP/7/8/10, Linux, OS X 10.
2. Получение регистрационных свидетельств
2.1 Подача заявки на выпуск регистрационных свидетельств
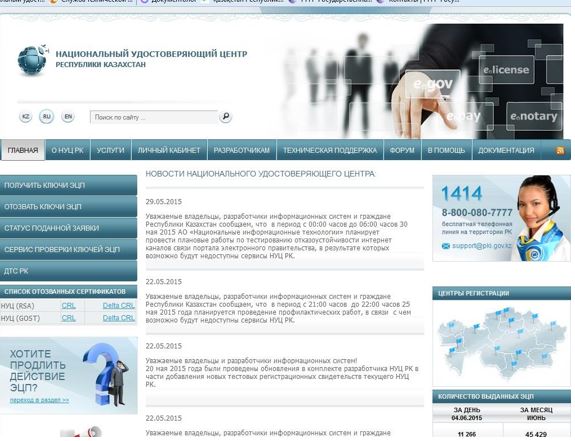
Нажмите на меню «Получить ключи ЭЦП». Выберите необходимый раздел: «Физические лица». В открывшемся окне, ознакомьтесь с информацией и нажмите на кнопку «Подать заявку» (Рис. 2).
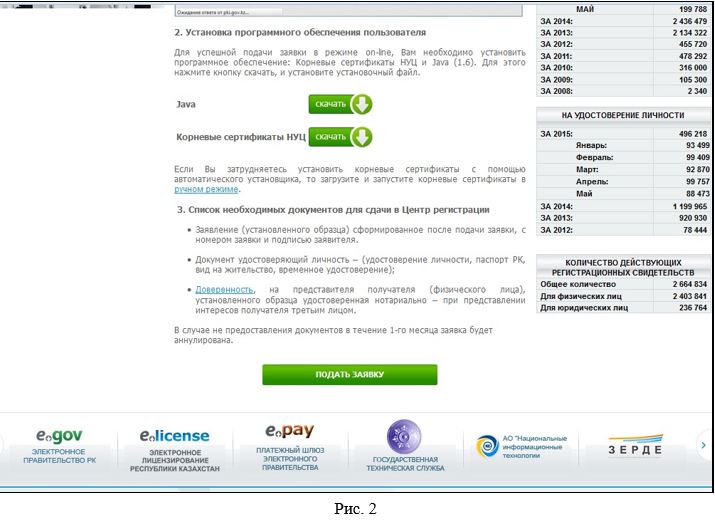
В появившемся окне, Ознакомьтесь с соглашением, и в случае согласия нажмите кнопку подтвердить (Рис. 3).
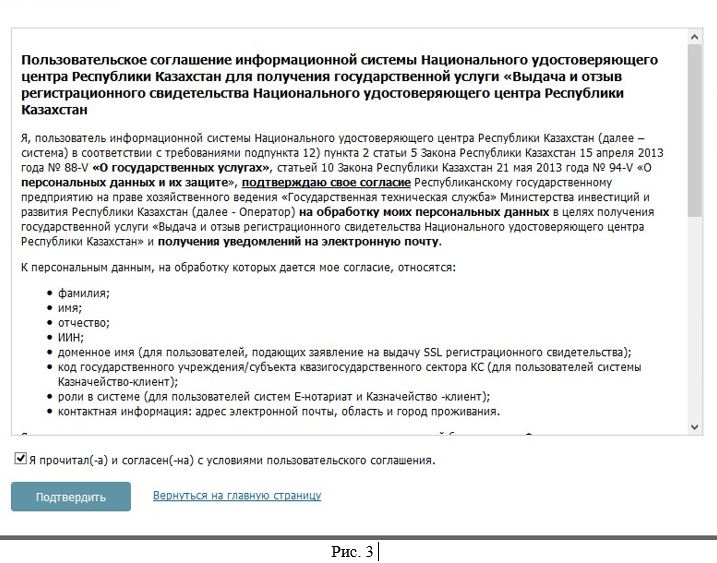
В открывшемся окне введите код указанный на картинке и свой индивидуальный идентификационный номер (далее – ИИН) (Рис. 4).
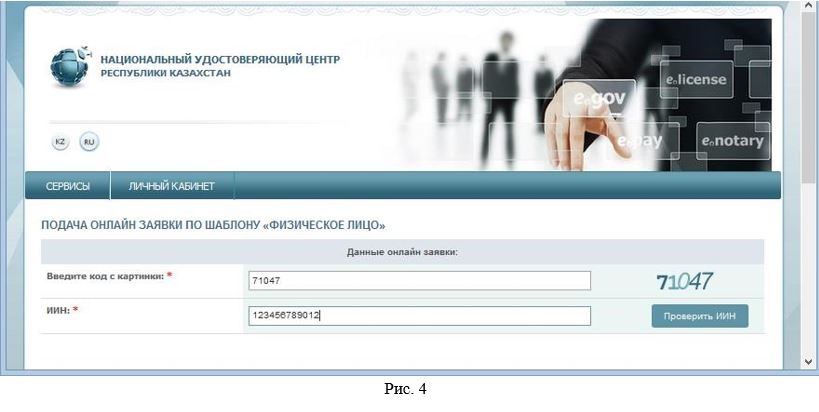
Примечание: В удостоверениях личности нового образца ИИН находится на лицевой стороне в правом нижнем углу (Рис. 5)
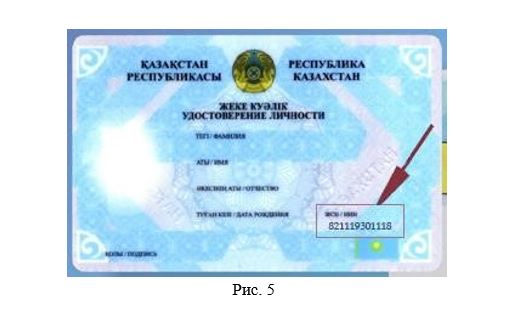
В удостоверениях личности старого образца ИИН находится на обратной стороне в левом верхнем углу или на лицевой стороне под датой рождения. (Рис. 6)
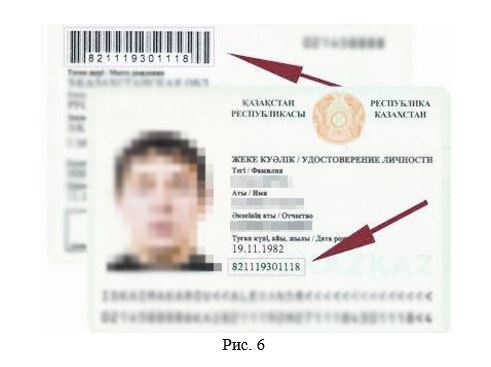
Затем нажмите кнопку «Проверить ИИН». После успешной проверки с базой ГБД ФЛ, введенного ИИН, данные о Вашем ФИО заполнятся автоматически.
После чего, необходимо ввести свой адрес электронной почты в поле «E-mail» (данное поле является не обязательным). На данный адрес электронной почты Вам будет приходить информация о состоянии регистрационных свидетельств, а также по окончанию подачи заявки, Вам будет выслан номер заявки и заявление для предоставления в Центр регистрации (Рис. 7).

Внимание! При отсутствии Ваших данных в базе ГБД ФЛ, просим обратиться в Отдел документирования Департамента юстиции Вашего города!
Внимание! Внимательно заполняйте поле «E-mail», если Вы допустите ошибку, уведомление об успешной регистрации не придет на Ваш электронный адрес.
Ниже укажите последовательно область и город, где будет подтверждена поданная заявка (рис. 8).
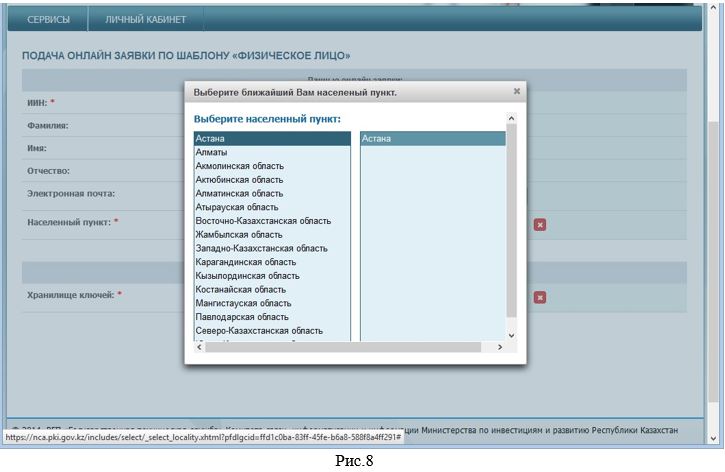
После чего, необходимо выбрать тип «Хранилище ключей» из списка – Персональный компьютер, удостоверение личности, eToken PRO 72K, JaCarta, Kaztoken. Пароль по умолчанию на Казтокен: 12345678, eToken PRO (Java, 72K), JaCarta: 1234567890.
Далее выберите путь к хранилищу ключей. В случае использования защищенного носителя, подключите его к ПК, программа самостоятельно найдет подключенные к компьютеру устройства (рис. 9).
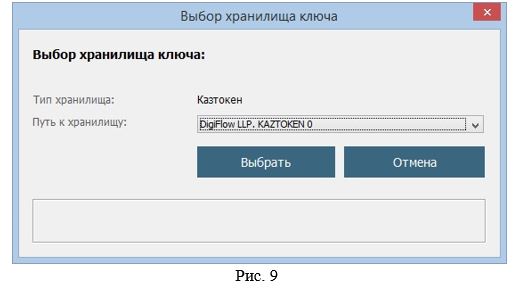
В случае выбора места хранения «Персональный компьютер», в поле «Путь к хранилищу ключей» укажите папку, в которой будут созданы ключевые контейнера (закрытые ключи), и нажмите кнопку «Открыть» (Рис. 10, 11).
После подтверждения заявки оператором Центра регистрации на закрытые ключи будут установлены регистрационные свидетельства.
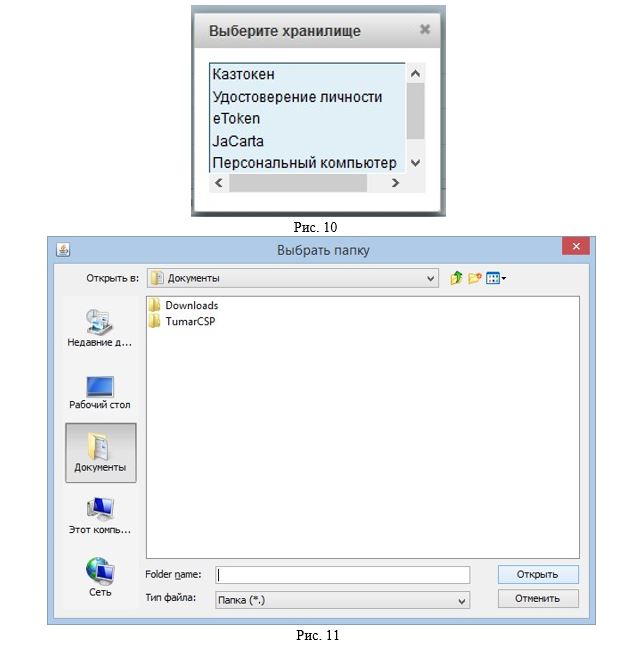
Далее нажмите кнопку «Подать заявку» (Рис. 12).
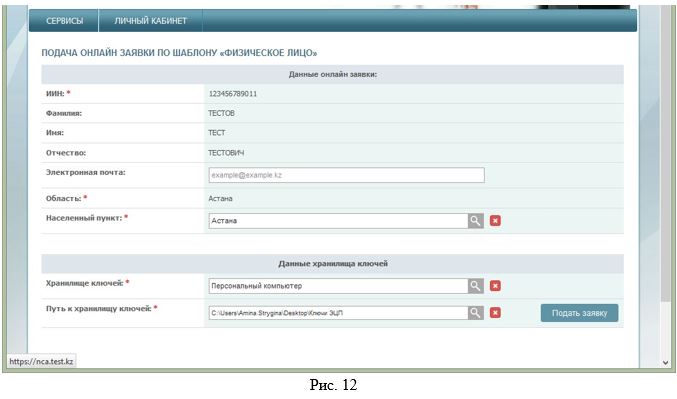
В следующем окне появится номер заявки.
Внимание! Запомните номер заявки, он необходим для идентификации Вашей заявки в Центре Регистрации, а также для установки выпущенных регистрационных свидетельств.
Сохраните и распечатайте заявление в удобном для Вас формате (Рис.13).
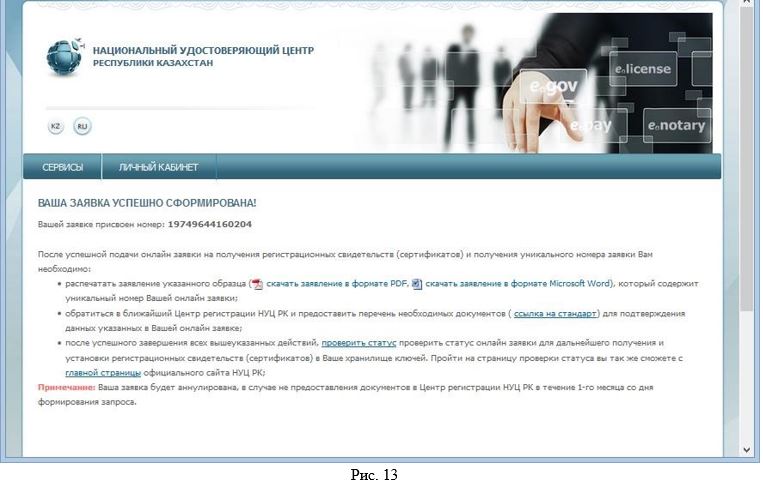
После подачи заявки на Вашем компьютере были сформированы закрытые ключи, убедиться в их наличии Вы можете, открыв папку, путь до которой Вы указали во время подачи заявления (Рис. 14).
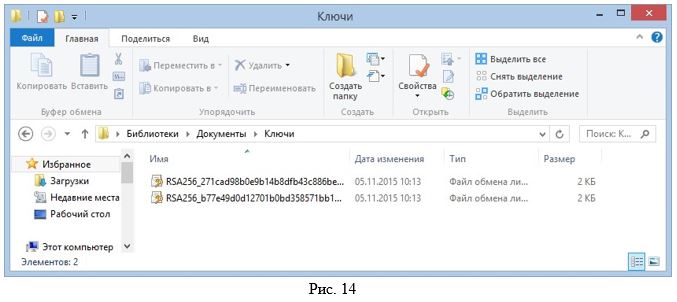
После успешной подачи заявления, на Ваш e-mail (в случае его указания при регистрации), придет письменное уведомление о том, что на сайте НУЦ РК была подана заявка на получение регистрационных свидетельств, в которой также будет указан номер Вашей заявки. Хотим отметить, что НУЦ РК не несет ответственность за доставку информационного письма. В случае его отсутствия, проверьте папку спама, проверьте правильность указанного адреса, либо убедитесь, что Ваш почтовый сервер надежен.
Внимание! После подачи запроса, Вам необходимо обратиться в Центр Регистрации с необходимым пакетом документов в течении 1 месяца с даты подачи заявки. В случае если Вы не подтвердили заявку в Центре регистрации в указанный период, заявка будет аннулирована. С необходимым списком документов Вы можете ознакомиться на официальном сайте.
2.2 Проверка статуса заявки и установка регистрационных свидетельств
После подтверждения заявки в Центре регистрации, воспользуйтесь функционалом проверки статуса Вашей заявки.
Для этого перейдите в раздел: «Статус поданной заявки» (Рис. 15).
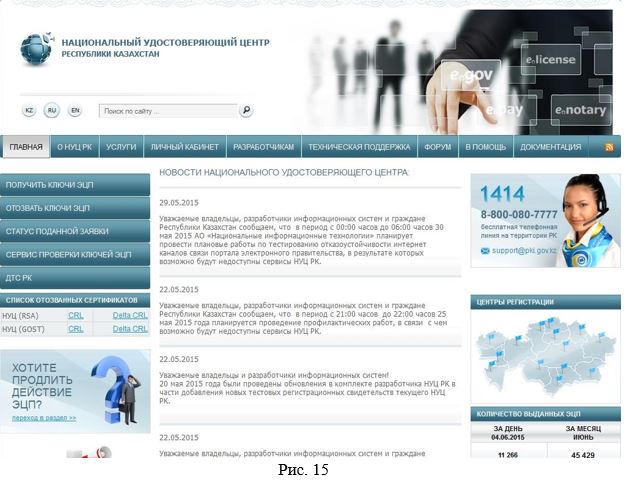
В открывшемся окне, в поле «Номер заявки», введите полученный Вами уникальный номер заявки при подаче заявки Online и нажмите на кнопку «Искать» (Рис.16).
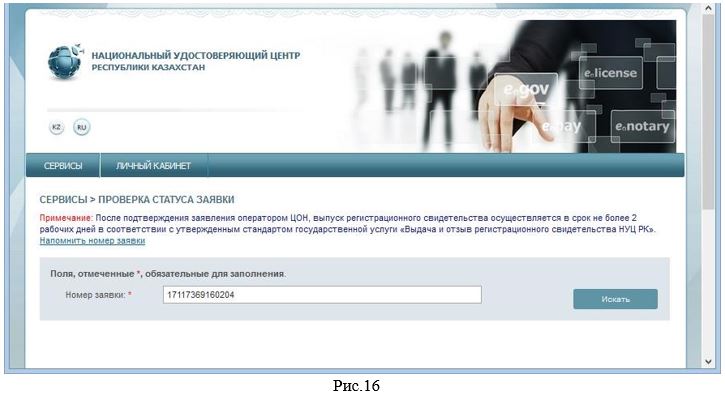
Вам представится информация о Вашей заявке, где Вы можете посмотреть текущий статус заявки, и в случае успешно выпущенных регистрационных свидетельств.
В поле «Статус заявки» будет указано, на какой стадии находиться поданная заявка.
При успешном выпуске регистрационных свидетельств будет указан статус - «Выпущенные регистрационные свидетельства по заявке». (Рис. 17).
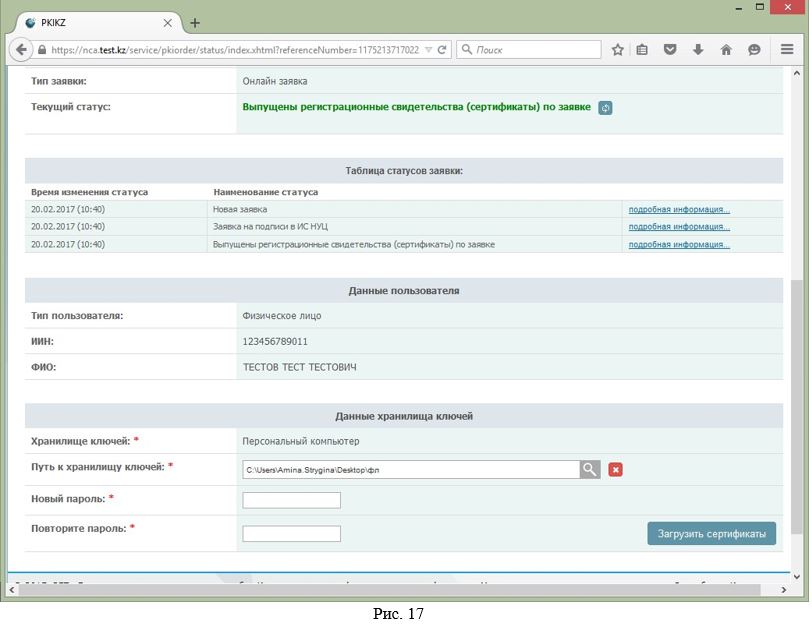
Для установки регистрационных свидетельств, укажите папку, где были сохранены Ваши закрытые ключи, нажав на значок поиска. Укажите место хранения Ваших закрытых ключей, сформированных при подаче заявки. И нажмите кнопку «Открыть» (Рис. 18).
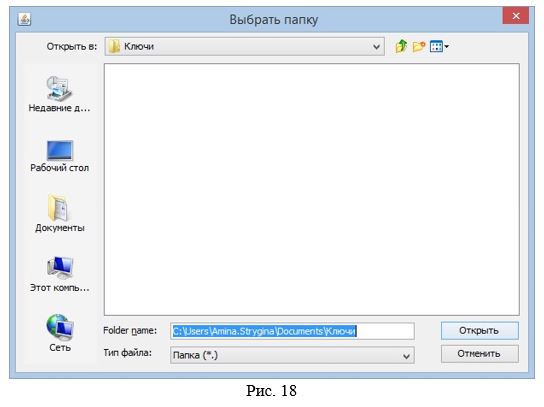
Внимание! В случае если генерация ключей была осуществлена на один из поддерживаемых защищенных носителей: удостоверении личности, eToken PRO 72K, JaCarta, Kaztoken, при установке регистрационных свидетельств, предварительно подключите устройство к компьютеру.
В случае использования хранилище ключей - Персональный компьютер, появятся поля заполнения пароля (Рис. 19). Придумайте и введите пароль на Ваши ключи ЭЦП и нажмите кнопку «Загрузить сертификаты».
Внимание! Пароль должен содержать латинские буквы нижнего и верхнего регистров, а также цифры. Минимальная длина пароля: 8 символов.
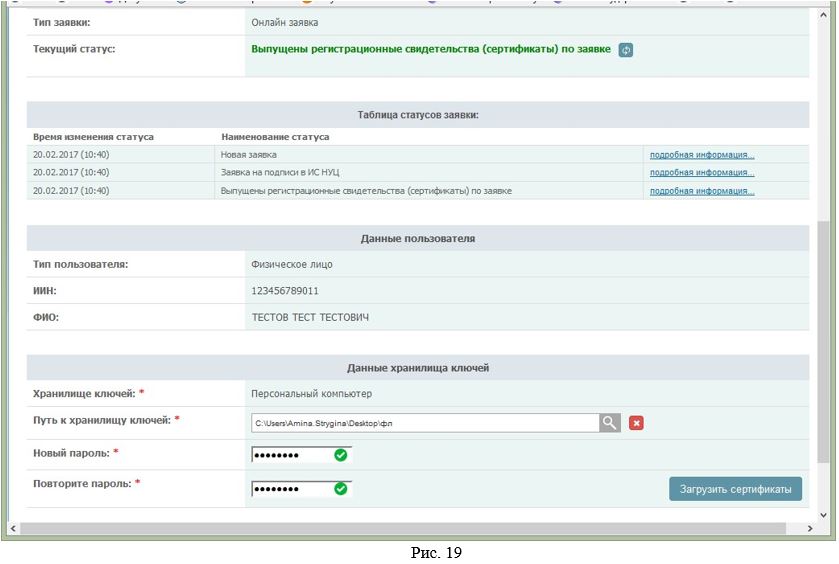
Обязательно запомните указанный пароль!
Пароль восстановлению не подлежит! НУЦ РК не хранит Ваши пароли, и в случае утери пароля данные ключи ЭЦП необходимо отозвать.
После установки регистрационных свидетельств откроется окно с указанием статуса заявки «Сертификаты установлены» (Рис. 20).
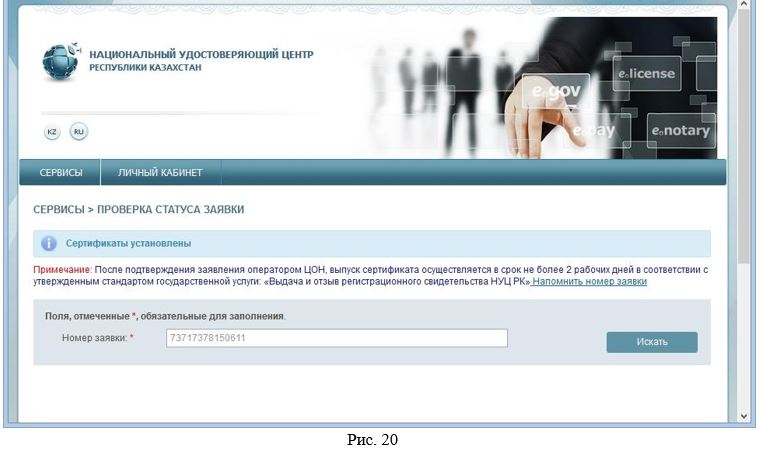
Откройте папку, указанную при подаче заявления. При успешном прохождении всех этапов получения регистрационных свидетельств, в папке будут находиться два регистрационных свидетельства с закрытыми ключами, готовых к использованию (Рис. 21).
Раздел «Отзыв ключей ЭЦП
Для того что бы отозвать регистрационное свидетельство, выберите из списка необходимое регистрационное свидетельства и нажмите кнопку «Редактировать».
Внимание! Для отзыва регистрационных свидетельств необходимо иметь действующий ключ подписи (GOSTKNCA). В связи с чем, для отзыва регистрационных свидетельств, вначале рекомендуем произвести отзыв ключа аутентификации (AUTH_RSA), после чего произвести отзыв ключа подписи (GOSTKNCA).
Укажите хранилище ключей.

Необходимо выбрать ключ для подписи (GOSTNCA).

Для отзыва регистрационного свидетельства требуется указать причину отзыва. Пожалуйста, выберите в появившемся окне, подходящую для вас причину отзыва.

Поставьте галочку о согласии предпринимаемых действий, и нажмите кнопку отозвать.

Необходимо подписать ключами ЭЦП (GOSTNCA).

Процедура отзыва регистрационного свидетельства завершена.
Можно ли использовать Рутокен в качестве флешки?
Чаще всего на токенах марки «Рутокен» можно хранить только сертификаты электронной подписи. Записать на них другие файлы невозможно из-за технических особенностей носителей — они созданы только для хранения контейнеров закрытых ключей ЭП.
Токены, на которых помимо ЭП можно хранить и другие файлы, встречаются редко и стоят дороже. Например, в линейке Рутокен это модель Рутокен 2.0 Flash.
ВХОД В ЛИЧНЫЙ КАБИНЕТ
На главной странице сайта НУЦ РК необходимо пройти в раздел «Личный кабинет», далее произвести вход в личный кабинет.

Войдите в личный кабинет.

В открывшемся окне Вам необходимо выбрать тип «Хранилище ключей» из списка - Персональный компьютер, удостоверение личности, eToken PRO (Java, 72K), JaCarta, Kaztoken, AKey.

В поле «Путь к хранилищу ключей» необходимо указать путь, где расположены Ваши регистрационные свидетельства. Выберите ключ аутентификации (AUTH_RSA) и нажмите кнопку «Открыть».


В появившемся диалоговом окне введите Ваш пароль на хранилище ключей.
Внимание: Пароль по умолчанию на Казтокен: 12345678, eToken PRO (Java, 72K), JaCarta, AKey: 1234567890.



Меню «Фамилия»
Меню «Фамилия» пользователя содержит информацию о профайле регистрационных свидетельств пользователя НУЦ РК.

Данные профайла содержат личную информацию пользователя. В настройках Вы можете выбрать язык интерфейса, а также отключить рассылку уведомлений на электронную почту.

Проверка статуса заявки
Для проверки статуса заявки, пройдите по вкладке «Мои ключи ЭЦП» – раздел «Проверка статуса заявки». В поле «Номер заявки», введите полученный Вами уникальный номер заявки и нажмите на кнопку «Искать».

Для установки регистрационных свидетельств, укажите папку, где были сохранены Ваши закрытые ключи, и нажмите на значок поиска. Укажите место хранения Ваших закрытых ключей, сформированных при подаче заявки. И нажмите кнопку «Открыть».
Внимание! В случае если генерация ключей была осуществлена на один из поддерживаемых защищенных носителей: eToken 72K, JaCarta, Kaztoken, AKey, при установке регистрационных свидетельств, предварительно подключите устройство к компьютеру.

В случае использования хранилище ключей - Персональный компьютер, появятся поля заполнения пароля. Придумайте и введите пароль на Ваши ключи ЭЦП.
Обязательно запомните указанный пароль! Пароль восстановлению не подлежит! НУЦ РК не хранит Ваши пароли, и в случае утери пароля данные ключи ЭЦП необходимо отозвать.

Появится окно, сообщающее об успешной установке регистрационных свидетельств.

Выпуск ключей ЭЦП завершен.
Меню «Мои ключи ЭЦП»
Для работы с ключами ЭЦП перейдите на вкладку «Мои ключи ЭЦП».

В выпадающем меню выберите один из подпунктов:
• Перевыпуск ключей ЭЦП – предоставляет возможность подать заявку в режиме онлайн (при условии наличия действующих ключей ЭЦП), без подтверждения заявки в Центре регистрации;
• Отзыв ключей ЭЦП – предоставляет возможность отзывать регистрационные свидетельства;
• Заявка на получения ключей ЭЦП – предоставляет возможность просмотреть поданные заявки;
• Список ключей ЭЦП – отображает имеющиеся регистрационные свидетельства;
• Проверка статуса заявки – предоставляет возможность проверить статус поданной заявки, и установить регистрационные свидетельства;
• Смена пароля на ключ ЭЦП – предоставляет возможность сменить пароль на ключи ЭЦП.
РАБОТА В ЛИЧНОМ КАБИНЕТЕ
Список ключей ЭЦП
Выберите из выпадающего списка меню, раздел «Список ключей ЭЦП».
В разделе «Список ключей ЭЦП» отображается список всех регистрационных свидетельств и их текущий статус. Также есть функция отдельного отображения списка ключей ЭЦП по следующим статусам: действующие, отозванные и срок действия которых истек.

Как пользоваться электронной подписью с флешки и токена
Порядок подписания документов не зависит от того, на каком носителе хранится ЭП: на токене или флешке.
Перед тем, как подписать документы, уточните, какой вид подписи принимает контрагент: открепленную, прикрепленную или встроенную.
От этого зависит, с помощью какой программы, плагина или сервиса нужно подписать документ:
-
используют, чтобы создать открепленную ЭП. Это бесплатный веб-сервис, который работает с сертификатами любых удостоверяющих центров (УЦ). используют для создания открепленной или совмещенной подписи. Во время пробного периода работать с программой можно бесплатно. После его окончания нужно купить лицензию на программу, сделать это можно в любом сервисном центре. Если вы хотите подписать документ базовой электронной подписью — без проверки времени подписания и статуса сертификата ЭП — программу можно использовать бесплатно. используют, чтобы создать встроенную ЭП в документах Word или Excel. Это тоже платная программа, для работы с которой нужно купить лицензию. используют для создания встроенной ЭП в PDF-документе. В программе Adobe Reader КриптоПро PDF можно использовать бесплатно. А вот для работы в других программах, например Foxit Reader или Sejda PDF, нужно купить лицензию.
Чтобы подписать документ ЭП с флешки или токена:
ВХОД В ЛИЧНЫЙ КАБИНЕТ
На главной странице сайта НУЦ РК необходимо пройти в раздел «Личный кабинет», далее произвести вход в личный кабинет.

Войдите в Личный кабинет.

В открывшемся окне Вам необходимо выбрать тип «Хранилище ключей» из списка - Персональный компьютер, eToken PRO 72K, JaCarta, Kaztoken, AKey.

В поле «Путь к хранилищу ключей» необходимо указать путь, где расположены Ваши регистрационные свидетельства. Выберите ключ аутентификации (AUTH_RSA) и нажмите кнопку «Открыть».


В появившемся диалоговом окне введите Ваш пароль на хранилище ключей. Внимание: Пароль по умолчанию на Казтокен: 12345678, eToken PRO (Java, 72K), JaCarta, AKey: 1234567890.


Смена пароля на ключ ЭЦП
Для смены пароля на ключи ЭЦП, необходимо зайти в пункт меню «Мои ключи ЭЦП», далее в раздел «Смена пароля на ключ ЭЦП». В открывшемся окне укажите местоположение Ваших ключей ЭЦП в поле «Хранилище ключей».
Важно! При указании защищенного носителя в поле «Хранилище ключей», пароль устанавливается непосредственно на защищенный носитель. В случае указания персонального компьютера в поле «Хранилище ключей», пароль устанавливается непосредственно на ключи ЭЦП.
Укажите «Путь к хранилищу ключей». Заполните поле ввода пароля и нажмите кнопку «Изменить». В случае выбора хранилища – Персональный компьютер, укажите ключ ЭЦП для смены пароля. Процедуру смены пароля необходимо выполнять для каждого ключа ЭЦП отдельно.

Внимание! В случае если вы изменили пароль, но по стечению обстоятельств забыли его, вам необходимо пройти процедуру получения ключей ЭЦП заново. Так как НУЦ РК не хранит ваши пароли.
Пароль успешно изменен.
Перевыпуск ключей ЭЦП
В данном разделе можно подать заявку в режиме онлайн (при условии наличия действующих ключей ЭЦП), без подтверждения заявки в Центре регистрации.
Важно! Для активации данной заявки, необходимо подтверждение первого руководителя.
Основные поля автоматически будут заполнены, согласно уже имеющемуся регистрационному свидетельству. Укажите e-mail (при необходимости), населенный пункт, хранилище ключей и путь к хранилищу.

Внимание! Хранилище «Персональный компьютер» является небезопасным. Рекомендуем использовать защищенный носитель ключевой информации для снижения риска компрометации ключей ЭЦП.
Поставьте галочку подтверждения корректности подаваемой заявки и нажмите кнопку «Подтвердить».

Введите пароль и нажмите кнопку «Подписать».

Запомните номер заявки. После подтверждения заявки первым руководителем, установите регистрационные свидетельства согласно разделу «Проверка статуса заявки».

Отзыв ключей ЭЦП
Выберите из выпадающего списка меню, раздел «Отзыв ключей ЭЦП».
В новом окне отобразятся все имеющиеся регистрационные свидетельства на физическое лицо, с указанием текущего статуса.

Для того чтобы отозвать регистрационное свидетельство, выберите из списка необходимое регистрационное свидетельства и нажмите кнопку «Редактировать».
Укажите хранилище ключей.

Укажите путь к ключу ЭЦП для подписи (RSA).


Для отзыва регистрационного свидетельства укажите причину отзыва из предоставленного списка.
Поставьте галочку о согласии предпринимаемых действий и нажмите кнопку «Отозвать».

Подпишите ключами ЭЦП (RSA).

Процедура отзыва регистрационного свидетельства завершена.
РАБОТА В ЛИЧНОМ КАБИНЕТЕ
Список ключей ЭЦП
В разделе «Список ключей ЭЦП» Сотруднику с правом подписи и сотруднику отдела кадров, наделенных соответствующими правами Первым руководителем, предоставляется возможность поиска регистрационных свидетельств сотрудников организации и их отзыв.
Для отзыва регистрационных свидетельств сотрудников компании, необходимо произвести поиск регистрационных свидетельств, после чего нажать на кнопку «Редактировать».

На следующей странице необходимо убедится в корректности выбора заявки для отзыва, и в поле «Причина отзыва» указать причину отзыва данной заявки.

После выбора статуса заявки, необходимо поставить галочку о том, что Вы подтверждаете корректность указанных данных в заявке, после чего указать расположение регистрационного свидетельства, предназначенного для подписи и после чего ввести пароль.
Список ключей ЭЦП
Выберите из выпадающего списка меню, раздел «Список ключей ЭЦП».
В новом окне отобразятся все имеющиеся регистрационные свидетельства на физическое лицо, с указанием текущего статуса. Также есть функция отдельного отображения списка ключей ЭЦП по следующим статусам: действующие, отозванные и срок действия которых истек.

Какой должен быть объем у флешки для электронной подписи
Электронная подпись «весит» очень мало — около четырех килобайт (Кб). Поэтому для хранения сертификата подойдет флешка с любым объемом памяти.
Обычно пользователи выбирают флешки для того, чтобы хранить на них сразу несколько сертификатов. Даже на небольшую флешку объемом 4 гигабайта можно записать до нескольких сотен ключей ЭП.
В отличие от флешки, на токен можно записать несколько сертификатов, обычно не больше 15. Этого количества обычно достаточно для того, кто подписывает электронные документы в нескольких информационных системах. Несмотря на небольшую вместимость токена мы рекомендуем использовать именно его. Он обезопасит ваши данные от мошенников.
ЛИЧНЫЙ КАБИНЕТ СОТРУДНИКА С ПРАВОМ ПОДПИСИ И СОТРУДНИКА ОТДЕЛА КАДРОВ
Сотрудника с правом подписи и сотрудника отдела кадров от обычных сотрудников юридического лица отличает наличие дополнительного раздела «ЭЦП сотрудников» в личном кабинете.

В разделе «ЭЦП сотрудников» предоставляется выбор подразделов «Заявки на получения ключей ЭЦП» и «Список ключей ЭЦП».

Меню «Мои ключи ЭЦП»
Для работы с ключами ЭЦП перейдите на вкладку «Мои ключи ЭЦП».

В выпадающем меню выберите один из подпунктов:
• Перевыпуск ключей ЭЦП – предоставляет возможность подать заявку в режиме онлайн (при условии наличия действующих ключей ЭЦП), без подтверждения заявки в Центре регистрации;
• Отзыв ключей ЭЦП - предоставляет возможность отзывать регистрационные свидетельства;
• Список ключей ЭЦП – отображает имеющиеся регистрационные свидетельства;
• Проверка статуса заявки – предоставляет возможность проверить статус заявки и установить регистрационные свидетельства;
• Смена пароля на ключ ЭЦП – предоставляет возможность сменить пароль на ключи ЭЦП.
Заявки на получение ключей ЭЦП
Выберите из выпадающего списка меню, раздел «Заявки на получение ключей ЭЦП». В данном разделе Вы можете просмотреть все поданные заявки на выпуск ключей ЭЦП.
В новом окне отобразятся все заявки на выпуск ключей ЭЦП пользователя.

В случае если Вы подали заявку через сайт pki.gov.kz в разделе «Услуги» (данный раздел не является функционалом личного кабинета), то Вы можете подтвердить данную заявку, не обращаясь в Центр регистрации.
Для этого найдите необходимую заявку и нажмите на кнопку «Редактировать».
В открывшемся окне выберите статус заявки.
Проставьте галочку, о согласии на изменение статуса заявки, и нажмите кнопку «Подтвердить».

Процедура подтверждения заявки завершена.
Смена пароля на ключи ЭЦП
Для смены пароля на ключи ЭЦП, необходимо перейти в раздел «Смена пароля на ключ ЭЦП». В открывшемся окне укажите местоположение Ваших ключей ЭЦП в поле «Хранилище ключей».
Важно! При указании защищенного носителя в поле «Хранилище ключей», пароль устанавливается непосредственно на защищенный носитель. В случае указания персонального компьютера в поле «Хранилище ключей», пароль устанавливается непосредственно на ключи ЭЦП.
Укажите «Путь к хранилищу ключей». Заполните поле ввода пароля и нажмите кнопку «Изменить». В случае выбора хранилища – Персональный компьютер, укажите ключ ЭЦП для смены пароля. Процедуру смены пароля необходимо выполнять для каждого ключа ЭЦП отдельно.

Внимание! НУЦ РК не хранит Ваши пароли. В случае утери пароля, ключи ЭЦП восстановлению не подлежит.

Пароль успешно изменен.
Проверка статуса заявки
После подтверждения заявки, откройте меню «Мои ключи ЭЦП», перейдите в раздел «Проверка статуса заявки».
Введите номер заявки и нажмите кнопку «Искать».

Для установки регистрационных свидетельств, укажите папку, где были сохранены Ваши закрытые ключи, и нажмите на значок поиска. Укажите место хранения Ваших закрытых ключей, сформированных при подаче заявки. И нажмите кнопку «Открыть».
Внимание! В случае если генерация ключей была осуществлена на один из поддерживаемых защищенных носителей: eToken 72K, JaCarta, Kaztoken, AKey при установке регистрационных свидетельств, предварительно подключите устройство к компьютеру.

В случае использования хранилище ключей - Персональный компьютер, появятся поля заполнения пароля. Придумайте и введите пароль на Ваши ключи ЭЦП и нажмите кнопку «Загрузить сертификаты».

Обязательно запомните указанный пароль! Пароль восстановлению не подлежит! НУЦ РК не хранит Ваши пароли, и в случае утери пароля данные ключи ЭЦП необходимо отозвать.

Установка сертификатов завершена.
Как пользоваться электронной подписью с флешки?

Флешка — это портативное устройство, на котором можно хранить любую информацию, например документы, картинки, музыку. Она не занимает много места и вмещает в себя гигабайты данных. Флешки можно подключать к компьютеру, ноутбуку или другому устройству через USB-порт.
Токен — это тоже устройство для хранения данных, но в отличие от флешки основная задача токена не хранение, а защита информации. Для этого изготовитель устанавливает на все токены восьмизначный пароль.
На все токенах установлен пароль — стандартный пин-код из восьми чисел. Он общеизвестный, поэтому, чтобы защитить свои данные, перед началом работы замените пин-код на собственный. Не используйте для этого даты рождения родных и близких — такие пароли можно подобрать. Мы не советуем записывать пароль, но если вы решите это сделать, храните листочек с паролем в защищенном месте.
На флешке тоже можно установить пароль, но уровень ее защиты намного ниже токена. На большинстве токенов стоят средства криптографической защиты информации (СКЗИ), которые проходят проверку в ФСБ. Они есть, например, на Рутокене ЭЦП 2.0 и JaCarta SF. Также токены проходят проверку Федеральной службы по техническому и экспортному контролю (ФСТЭК). Эта служба проверяет, чтобы на устройстве не было незадекларированных возможностей.
А за безопасностью флешки следит только производитель. Поэтому если флешка попадет в руки злоумышленников, они смогут взломать пароль на ней.
Перевыпуск ключей ЭЦП
В данном разделе можно подать заявку в режиме онлайн (при условии наличия действующих ключей ЭЦП), без подтверждения заявки в Центре регистрации.
Основные поля автоматически будут заполнены, согласно уже имеющемуся регистрационному свидетельству.
Укажите e-mail, населенный пункт, хранилище ключей и Путь к хранилищу.
И нажмите кнопку «Подать заявку».
Внимание! Хранилище «Персональный компьютер» является небезопасным. Рекомендуем использовать защищенный носитель ключевой информации для снижения риска компрометации ключей ЭЦП.

Поставьте галочку подтверждения корректности подаваемой заявки и нажмите кнопку «Подтвердить».

Введите пароль и нажмите кнопку «Подписать».

Запомните номер заявки.
По данному номеру установите регистрационные свидетельства через раздел «Статус поданной заявки».

Перевыпуск ключей ЭЦП успешно завершен.
Читайте также:


