Как открыть анимацию в крите
Количество часов: 2.
Знать:
- Где сохранять свои файлы
Уметь:
- Включать-выключать компьютер
- Запускать Krita
- Сохранять/открывать файлы
- Выбирать кисть
- Изменять цвет и размер кисти
Дополним нашу анимацию
Чтобы сдвинуть кадры и образовать немного пустого пространства нажмите Alt + Правая кнопка мыши и двигайте их. Это можно сделать разом.
Так как мы создали наши ключевые кадры и оставили немного места между ними, то теперь займемся inbetweening’ом и нарисуем кадры между ключевыми.
Чем больше кадров, тем тяжелее делать их похожими друг на друга. Нарисуйте плавные движения ног на каждом кадре, будто бы нарисованный персонаж и вправду шагает. Пройдитесь пару раз сами и внимательно проследите за движением Ваших ног.

Параметры onion skin можно изменить в специальной вкладке. Здесь Вы можете настроить количество видимых кадров, их цвета и уровень непрозрачности.

Теперь анимация выглядит немного более естественной и плавной.
Дополнительные материалы
Если вы нашли ошибку, пожалуйста, выделите фрагмент текста и нажмите Ctrl+Enter.
Анимирование нескольких слоев
У нашего шагающего человечка кое-чего не хватает - рук. Давайте нарисуем их на отдельном слое.

С временной шкалы исчезли предыдущие фреймы. Не пугайтесь! Это специальная особенность программы, которая помогает облегчить работу, ведь специалистам иногда приходится сталкиваться с большим количеством слоев. Поэтому программа временно скрывает неиспользуемые. Вы можете добавить их вручную. Кликните правой кнопкой мышки и нажмите Show in Timeline (Показывать на временной шкале).


Создание анимации в Krita
Начиная с версии 3.0 Krita позволяет художникам работать с анимацией. Это замечательная новость для тех, кто хочет создавать видеоролики и мультфильмы.
Многим художникам хотелось бы попробовать свои силы в этом виде искусства. Создание анимации дело непростое и требует не только навыков рисования, но умения быть усидчивым, внимательным и терпеливым.
Анимация в Крита является покадрово растровой. Иными словами, пользователю необходимо прорисовывать кадр за кадром, чтобы при воспроизведении все это выглядело как настоящая мультипликация.
Чтобы появились вкладки и окна для работы с анимацией, необходимо изменить рабочее пространство на Animation. В плане рабочих пространств Krita очень похожа на другие графические редакторы. Чтобы пользователям было удобнее использовать различные возможности программы, были внедрены некоторые рабочие пространства.
Сделать это можно так: Окно (Window) → Рабочее пространство (Workspace) → Animation
После этого, на экране будет отображено все необходимое для настроек.
Filter Layers (Фильтрующие слои)
Filter Layer помогает применять эффекты и фильтры поверх изображения. Здесь можно использовать Layer Styles (Стили Слоев), Blur (Размытие), Levels (Уровни), Brightness / Contrast (Яркость и Контраст). Если создать фильтрующий слой и применить размытие, то все слои под ним будут выглядеть размытыми.
Чем же это отличается от обычного применения фильтра к оригинальному изображению? Отвечаем: тем, что таким способом можно избежать изменения оригинального рисунка. Наличие отфильтрованного слоя поможет изменять исходный рисунок, не меняя настроек фильтров.
В отличие от Filter Mask (Фильтрующая маска), данный слой может применить фильтр ко всем остальным, над которыми он располагается. Filter Layer можно использовать только с оригинальными фильтрами Krita.
Layer Styles (Стили слоев)
Layer Styles позволяет накладывать эффекты поверх других слоев. Стили можно активировать и деактивировать, их также можно полностью настроить. Чтобы добавить стиль, перейдите во вкладку Layer (Слой) → Layer Style (Стили Слоев). Более того, это можно сделать гораздо быстрее, если кликнуть правой кнопкой мыши по слою.

Когда окно настроек будет открыто, убедитесь, что чекбокс Включить эффекты (Enable Effects) активирован. В данном окне представлено множество настроек, с помощью которых можно сделать изображение полностью оригинальным и неповторимым. Здесь можно включить внутренние и внешние тени, свечение, добавить текстуру или цвет, выделить границы и контур, атакже многое другое. Эффекты помогут добиться интересного результата. Их можно быстро включать и отключать, нажимая на значок Fx рядом с иконкой слоя.
Данные настройки очень схожи с теми, что использованы в Photoshop, поэтому файл можно переносить из одной программы в другую без потери результатов работы.
Слои в Krita
Слои являются ключевыми элементами, которые отличают компьютерное рисование от обычного. Они позволяют полностью контролировать ход работы, создавая несколько изображений друг на друге.
Слои в Крита такие же, как и в других популярных программах. С ними можно проводить множество разных манипуляций - трансформировать, закреплять, уменьшать непрозрачность, дублировать и так далее.
Рассмотрим одно из действий подробнее. Например, объединение слоев в Крита. Их можно слить, выделяя и кликая на Layer (Слои) → Merge With Layer Below (Объединить со слоем ниже). Также ускорить процесс поможет комбинация клавиш Ctrl + E.
Помимо слоев программа позволяет также работать с масками, которые помогают выборочно применять различные эффекты.
Введение. Как сделать анимацию в Крита
Опыт и знания приходят с практикой. Поэтому очень важно освоить и практиковаться в создании базовой анимации. Рассмотрим пример с классическим вариантом - циклом ходьбы. Все, что нужно сделать - это нарисовать персонажа, который будет ходить. Такая тренировка поможет освоить программу и научиться базовым приемам.
Для начала создадим новый файл.

Дадим название нашей анимации и выставим параметры разрешения. Оптимальными настройками будут: разрешение - 1280x1024, а dpi - 72.
После этого выберем цвет заднего фона. Выберите задний фон как цвет холста (As canvas color). Это означает, что программа сама зальет каждый пустой участок этим цветом. Данный параметр можно изменить в Image (Изображение) → Image Properties (Свойства). Это очень важно при работе с анимацей, ведь все фоны должны быть полупрозрачными.
Примечание:
Krita предлагает широкий спектр изменения мета-данных. Здесь есть и название, и описание, а также комментарии, которые помогут большой группе людей работать над одним проектом. Во время индивидуальной работы они могут и не пригодиться, но для команды подойдут в самый раз. Таким образом, члены одной группы смогут делиться своими мыслями и оставлять описания кадров, которые они создают. Это повышает эффективность их работы.
Нажмите создать (Create).
Чтобы быстро сменить рабочее пространство, кликните на значок в правом верхнем углу экрана и выберите Animation. Красная стрелка, представленная на скриншоте ниже, указывает на расположение необходимой кнопки.

Окно станет таким. (Расположение панелей может меняться в зависимости от версии программы и личных настроек).

Теперь нам необходимо создать два прозрачных слоя. Назовем один “Environment” (Окружение), а другой - “Walkcycle” (Цикл ходьбы). Для этого дважды кликнете на их имена.

Слой “Environment” будет представлять среду, в которой находится наш персонаж. Можно нарисовать какие-нибудь декорации или дополнить изображение фоном.
Слой “Walkcycle” содержит иллюстрации нашего героя.
Используйте инструмент Straight Line Tool (Прямая линия), чтобы нарисовать горизонтальную линию. Это будет нашей Землей или любой другой твердой поверхностью.
На слое “Walkcycle” Вам необходимо нарисовать голову и туловище. Сделать это можно любой кистью, какой Вам будет удобно.
Теперь даже если мы выберем новый кадр, он не будет анимирован, ведь Krita не распознает слой “Walkcycle” как анимированный. Нам необходимо, чтобы программа действовала именно так, как мы хотим.

Поэтому сделаем его таковым, добавив слой на временную шкалу. Откройте контекстное меню путем нажатия правой кнопки мыши и выберите New Frame (Новый кадр).

Вы поймете, что слой стал анимированным благодаря значку луковицы.

Используйте правую кнопку мышки, чтобы продублировать слой и перенесите его на второй кадр. Используйте инструмент передвижения и комбинацию Shift + ↑, чтобы поднять слой. Теперь мы видим, что слой полупрозрачный благодаря луковой коже (onionskinning). Предыдущий кадр будет выделен красным.

Примечание:
Программа принимает белый цвет не как прозрачный, поэтому убедитесь, что слой, на котором Вы рисуете, является полностью прозрачным. Старайтесь не допускать ошибок. В случае необходимости, Вы можете воспользоваться специальным фильтром Color to Alpha.
Идущие следом кадры будут отображены зеленым цветом. Все оттенки, которыми изображаются предыдущие и последующие кадры, можно настроить в соответствующих вкладках.

Теперь перейдем непосредственно к анимации. Нам понадобится два кадра. Они станут ключевыми в нашем коротком видео. На одном ключевом фрейме ноги должны располагаться как можно дальше друг от друга. На другом одна нога должна быть максимально вытянута. Это будет имитацией шагов.

Копируем их. Для этого можно использовать комбинацию Ctrl + правая кнопка мыши и перетаскивание.

Выделять кадры можно так же, нажав Ctrl + правую кнопку мыши.
Копировать кадры можно другой комбинацией - Ctrl + правая кнопка мыши + перетаскивание. Однако стоит отметить, что первый кадр должен быть выделен оранжевым, иначе он не будет скопирован.
Должно получиться так:

Vector Layer (Векторные слои)
Данный вид слоев включает в себя только векторные элементы. Он также иногда называется Shape Layer.
В Krita векторный слой показывается следующим образом:

Чтобы создать такой слой, нужно нажать на иконку “+” и выбрать Vector Layer (Векторный слой).
Здесь пользователь сможет работать с формами и фигурами. Для работы с ними используются специальные инструменты.
Выделив нужную фигурку, Вы сможете увидеть специальную рамку.

Передвигать фигуру можно, кликнув на нее и зажав, перемещая по холсту. Зажмите Ctrl, чтобы зафиксировать перемещение строго по одной оси.

Еще один инструмент поможет растянуть фигуру вдоль определенной оси. Зажав Shift, можно изменить размер объекта, Ctrl позволит применять манипуляции к объекту.

Объект также можно вращать и наклонять. С помощью Ctrl можно вращать фигуру только по одной оси.


Дважды кликнув по векторному объекту, Вы сможете изменять расположение основных точек, из которых состоит фигура. Точки можно двигать, чтобы изменять форму. Зажав Ctrl, точку можно будет двигать лишь по одной оси.

Фигуру также можно закрасить (Fill) и обвести (Stroke). Окно с параметрами для закрашивания выглядит так:

Большой красный крест обозначает, что фигура не будет заливаться ни каким цветом и будет прозрачной. Следующая иконка означает однотонную заливку, а та, что расположена после нее - градиент. Кнопки снизу - текстура и правила заливки.
Иконка с белым квадратом внутри означает, что закрашиваться будет каждая следующая область после не закрашенной:

Другая кнопка позволяет перезаливать все, кроме тех участков, которые должны быть перезалиты дважды. В противном случае, они останутся незакрашенными.
Render Animation¶
Render animation allows you to render your animation to an image sequence, .jpg , .mp4 , .mkv , or .ogg file. It replaces Export Animation .
For rendering to an animated file format, Krita will first render to a PNG sequence and then use FFmpeg, which is really good at encoding into video files, to render that sequence to an animated file format. The reason for this two-step process is that animation files can be really complex and really big, and this is the best way to allow you to keep control over the export process. For example, if your computer has a hiccup, and one frame saves out weird, first saving the image sequence allows you to only resave that one weird frame before rendering.
This means that you will need to find a good place to stick your frames before you can start rendering. If you only do throwaway animations, you can use a spot on your hard-drive with enough room and select Delete Sequence After Rendering .
Render Animation¶
The file format to render to. All except GIF have extra options that can be manipulated via … .
Location and name of the rendered animation.
The location where your have FFmpeg. If you don’t have this, Krita cannot render an animation. For proper GIF support, you will need FFmpeg 2.6, as we use its palettegen functionality.
Delete Sequence After Rendering
Delete the prerendered image sequence after done rendering. This allows you to choose whether to try and save some space, or to save the sequence for when encoding fails.
Krita currently does not support rendering video with transparent elements, and will instead render them as black. To combat this, you can add in a fully colored, opaque layer at the bottom of the file before rendering.
Paint Layers(Стандартный режим работы со слоями)
Данный вид слоев еще известен как обычный. Чтобы его добавить, достаточно нажать клавишу Insert или перейти Layers (Слои) → Create(Создать) → Paint Layer (Обычный слой). Такие слои используются почти в каждой программе, предназначенной для компьютерной графики - Photoshop, SAI, Gimp. Другое название - растровый или raster layer.
Слои в Крита позволяют применять разные дополнительные эффекты, размывать, растягивать и искажать изображения. С Paint Layer работать удобнее всего, однако, изменять примененные действия уже не выйдет. Качество картинки тоже может заметно ухудшаться.
Чтобы разобраться с этими погрешностями, лучше всего работать с более высоким разрешением. Это поможет избежать пикселизации. Если Вы хотите, чтобы картинка получилась более детализированной, то лучше всего использовать настройки ppi выше 600. Также Вы можете использовать маски, чтобы работать без ущерба качеству оригинального изображения.
Animate with Krita
One of the biggest additions to Krita 3.0 was the animation feature! Now you can use Krita to create hand-drawn animations, too!

- 01-Basic Setup
- 02-The Timeline
- 03-The Animation Docker
- 04-Animation Curves
- 05-Shortcuts
- 06-Export
- 07-Import
- Sketching
- Inking
- Coloring
- Exporting
Animate with Krita is available as a digital download and costs just €14,95 (excluding VAT in the European Union) English and French subtitles are included, as well as all project files.
Setting Up Krita for Exporting Animations¶
You will need to download an extra application and link it in Krita for it to work. The application is pretty big (50MB), so the Krita developers didn’t want to bundle it with the normal application. The software that we will use is free and called FFmpeg. The following instructions will explain how to get it and set it up. The setup is a one-time thing so you won’t have to do it again.
Step 1 - Downloading FFmpeg¶
For Windows¶
Go to release section and choose the download link that says ffmpeg-release-essentials.zip .
Don’t download the file which filename contains the word shared . It won’t work with Krita.
If the filename ends with .7z , you can still use it, but then you need to have a program that can open 7zip archives (for example 7zip itself). In case of a .zip file, you can open it just using the Windows file browser.
For macOS¶
Please see the section above. However, FFmpeg is obtained from here instead. Just pick the big green button on the left under the FFmpeg heading. You will also need an archiving utility that supports .7z, since FFmpeg provides their macOS builds in .7z format. If you don’t have one, try something like Keka.
Alternatively you can find the smaller text under the big green button that says Download as ZIP . Then you should be able to extract it just using Finder.
For Linux¶
FFmpeg can be installed from the repositories on most Linux systems. Version 2.6 is required for proper GIF support, as we use the palettegen functionality.
Step 2 - Unzipping and Linking to Krita¶
For Windows¶
Once you’ve downloaded, go to the file location. Right click on the FFmpeg file, and select Extract All. . Select the file destination, and rename the file to ‘ffmpeg’.
It is easiest to save the file under C: drive, but any location is fine.
Open Krita back up and go to File ‣ Render Animation… . Under Export > Video , click the file icon next to FFmpeg. Select this file C:/ffmpeg/bin/ffmpeg.exe and click OK .

If you have saved FFmpeg to a different location, choose <ffmpeg location>/ffmpeg/bin/ffmpeg.exe .
For macOS¶
After downloading FFmpeg, you just need to extract it and then simply point to it in the FFmpeg location in Krita like /Users/user/Downloads/ffmpeg (assuming you downloaded and extracted the .7z file to /Users/user/Downloads).
For Linux¶
FFmpeg is, if installed from the repositories, usually found in /usr/bin/ffmpeg .
Step 3 - Testing out an animation¶
ffmpeg.exe is what Krita uses to do all of its animation export magic. Now that it is hooked up, let us test it out.
Let’s make an animated GIF. In the Render Animation dialog, change the Render As field to “GIF image”. Choose the file location where it will save with the “File” menu below. I just saved it to my desktop and called it “export.jpg”. When it is done, you should be able to open it up and see the animation.
By default, FFmpeg will render MP4 files with a too new codec, which means that Windows Media Player won’t be able to play it. So for Windows, select “baseline” for the profile instead of “high422” before rendering.
macOS does not come with any software to play MP4 and MKV files. If you use Chrome for your web browser, you can drag the video file into that and the video should play. Otherwise you will need to get a program like VLC to see the video.
© Copyright licensed under the GNU Free Documentation License 1.3+ unless stated otherwise. Build 1357.
Image Sequence¶
The base name of your image sequence. This will get suffixed with a number depending on the frame.
The file format to export the sequence to. When rendering we enforce PNG. The usual export options can be modified with … .
Where you render the image sequence to. Some people prefer to use a flash-drive or perhaps a harddrive that is fast.
The first frame of the range of frames you wish to adjust. Automatically set to the first frame of your current selection in the timeline. This is useful when you only want to re-render a little part.
As above, the last frame of the range of frames you wish to adjust. Automatically set to the last frame of your current selection in the timeline.
Naming Sequence starts with
The frames are named by using Base Name above and adding a number for the frame. This allows you to set where the frame number starts, so rendering from 8 to 10 with starting point 3 will give you images named 11 and 15. Useful for programs that don’t understand sequences starting with 0, or for precision output.
Как открыть анимацию в крите

Николай, а что со скетчпанелью в тивипэйнте? Это ж просто набор предустановленных кистей с цветами для скетчей кейфрэймов. Что сложного в крите заменить это добро любыми на свой вкус кистями либо создать новую свою? Ну и выбирать некие цвета в палитре которые вы определились для скетчей использовать? Тивипэйнт в плане рисования и скнтча ни чем не уступает тивипэйнту. У того только удобный анимационный тулкит и есть возможность записать конечную анимацию в формате видеозаписи. И все по сути. Кадр в крите настраивается заранее при выборе размеров холста, кисти есть и их много, со слоями работает на ура плюс есть стили слоя и так далее. Так что если человек который сейчас как раз начал писать код сделает все так как указал в своем блоге крита сразу станет очень лакомым инструментом для анимации.
Нравится Показать список оценивших

Евгений, Совершенно верно. В данный момент krita отличная рисовалка и сделают ещё лучше.
Анимация. Как это называют разработчики "пользовательский опыт". Это не просто "набор" кистей, инструмент для создания анимации. А скетчпанель это особенный набор.
1. Степень важности цвета. Чёрный перекрывает Синий, который перекрывает Рыжий. Чёрный для чистовой отрисовки, синий и рыжий - "черновая отрисовка".
2 Ручные ластики только для своего цвета. Ластик для Чёрного, Ластик для Синего, Ластик для рыжего.
3 Ручная "заливка" (такая широкая кисть ) Перекрашивает линии отдельно в Чёрный, (В синий, в рыжий)
4 Залить всё. Отдельных три элемента. Логика ясна. Всё нарисованное перекрашивается в Чёрный(В синий, В Рыжий)
Clone Layers (Клонирующие слои)
Данный слой представляет собой автоматически обновленную копию другого. На нем нельзя рисовать, но он станет незаменимым помощником для добавления эффектов и фильтров.
Этот тип можно применять в различных случаях работы с дополнительными эффектами. Например, если пользователь хочет дополнить картину эффектом, он может применить его на сканирующем слое. Тогда, изменяя рисунок на обычном слое, эффект будет подстраиваться под него автоматически.
Попробуйте создать обычный слой и нарисовать на нем персонажа. После этого используйте Clone Layer, чтобы создать копию предыдущего. Примените какой-нибудь фильтр или нарисуйте что-то и заметите как слои изменяются одновременно.
Как открыть анимацию в крите


Нравится Показать список оценивших


Йохим, гляну, спасибо большое)
Нравится Показать список оценивших

Рита, для афтер эффект Вам не понадобится видеофайл, достаточно при экспорте анимации из Крита вместо "Video" выбрать "Image sequence". Укажите необходимые кадры, проверьте настройки PNGфайлов(должна стоят галочка сохранять альфа-канал), экспортируйте картинки в отдельную папку.
Полученную папку с файлами перетащите на "панель файлов проекта" в программе After Effect, он должен распознать её как "PNG sequence".Если все сделано правильно, теперь при переносе этого элемента из "панели файлов проекта" на таймлайн After Effect будет воспроизводить эти кадры как видеофайл с прозрачностью. Чтобы скорость видео везде была одинакова: и в Крите, и в свойствах проекта After Effect, и в свойствах импортированной "PNG sequence" необходимо задать одинаковое количество кадров в секунду.
Нравится Показать список оценивших


Нравится Показать список оценивших


Filter Masks (Фильтрующие маски)
Фильтрующие маски разрешают применять эффекты к определенной области рисунка. Можно использовать размытие, настройки цветов и оттенков.

Сделаем женщину-призрака более светящейся и эфемерной. Создайте дубликат с выделенной областью и примените к нему эффект Lens-Blur (Линзовое Размытие), после чего переведите режим смешивание на Color Dodge (Осветление основы). Теперь призрак действительно выглядит мистически.

Filter Layers работают с эффектами, не затрагивая при этом оригинальный рисунок. Изменять параметры масок можно в любое время. Для этого нужно просто два раза кликнуть на слой. То, что выделено белым, включается в область, а то, что черным - исключается.
План
- Включение компьютера, вход в систему.
- Создание папки
- Выключение компьютера
Задание: Включить компьютер, создать личную папку, выключить компьютер.
- Запуск Krita
- Сброс к интерфейсу по умолчанию
- Работа с графическим планшетом
- Выбор кисти
- Выбор цвета
- Изменение размера кисти
- Ластик
- Сохранение, открытие файлов
Задание: Упражнение на координацию.
Типичные ошибки
Если вы нашли ошибку, пожалуйста, выделите фрагмент текста и нажмите Ctrl+Enter.
Transformation Masks (Трансформирующие Маски)
Трансформирующая маска позволяет художнику двигать,вращать, увеличивать, уменьшать, искажать, обрезать изображение на слое, не применяя трансформацию непосредственно к слою, тем самым делая его безвозвратным. Данный способ отлично подойдет тем, кто сомневается, стоит ли использовать инструменты трансформации, и боится, что не сможет откатить изменения.
Transformation Mask может быть прикреплена к обычному слою так же, как Filter и Transparency Masks.
Чтобы добавить трансформирующую маску,выполните следующие шаги:
- Добавьте трансформирующую маску к существующему слою
- Выберите инструменты трансформации
Выберите любой из этих инструментов, выделив трансформирующую маску и примените их к слою
Посмотрите настройки видимости, чтобы сравнить оригинальное изображение с трансформированным
В отличие от таких действий, как перемещение и вращение, которые выводятся мгновенно, другие трансформации - сжатие и liquefy требуют больше оперативной памяти, поэтому Krita обновляет их раз в три секунды.
Чтобы изменить трансформацию, кликните на соответствующую маску и используйте инструмент.
Как открыть анимацию в крите
Бесплатная онлайн-школа анимации
Количество часов: 2.
- Как создаётся покадровая анимация
- Понятие кадра
- Что такое режим кальки
- Понятие равномерности движения
- Включать панели для работы с анимацией
- Добавлять кадры
- Включать режим кальки
- Воспроизводить анимацию
- Перемещать кадры
- Изменять промежутки между кадрами
Глобальное выделение (Global Selection)
Данный способ выделения можно настраивать точно так же, как и локальный. Чтобы активировать Global Selection, выполните следующие действия: Select (Выделение) → Show Global Selection (Показать маску глобального выделения). После завершения этих манипуляций Вы сможете увидеть появившуюся маску.
Fill Layers (Заливаемые слои)
Fill Layer - это специальный слой, который создает Krita во время заливки цветом или текстурой.

Позволяет заливать холст специальной текстурой или шаблоном. Это очень оригинальный способ заполнить пустые пространства на рисунке. Более того, это может помочь раскрасить объекты более натурально. Регулируя текстуры, можно сделать картину более эффектной. Например, поверх рисунка можно нанести бумажную текстуру, тем самым сделав так, будто картина нарисована на ватмане или другой бумаге. Шаблоны можно скачивать и создавать самостоятельно.
Данная опция поможет залить холст любым выбранным цветом.
Данные слои являются одноканальными, поэтому имеют только настройки прозрачности. Однако на них можно рисовать и с них можно стирать, чтобы сделать их полупрозрачными. Одноканальные отнимают намного меньше места в памяти, чем обычные четырехканальные.
Group Layers (Групповые слои)
Работая над довольно сложным артом или рисунком, иногда приходится группировать слои и разделять их по папкам, чтобы не запутаться. Это очень удобно делать с Group Layers, которые позволяют разделять их для сокрытия или для применения фильтров ко всей группе разом. Если слои объединены в группу, их можно рекурсивно трансформировать. Для этого достаточно просто перенести маску на слой или же нажать Ctrl + G.
До последней версии Krita слои в группе считались слишком сложными по отдельности, так как в программе не имелось режима Pass-Through как в Adobe Photoshop. Однако с крайним обновлением Krita позволяет считать каждый слой отдельным, но создавать композицию с другими.
Transparency Masks (Маски Прозрачности)
Данный вид масок позволяет выборочно показывать или скрывать участки изображения, которые могут понадобиться в будущем. Вы также можете удалять некоторые области картинки, чтобы посмотреть, что находится под ними.
Чтобы добавить маску прозрачности, кликните на слой, а затем на небольшой треугольник в левом нижнем углу рядом со значком “+”. Из выпавшего списка выберите Маска Прозрачности (Transparency Mask).
Рисуя на данном слое белым цветом, Вы сможете делать картинку более видимой, черный поможет скрыть ее, а серый - сделать полупрозрачной.
Local Selection Mask (Локальное Выделение Масок)
Маска локального выделения позволяет запоминать выделенные области на слое. Это очень эффективно, если необходимо экспортировать участок в другую программу. Krita позволяет назначать области отдельным слоям и показывать активное выделение одним кликом мыши. Для этого нужно нажать на круг, расположенный рядом с именем слоя.
Выделять можно следующим путем: выделив необходимый участок, можно кликнуть правой кнопкой мыши по слою и нажать Add (Добавить) → Local selection (Локальное выделение).
Нажмите клавишу Alt и левую кнопку мыши, чтобы перенести, закрасить или деформировать выделенную область.
Один слой может иметь несколько различных локальных выделений, поэтому пользователь может создать несколько областей выделения на одном рисунке. Каждый участок можно сохранять на отдельном слое. Без использования данной маски Вам бы пришлось создавать отдельный слой для каждого выделения, однако, с LSM Krita все сделает самостоятельно, что делает данный вид масок очень важной составляющей Криты.
Выделенные области выглядят примерно следующим образом:
Как открыть анимацию в крите
Бесплатная онлайн-школа анимации

Данный модуль посвящён базовым навыкам создания покадровой анимации. С этого модуля обычно начинается обучение в нашей школе. В модуль входит также обучение базовым навыкам рисования в Krita, которые необходимы для освоения остальных модулей.
Возраст обучающихся: от 12 лет.
Если вы нашли ошибку, пожалуйста, выделите фрагмент текста и нажмите Ctrl+Enter.
File Layers (Файловые слои)
Файловые слои могут ссылаться на другой файл, расположенный на компьютере. При обновлении данного документа, файловый слой обновится автоматически. Если удалить файл из системы, то в Krita он тоже исчезнет, так как программа не создает его резервную копию, а удаление приводит к уничтожению файлового слоя. В случае, если ПО не найдет файл, оно попросит пользователя заново указать к нему путь.
Такие слои можно подстраивать при импортировании с помощью следующих функций:
- Без масштабирования (No Scale) - файл импортируется, сохраняя свой размер
- Подстраивание под изображение (Scale to Image Size) - подгоняется под размер холста
- Адаптирование под разрешение картинки (Adapt to ImageResolution). Если разрешение импортируемого файла будет составлять 600dpi и формат -A4, а документ, созданный в Krita имеет 300dpi и формат A4, то будет применено разрешение того, что в Krita - 300dpi.
Файловые слои можно использовать в качестве образцов во время рисования. В версии Krita 3.3 рядом имеется иконка папки. Если нажать на нее, то изображение откроется в новой вкладке и его можно будет редактировать.
Импорт
В редактор также можно импортировать готовые кадры. Покажем данное действие на примере спрайтов из Open Game Art (Это мужская походка Libre Pixel Cup).
У нас есть лента с изображениями, нам нужно разделить ее. Image (Изображение) → Split Image (Разделить изображение). Сделайте 8 вертикальных разрезов и 0 горизонтальных, так как спрайтов всего 9 в одном ряду. Сохраните все в формате PNG.

Создайте новый холст и кликните на File (Файл) → Import Animation Frames (Импортировать кадры анимации). После нажмите Add Image (Добавить картинку), выделите все разом и вставьте.


Кадры расположены в определенном порядке, а чтобы определить точку старта, настройте параметр START.
Параметр Step(Шаг) позволяет настроить частоту кадров, сравнивая исходный документ и импортируемый.
Рабочий процесс
Разберем работу с анимацией немного детальнее. Ее суть заключается в том, чтобы создавать ключевые кадры с важными деталями или позами, в которых находится персонаж. Обозначив ключевые точки, художник рисует картинку на кадрах, расположенных между ними. На профессиональном жаргоне это называется tweening или inbetweening.
В работе Вам помогут следующие вкладки:
- Временная шкала (Timeline). Отображает и позволяет настраивать все кадры вашей анимации, также управляет слоями. Созданные здесь слои также отображаются на обычной вкладке со слоями.
- Вкладка Анимация (Animation). Здесь отображены кнопки запуска, паузы и перемотки. На панели также отображены различные настройки - скорость воспроизведения, частота смены кадров и так далее.
- Луковая кожа (Onion Skin). Данная панель запускается путем нажатия на иконку с луковицей. Опция позволяет художнику видеть предыдущий кадр.
Содержание урока
1. Запуск Krita
Чтобы запустить Krita дважды щёлкните на иконку программы на рабочем столе:



2. Сброс интерфейса к настройкам по-умолчанию
3. Работа с графическим планшетом
4. Выбор кисти
Выбирать кисть можно двумя способами.



После щелчка на кнопку появляется выпадающее меню с шаблонами кистей.

5. Выбор цвета
Для выбора цвета используйте панель с цветовым кругом в правом-верхнем углу экрана (1) или щёлкните на квадратик с цветом на верхней панели (2).

6. Изменение размера кисти
Для изменения размера кисти переместите курсор в область рисования, зажмите клавишу Shift на клавиатуре и (клавишу Shift не отпускайте!) коснувшись кончиком пера поверхности планшета начните водить пером вправо-влево.
Размер кисти на экране будет увеличиваться или уменьшаться в зависимости от направления движения.
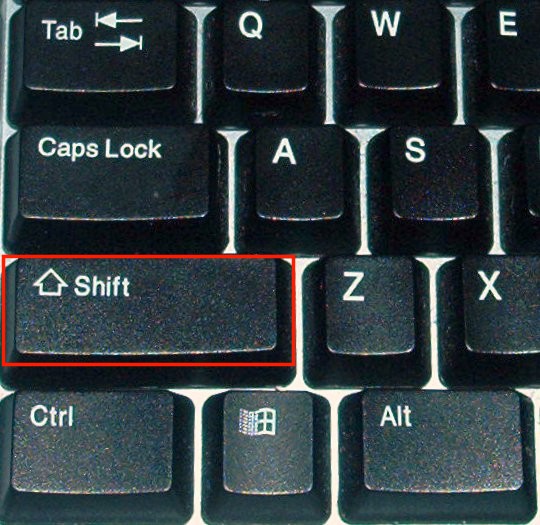
Значение размера можно посмотреть на панели вверху:
7. Ластик
При этом, автоматически подсветится соответствующая кнопка на панели вверху.

8. Сохранение и открытие файлов
Обратите внимание, что Krita может одновременно открывать несколько файлов в одном окне. Чтобы переключиться между открытыми файлами используйте вкладки сверху.

Типичные ошибки
Анимационная кривая
Чтобы создать новую кривую, откройте вкладку New Frame (Новый кадр) и кликните на Add Opacity Keyframe (Добавить ключевой кадр непрозрачности). Теперь Вы сможете изменять параметры непрозрачности напрямую. Добавляя или уменьшая ключевые кадры, можно заставить картинку исчезать или появляться. Кривая помогает полностью распределить ключевые кадры для плавной анимации.
Экспорт
Готовую анимацию можно экспортировать в отдельный файл. Нажмите на вкладку Файл (File) → Экспортировать анимацию (Export Animation).

Krita может экспортировать только отдельные картинки, поэтому рекомендуется сохранять кадры в формате PNG в одну отдельную папку.

Процесс экспорт отображен на специальной панели с процентом.
Картинки будут сохранены в правильном порядке с соответствующими именами и номерами.

Используйте какую-нибудь программу для создания файлов формата GIF (GIMP, ImageMagick). Так Вы сможете собрать все свои файлы воедино.
Обновление:
В версии Krita 3.1 добавлена функция, которая позволяет рендерить анимацию.
Содержание занятия
План
- Настройка интерфейса для работы с анимацией
- Шкала кадров
- Добавление кадров
- Режим кальки (луковая кожура)
- Воспроизведение анимации
- Перемещение кадров
- Изменение промежутков между кадрами
Задание: Изменить скорость движения шарика.
Выполнение задания (с комментариями):
Результат выполнения задания:
При проверке задания обращать внимание на следующее:
Читайте также:


