Как отключить зону отдыха в дискорде

Причина проблемы
Существует несколько ситуаций, которые нужно проверить, если звук при разговоре стал плохим, дребезжащим, «роботизированным».

- поломки в системных компонентах;
- ошибки в работе драйверов;
- внутренние неполадки с программой;
- сбой в операционной системе Виндовс.
Установить первопричину удается не всегда. Пользователь может тестировать разные варианты решения проблемы до тех пор, пока вопрос не будет решен. Например, можно сначала проверить технические составляющие, затем поочередно программные.
Внимание! Чаще всего мессенджер начинает глушить звуки других приложений из-за текущих ремонтных работ или обновлений. В некоторых случаях уровень громкости снижается администратором. О подобных действиях пользователей обычно предупреждают заблаговременно.

Включение режима невидимки
-
Нажмите по своей аватарке для отображения списка статусов.



Обладатели мобильных устройств тоже могут поставить такой статус, если хотят поиграть на ПК, но не желают отдельно открывать свернутый Дискорд. Статус можно переключить прямо в приложении, и это не займет много времени.
-
Обратите внимание на панель внизу, где тапните по значку своего профиля.




Отблагодарите автора, поделитесь статьей в социальных сетях.

Что нужно делать, если Дискорд заглушает остальные звуки
Часто неполадки со звуком появляются из-за неисправности звуковой карты. Первые действия пользователя:
- проверка подключения гарнитуры (гнездо, штекер), анализ работоспособности устройства и взаимодействия с операционкой персонального компьютера (портативного или стационарного);
- сбросить пользовательские настройки приложения (раздел «Голос и видео», «Сбросить голосовые параметры»);
- воспроизвести другие звуковые элементы, чтобы проверить работу подключенной карты.
Кроме того, необходимо использовать дополнительные способы устранения неполадок, характерные для ПК и телефона.

На телефоне
В некоторых случаях неисправности связаны с неполноценно работой драйверов – необходимо обновить или переустановить связанные файлы, затем перезагрузить устройство. Если этот способ не сработал, нужно выполнить следующие шаги:
- запустить мессенджер;
- перейти в блок «Параметры», кликнув по символу шестеренки;
- открыть подраздел «Голос и видео», проверить характеристики – настроить характеристики чувствительности, правильности соединения элементов.
Внимание! Если соединение пропадает периодически, нужно проверить параметры интернета. Для этого стоит протестировать скорость передачи информации, проверить маршрутизатор.

На ПК
Если звук приглушается на компьютере, нужно пробовать следующее:
- открыть блок «Мой компьютер» (через «Проводник»);
- кликнуть правой клавишей по названию, выбрать строку «Свойства»;
- перейти к папке «Диспетчер устройств»;
- найти наименование звуковой карты – если рядом отображается желтый треугольник с восклицательным знаком, значит, повреждены или устарели драйверы.
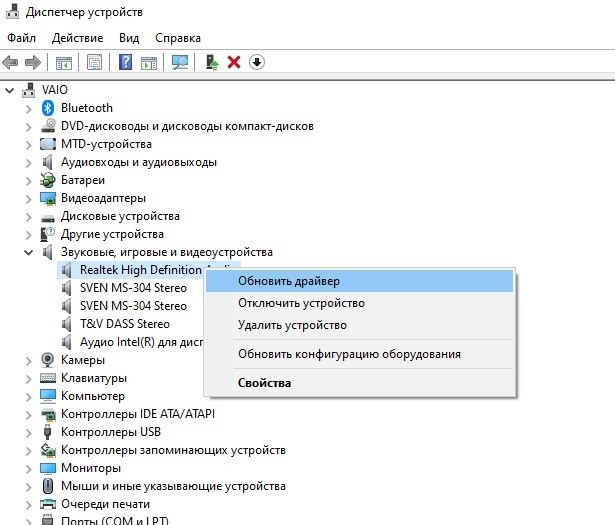
Если не удается найти название звуковой карты в списке «Диспетчера устройств», значит, установочные файлы были удалены (вследствие сбоя или ошибки). Можно попробовать выполнить откат операционной системы до предыдущего рабочего состояние, проверить ПК антивирусом и заново установить элемент.
При использовании мессенджера Дискорд звучание заглушается, тогда требуется выяснить причину неисправности – некорректное соединение элементов, проблемы с видеокартой, неполадки с драйверами, другие. Чаще всего проблему можно решить с помощью несложных инструкций, которые подходят даже начинающим пользователям.
Вариант 2: Мобильное приложение
Хоть выше мы и уточнили, что игры на мобильном устройстве Дискорд не захватывает, вы все равно можете управлять их отображением, активируя эту настройку для компьютера. Актуально это в тех ситуациях, когда нет возможности открыть Discord на компьютере.
-
После перехода в приложение нажмите кнопку с изображением своей аватарки, чтобы открыть настройки профиля.



Как сменить название отображаемой игры?
В настройках Дискорда можно добавить любую игру или программу. Чтобы это сделать, необходимо открыть пункт «Игровая активность» и на время отключить трансляцию в статус:
- Кликнуть мышкой по надписи «Добавить».
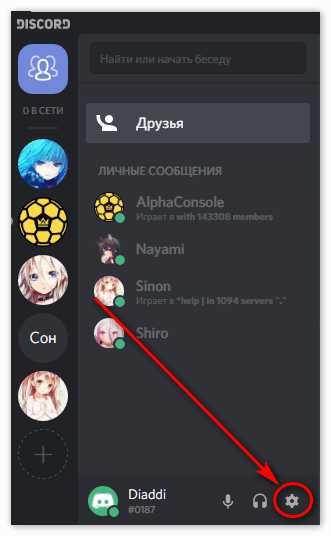
- Выбрать необходимое приложение.
- Приложение появится в списке «Добавленные игры».

- Изменить имя добавленной программы.

При соблюдении этих действий серый прямоугольник вверху окна станет зеленым, и на нем отобразится желаемое название.
Перед этими действиями необходимо запустить программу. Дискорд предлагает добавлять игры только из списка уже запущенных приложений. Указывать место расположения .exe файлов, как, например, требует Steam, не нужно.
Важно! Данный способ не работает с играми, скачанными из Steam, Epic Games и других магазинов. Discord не позволяет менять их название, так как они официально подтверждены.
Можно добавить любое приложение, в том числе и браузер, а затем переименовать его. Таким способом можно получить смешной статус формата «играет в игру *любой текст*». Такая надпись под ником будет показана в списках друзей, а также в списках участников сервера.
Как сделать, чтобы Discord не включался автоматически
Большинство людей используют ПК не только для развлечений, но и работы, поэтому стараются узнать, как отключить автозапуск дискорда, чтобы он не появлялся при каждой загрузке Windows. Существует несколько способов, позволяющих решить поставленную задачу. Перед тем как приступить к работе, целесообразно ознакомиться с несколькими инструкциями.
Отключение игрового оверлея в Discord

Способ 2: Управление игровой активностью
В начале статьи мы уже говорили про управление игровой активностью, но там подразумевался только вывод текущего приложения в статус. Этот же параметр позволяет управлять и внутриигровым оверлеем для каждой игры. Такой подход идеален, когда вы не хотите видеть оверлей только в конкретном приложении, а для других он должен оставаться активным.




Проделайте то же действие с остальными играми, где никогда не будет использован оверлей, а затем покиньте это меню и переходите к проверке настроек.
Как отключить отображение игр в Discord

При игре в приложения на мобильном телефоне Discord не захватывает их, поэтому и не выводит в статус. Актуальной настройку отключения отображения игр можно считать только для юзеров, играющих в них на ПК, соответственно, использующих для этого десктопную версию Дискорда. Давайте разберемся с тем, как быстро деактивировать эту встроенную в программу функцию.
-
Запустите Дискорд и нажмите по значку шестеренки напротив строки со своим аккаунтом.




Дополнительно рассмотрим ситуацию, когда под отключением отображения игры подразумевается и ее оверлей. Для этого в настройках есть отдельный пункт, позволяющий все так же быстро избавиться и от внутриигрового экрана, появляющегося каждый раз при поступлении уведомлений или разговоре с кем-то по голосовому каналу.
- Снова перейдите в настройки своего профиля, используя для этого соответствующую кнопку.





Как отключить зону отдыха в дискорде
Чужой компьютер
Просмотр темы 29 743
Вопрос / Ответ

Нравится Показать список оценивших

Нравится Показать список оценивших

Андрей, цифра рандомная, но уникальная для каждого пользователя.
Нравится Показать список оценивших

Как запретить прикреплять файлы? Я в настройках ролей пробывал, что то не получается.
Нравится Показать список оценивших

Нравится Показать список оценивших

Как избавится (на почте письма нет)
Нравится Показать список оценивших

Как отключить уведомления от каналов? Звуков и оповещений нет, но я хочу полностью убрать оповещения (красные флажки на каналах)
Нравится Показать список оценивших

Как передать владение сервером?
Нравится Показать список оценивших

Подскажите бота, который может сохранять дату последнего присутствия пользователя в голосовом чате? Существуют такие?
Нравится Показать список оценивших

Почему пропал звук в дискорде? В остальных программах звук есть, устройство ввода не менял, сброс настроек не помог
Нравится Показать список оценивших

Прощу прощения,но как отключить АВТООБНОВЛЕНИЕ дискорда?
Нравится Показать список оценивших

Почему дискорд вылетает при входе в игру?
Нравится Показать список оценивших

Доброе время суток, как попасть в аккаунт с двух этапной аутентификацией если телефон заменил и кодов нет. Хотя почта и пароль все при мне. Пытался сбросить пароль, но снова требует код, если возможность как то новые кода получить? Смс или почта? Аккаунт очень важен.
Как выключить отображение игры?
Сервис автоматически сканирует запущенные приложения и выводит их название рядом с никнеймом пользователя. Происходит так с играми для компьютера и консоли XBOX. В параметрах можно настроить, какие игры будут транслироваться в статус и на главную страницу, изменить их названия, а также полностью отключить такой вид оповещения.

С компьютера
В браузерной версии отсутствует необходимая вкладка настроек, поэтому скрыть этот параметр можно только через десктопный клиент. Для этого нужно открыть приложение и перейти в настройки:
- Нажать на иконку шестеренки рядом с именем пользователя.

- Перейти в пункт «Игровая активность».
- Отключить опцию с помощью рычажка.

Вверху этой вкладки показывается последняя открытая программа: ее можно убрать из списка «Добавленные» и, таким образом, ее название не будет показываться друзьям. После отключения трансляции в статус Дискорд все равно будет определять открытые программы. Однако другие пользователи не смогут видеть запущенные вами игры, ни в статусе, ни на основной вкладке.
На мобильном устройстве
Дискорд для Андроида не умеет «захватывать» открытые приложения. Поэтому на смартфоне нельзя добавить отображение игровой активности пользователя, только настроить трансляцию запущенных программ с ПК или ноутбука.
- Запустите Discord.
- Перейдите в настройки (три точки в верхнем левом углу).
- Найдите необходимую вкладку.
- Отключите функцию «Отображать в статусе игру, в которую вы сейчас играете».
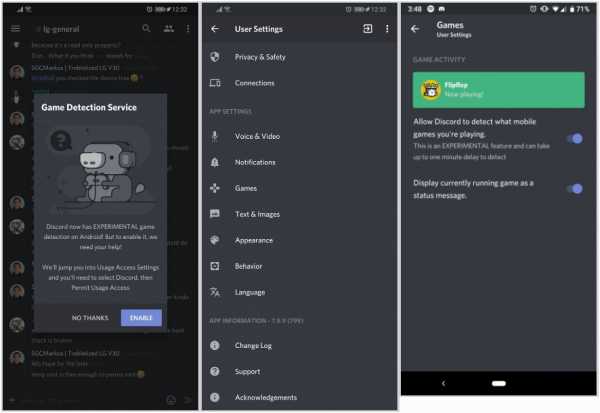
Вместо трансляции названия открытой игры можно установить пользовательский статус. Сделать это можно в параметрах профиля: кликните по соответствующему пункту, нажмите «Set custom status», затем введите желаемую надпись.
Как поменять название отображаемой игры
Участники одной команды частенько спрашивают, как поменять название одной игры. Если название игры подтвердилось на вашем аккаунте, проделать подобное невозможно. Отображать другую игру тоже будет не осуществимо. Изменять можно только до проведения загрузки, если подобная опция предусматривалась производителем. В другом случае данная функция недоступна.
Как выключить отображение игры в Дискорде
Бывают моменты, когда участник хотел бы очистить основной список игровых приложений. В таком случае достаточно убрать отображение игры. Чтобы в дискорде отключить отображение игр проделайте каждый шаг:
- Перейдите в мессенджер и нажмите на «шестеренку».
- Выберите категорию «Игровая активность».
- Выберите категорию «Отображать в статусе игру, в которую сейчас играете»,
- Перенесите курсор в левую сторону экрана.
Тут откроется информация о том, что информация скрыта от других участников. После данную опцию можно с легкостью включить.
С компьютера
Чтобы убрать отображение игры в настройках нужно выключить «оверлей». Даже при отключении данного статуса, активируйте и выберите другие параметры. Выделите для себя необходимые параметры действий:

Также если не отображается игра в дискорде, установите его противоположным образом.
На телефоне
Для изменения своего статуса на телефоне и персональном компьютере просто, нажмите на левую кнопку мыши на личный сервер в приложении. Как правило, появится зеленый кружок и аватарки пользователя. Автоматически уходит в момент простоя, если ушли от компьютера на некоторое время. Одновременно, можно вручную выставить данный режим, выбрав нужную категорию в появившемся окне. По сравнению от автоматической замены статуса, выставив режим ожидания, дает возможность все время оставаться в новом статусе на определенный срок.

Как отключить зону отдыха в дискорде


Discord (DiscordApp) - Русскоязычное сообщество запись закреплена
Добавлены простые настройки серверов. Получился почти что Discord 2. Стоит признать, новичкам наше приложение может показаться устрашающим. Попытаться всей учебной группой создать сервер — всё равно что пойти в незнакомый лес без карты и компаса, проплутать там целый день и в итоге оказаться где-нибудь совсем не там — например, в настройках пользователя. Поэтому мы добавили следующее:
Упрощённый процесс адаптации: Мы переделали приветственную экскурсию по Discord и добавили больше подсказок, чтобы осваивать приложение было не так сложно.
Упрощённые приватные каналы: Теперь можно быстро переключить текстовый канал в приватный и настроить права доступа.
Улучшенная программа обновления Discord для Windows. Она не тратила время попусту. Теперь она сильнее и быстрее на зависть остальным приложениям на вашем компьютере…
Добавлена поддержка нескольких голосовых регионов на одном сервере. Раньше можно было задать только один регион для всего сервера. Теперь собственный регион можно назначить каждому голосовому каналу.*
По умолчанию во всех голосовых каналах действует автоматический выбор региона. Регион будет определяться по первому пользователю, подключившемуся к пустому голосовому каналу.
Администраторы могут сменить регион голосового канала, зайдя в настройки голосового канала > «Обзор» > «Назначение региона».
Кстати, варить яйца рекомендуется не больше десяти минут, дольше уже вредно. Теперь вы знаете, как быстро приготовить себе завтрак.
Добавлены права на использование слэш-команд. Владельцам серверов рекомендуется включить эти права на своих каналах. Они потребуются ботам, использующим слэш-команды.
Меню «Приложения» в Windows
Данный способ пользуется популярностью в качестве альтернативного метода. Для начала рекомендуется ознакомиться с универсальным меню «Приложения» в Windows 10. Программа разрешает вносить коррективы в управление автоматической загрузкой, оперативно отключая неиспользуемый софт, а также включить Дискорд при необходимости:
- открыть пусковое меню, нажать на изображение шестеренки, чтобы перейти в меню параметров;
- кликнуть на приложения;
- выбрать пункт автозагрузки и переместить ползунов в сторону отключения автоматического запуска.
Чтобы проверить, сработал ли данный метод, рекомендуется перезапустить ПК. Если действия выполнены верно, программа Дискорда не начнет работать автоматически.
Способ 1: Полное отключение игрового оверлея
-
Запустите Дискорд и перейдите в настройки личного профиля, нажав по шестеренке справа от имени пользователя.



Перед выходом сохраните изменения и запустите одну из игр, проверив, как теперь поведет себя Дискорд.
Как убрать ТРЕДЫ (или же ветки) с сервера дискорд?
В дискорде появилась новая функция треды или же ветки, можно ли их как-нибудь отключить на сервере, или же есть какое-нибудь право, отключив которое оно запрещает создавать треды/ветки?
Голосование за лучший ответ

С помощью CCleaner
Применение программы CCleaner может понадобиться, чтобы удалить программу Дискорд из списка автозагрузки в качестве универсального метода или после деинсталляции, если на ПК остаются записи в реестре, а отображение приложения осуществляется после автоматического старта даже несмотря на отсутствие запуска:
- для начала возможно установить приложение совершенно бесплатно. Как только программа запустится, выбрать раздел с «Инструментами»;
- в открывающемся окне выбрать подпункт «Запуск»;
- найти в перечне «Discord» (как правило, сложностей с отображением названия не возникает). Чтобы отключить автоматическую загрузку, нужно кликнуть на кнопку «выключить», а для полной ликвидации записи – «удалить».
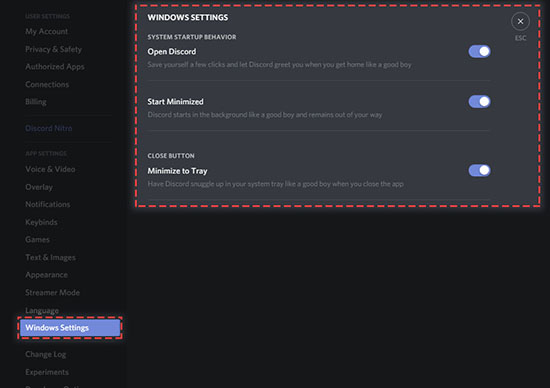
В интернете нередко возможно найти отзывы, где геймеры жалуются на недостаточную оптимизацию программы для ПК. Как результат, возникают следующие побочные эффекты:
- Зависание голоса.
- Зависание программы во время загрузки.
- Обрываются соединения.
Важно обратить внимание, что в процессе автоматической загрузки, Дискорд может спровоцировать торможение других приложений. Чтобы не прерывать рабочий процесс, целесообразно отключить автоматическую загрузку программы, либо возможно заблаговременно подготовить операционную систему к использованию Дискорда.
Также через диспетчера задач возможно просмотреть все работающие процессы, связанные с программой. Когда настройки не помогают, целесообразно задуматься над оптимизацией собственного ПК, либо использовать альтернативное приложение с такими же функциями.
Действия также полезно выполнять в ситуации, если приложение используется редко.
Инструкция по отключению автозагрузки Дискорд
Основной задачей Дискорда является общение между геймерами во время игры. С помощью программы возможно устраивать конференции. Разработчики изначально сделали автоматический запуск для удобства. Но для многих пользователей необходимо отключить автозапуск дискорда по разным причинам, например из-за снижения скорости загрузки OC.

Запуск диспетчера задач
Самым простым способом отключения автоматического запуска Discord является использование внутренних ресурсов операционной системы Windows. Чтобы убрать из автозагрузки программу, потребуется выполнить следующие шаги:
- чтобы вызывать диспетчер задач, потребуется одновременно нажать три кнопки: Ctrl, Alt, Delete;
- выбрать среди имеющегося списка диспетчер задач;
- открыть раздел автозагрузок;
- среди имеющегося списка выбрать «Discord»;
- кликнуть мышкой один раз на название программы Дискорд и кликнуть на кнопку «отключить» в нижней части справа.
В случае, когда программа отключается заранее, дискорд исчезает из списка.
Выбор вкладки автозагрузки
Существует несколько причин, почему запускается дискорд вместе с операционной системой: если включена функция в настройках приложения, либо через расположенный ярлык программы на рабочем столе или в папке «Автозагрузка».
Когда нужно сделать чтоб дискорд не включался автоматически, достаточно выполнить следующие шаги:
- Открыть приложение.
- Перейти в параметры.
- Открыть раздел настроек Windows.
- Отключить опцию автоматического запуска Дискорд.
- На этом процедура считается завершенной.

Отключение для Дискорда
Данный вариант подойдет в ситуации, когда в диспетчере задач программа отсутствует, но автоматический запуск продолжает тревожить. Отключение загрузки возможно через использование интерфейса программы:
- сделать запуск приложения удобным для пользователя способом. Например, нажать на «Пуск», либо кликнуть на ярлык Дискорд, находящегося на рабочем столе;
- как только главное окно откроется, можно перейти к настройкам. Для этого необходима иконка с изображением шестеренки;
- в нижней части окна слева выбрать настройки Windows;
- передвинуть рычажок «открыть Discord» в сторону деактивированного состояния, чтобы удалить приложение из автоматической загрузки;
- когда дискорд мешает только всплывающими окнами, не обязательно отключить автоматическую загрузку, но возможно оставить пуск в свернутом формате. Возможно только убрать всплывающие окна.
Процедура не отнимет много времени, а также имеет довольно простую инструкцию.
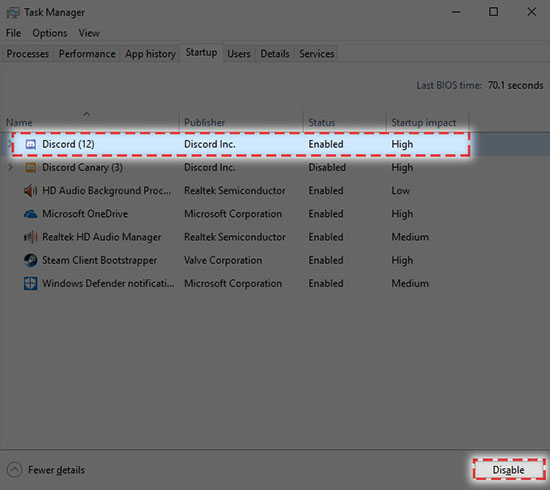
Режим невидимки
Основной алгоритм действий:
- Запретить показывать игры можно после того, как войдете в программу и авторизуетесь.
- Выберите личный никнейм и рисунок статуса.
- Кликнете по аватрке с помощью левой клавиши мыши.
- Выберите удобный статус, который заинтересовал вас. В данном случае выберите среди: «в сети», «не активен», «не беспокоить», «невидимый».
Как удобный вариант, пользователи могут задать режим animated. Для его осуществления выберите:
- Выделите категорию «Задать пользовательский…».
- Впишите в верхней части необходимую фразу, либо слово. Возможно, вы призовете других участников к игре или общению.
- Подберите подходящий вариант смайлика. Выбрав его кликните по картинке. Проверьте, что выбранный смайлик установился с учетом проделанного выбора.
- Чтобы убрать игру в которую играешь, удалите статус видимости. Выбирайте среди несколько вариантов: «через 4 часа», «спустя полчаса», «не удалять». В последнем варианте пользовательский формат будет задействован в неограниченном количестве.
- Нажмите на клавишу «Сохранить».
Теперь товарищи увидят, что у вас появился новый режим в дискорде, и изображение, которое вы решили установить. Это вполне удобная функция, позволяющая сделать личный профиль оригинальным и выделить данный статус среди множества других видов.
Способ 3: Управление окнами оверлея
Завершающий способ состоит в том, чтобы вручную управлять окнами оверлея и отключать их, когда это не нужно. Учитывайте, что для его реализации изначально функция оверлея должна быть активной в настройках и назначена горячая клавиша для вызова соответствующего меню.
-
Запустите одну из игр, где используется оверлей от Дискорда, и убедитесь в том, что он сейчас активен.






Отблагодарите автора, поделитесь статьей в социальных сетях.

Как в Дискорде можно скрыть свою активность и отключить отображение игр
Мессенджер Discord – одно из самых популярных приложений для геймеров. Программа работает быстро даже на слабых компьютерах, имеет специальную функцию — оверлей (текстовый чат поверх картинки), а также умеет показывать игры, которые запускают друзья. В клиенте Дискорда можно как отключить отображение о запуске игры, так и поменять название, которое будет показываться в статусе пользователя.
Статус «Невидимый»
В Дискорде доступно несколько типов статусов:
- «Онлайн»;
- «Не активен»;
- «Не беспокоить»;
- «Невидимка».
Первый устанавливаются по умолчанию, когда пользователь подключается к сервису. Не активен – когда человек отошел от компьютера и не трогает мышь и клавиатуру. В этих двух режимах уведомления приходят со звуковым оповещением, а рядом с никнеймом показываются зеленая и желтая точки соответственно.

Если установлен режим «Не беспокоить», рядом с именем отображается красный индикатор состояния, а уведомления на Рабочий стол не приходят.
Установить «невидимый» статус можно через настройки профиля:
- Кликнуть по аватарке пользователя.
- В появившемся списке выбрать нужную опцию.
- Настройка применится автоматически.
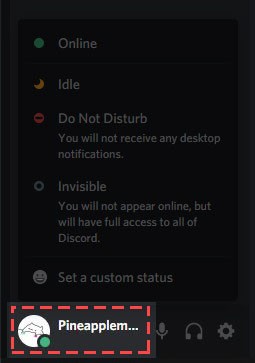
Аналогичным способом это делается в браузерной и мобильной версиях сервиса.
Режим «Невидимый» не ограничивает возможности пользователя. При его активации можно продолжать общение в текстовых чатах и на голосовых серверах. Однако другие пользователи будут думать, что вы не в сети, и не будут отвлекать от дел.
Любой статус отображается одновременно с пользовательским статусом, в котором можно написать все что угодно, в том числе и смайлики (доступны с подпиской Nitro).

Читайте также:


