Дикий турист установка карт в гармин
С туристической навигацией в России наблюдается некоторый диссонанс. Нам доступны самые навороченные GPS навигаторы, но у нас нет хороших туристических электронных карт. По ленинградской и московской областям есть неплохая картография от официального дилера Garmin, но когда дело касается отдаленных районов нашей необъятной, то простому туристу приходится довольствоваться «Евразией», масштаб которой оставляет желать лучшего. При этом существуют хорошие бумажные карты. Более того, среди активных туристов не редкость — засаленные ксерокопии «секретных военных карт», которые, в навигатор так просто не засунуть.
На самом деле, работать с растровыми картами позволяет старый добрый OZI. Программа ставится на девайс под управлением Windows Mobile, загружаются нужные карты нужного масштаба — и вперед по грибы, по ягоды. Все бы хорошо, но карманный компьютер сложно считать надежным туристическим прибором. Отчасти, проблему решает аквапак и самодельное внешнее питание из нескольких батареек, перемотанных синей изолентой. Добавьте к этому самодельное же велокрепление из двух дощечек и куска проволоки, и вы получите супер-навигатор в лучших традициях отечественных кулибиных.
Хочется цивилизованного решения. Чтобы батарейки вставлялись в сам навигатор, влагозащиту обеспечивал корпус, а аксессуары вроде креплений и чехлов можно было купить в магазине, а не сделать дома из подручных материалов. Спешим обрадовать, Garmin наконец-то позаботился о тех, кто по необходимости или в виду других причин предпочитает векторым картам растровые. Загрузку растровых карт поддерживают навигаторы Garmin с сенсорным экраном. В качестве теста мы решили загрузить растровую карту в навигатор Garmin Oregon 200.
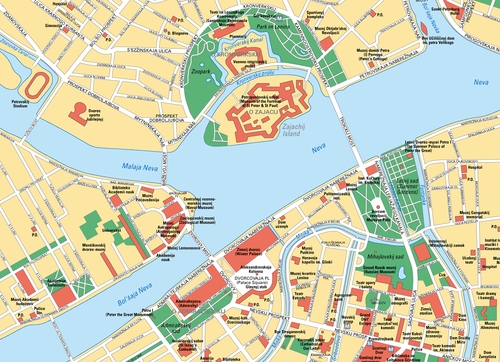
На дворе — не май месяц, и мысль о туристической вылазке в сторону Выборга или Приозерска не очень-то радует автора статьи, привыкшего к городскому комфорту. Для лабораторных исследований мы ограничимся картой центра Петербурга, найденной в Google по запросу «Карта Петербург». Не будем переживать из-за того, что найденный материал по подробности уступает картам «Дороги России». Задача — получить на экране прибора нашу картинку, а не стандартную векторную карту.
Исходная растровая карта для загрузки в навигаторКак загрузить растровую карту в навигатор Garmin (пошаговое руководство)
0. Обновление ПО навигатора

Старые версии ПО не позволяют работать с растровыми картами, поэтому будет нелишним обновить прошивку прибора. Это делается при помощи официальной программы WebUpdater. Навигаторы серий Colorado, Oregon и Dakota можно обновлять смело, русификация не потеряется. Важно, чтобы в приборе стояли достаточно свежие батарейки или заряженные аккумуляторы. Сама прошивка начинается после того, как навигатор будет отключен от компьютера. Нехватка питания может привести к тому, что придется нести прибор в сервис.
Обновление ПО навигатора
1. Подготовка изображения
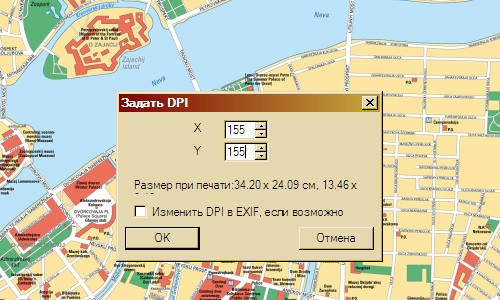
Прежде чем карту загрузить, ее нужно найти. Оставим этот пункт на вашей совести. Карта должна быть сохранена в формате jpeg. Рекомендуемое разрешение — 155 DPI для Garmin Colorado и Oregon и 110 DPI для Garmin Dakota.
Сохраняем файл карты с нужным значением DPI
2. Загрузка и установка Google Earth
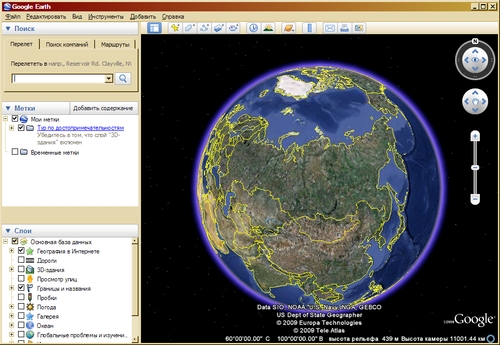
Это можно сделать с официального сайта программы. Если программа уже установлена, сразу переходите к следующему пункту.
Программа Google Earth
3. Привязка карты к местности
Пока что ваша карта понятна только вам. Навигатор и Google Earth не имеют ни малейшего понятия, что это вообще за картинка, и к какой части земного шара она имеет отношения. Чтобы превратить картинку в карту нужно ее привязать. Мы рассмотрим русскоязычную версию Google Earth, справедливо полагая, что знатоки английского языка могут обойтись англоязычной инструкцией по загрузке.
Следующие действия можно выполнять несколько иначе, но, как нам кажется, такая последовательность действий будет достаточно удобной.
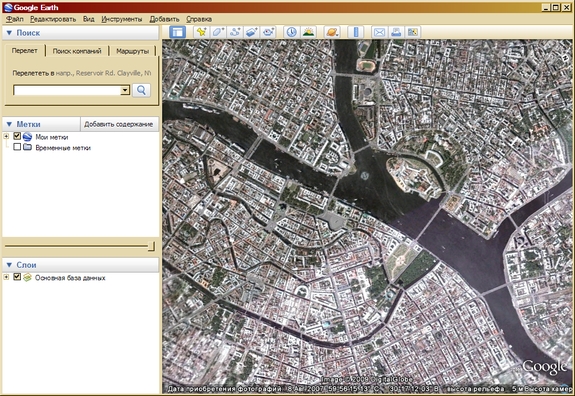
Найдите в программе ту часть земного шарика, карту которой вы хотите загрузить в прибор.
Выбираем нужное место в Google Earth
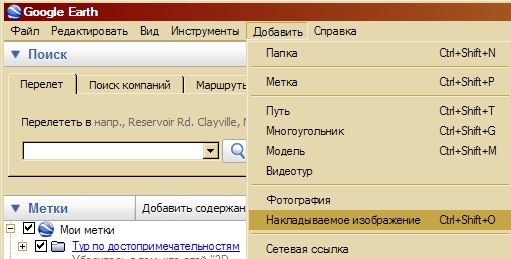
Загрузите картинку при помощи пункта меню «Добавить», «Накладываемое изображение».
Загружаем изображение с картой

Если знаете примерные координаты карты, то можете их ввести в окне, которое откроется при добавлении изображения. При помощи ползунка «Прозрачность» полезно будет сделать изображение полупрозрачным, это упростит привязку. Не закрывайте окно свойств накладываемого изображения, просто перетащите его за пределы экрана.
Окно свойств накладываемого изображения
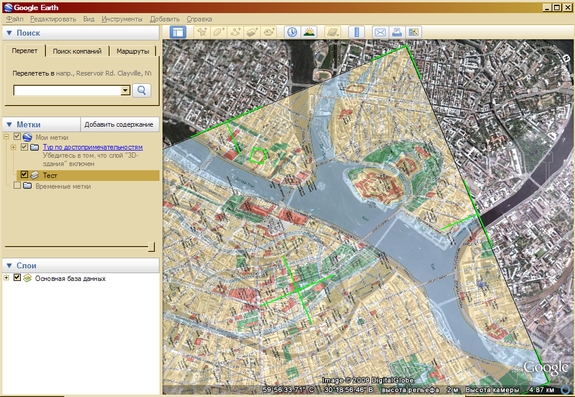
Мышкой наложите изображение на местность. Чем точнее будет проделана эта процедура, тем точнее будет ваша карта. Картинку можно увеличивать и уменьшать, поворачивать (зеленый ромбик возле одной грани) и перемещать (зеленый крестик посередине изображения).
Подгоняем размеры и положение наложенной карты

Слева на панели программы «Метки» вы увидете название наложенного изображения. То название, которое вы дали при загрузке картинки. Щелкните по нему правой клавишой мыши и выберете пункт «Сохранить местоположение как…».
Сохраняем привязанную карту в отдельный файл
Когда откроется окно сохранения изображения, проверьте, чтобы был выбран тип файла.kmz
Собственно, на этом манипуляции по подготовке карты закончены. Осталость только загрузить полученный kmz-файл в память навигатора. Файлы с растовыми картами загружаются в папку ./Garmin/CustomMaps/ на SD-карточку или во внутреннюю память прибора
Теперь посмотрим, как это выглядит в навигаторе. В списке карт появилась наша карта «test». Ее можно отключить, как и любую другую карту. Если вы загружаете несколько растровых карт, то все они будут отображаться в списке, как одна.
Слева - растровая карта в списке карт, справа - растровая карта на экране навигатора
Теперь самое интересное. Посмотрим, как эта карта выглядит на экране. Кроме растровой карты, в навигатор была загружена «Дороги России. Топо». Мы видим, что обе карты наложились друг на друга, можно видеть растровую карту и, при этом, прокладывать маршрут по карте векторной. По сравнению просто с «ТОПО», наблюдается некоторое торможение. Если использовать только растровую карту, отключив все остальные, то навигатор работает очень шустро.
Слева - растровая карта на экране навигатора, справа - растровая карта с наложенными поверх дорогами из карты «Дороги России. ТОПО» и проложенным маршрутом.
Ограничения
Перспективы использования растровых карт в туристических GPS навигаторов вполне ясны. Эдак можно любое изображение в навигатор засунуть, будь до сверхсекретная ксерокопия военных карт или отсканированная с форзаца старой книги карта Средиземья. А если без шуток, то для российского пользователя туристическая GPS навигация вышла на принципиально новый уровень. Теперь можно смело отправляться в поход исключительно по навигатору. Особенно, если маршрут заранее нарисован в том же Google Earth. Удачных путешествий!
Инструкция для переноса файла карты на флешкарту для увеличения объема памяти:
1. Купите чистую микро- SD-флешкарту. Минимальный размер флешкарты 8 ГБ.
2. Вставьте чистую SD-флешкарту в навигатор.
3. Подключите Ваш навигатор к ПК посредством USB-кабеля. ПК должен определить прибор и SD-флешкарту как съемные диски. Используя закладку «Мой компьютер» или «Проводник» откройте на диске навигатора папку garmin (диск флешкарты пока пустой). Предварительно рекомендуем Вам сделать резервную копию этой папки и сохранить ее на ПК.
4. На диске SD-флешкарты создайте папку garmin.
5. Из папки garmin на навигаторе вырежьте файл карты gmapprom.img и вставьте в папку garmin на SD-флешкарте.
6. В папке garmin на SD-флешкарте переименуйте файл карты gmapprom.img в gmapsupp.img
Теперь файл карты у Вас находится на флешкарте, и включает прежнюю версию карт («Дороги России. РФ. Топо» версии 6.1x), которую необходимо обновить.
Отключите навигатор от ПК и дождитесь загрузки карты. Если Вы всё сделали верно, то навигатор отобразит карту, находящуюся на SD-флешкарте.
Вы можете приступить к обновлению карты до актуальной версии согласно инструкции программы MapUpdater. При обновлении указывайте диск SD-флешкарты.
В случае проблем, достаточно восстановить папку garmin на навигаторе из резервной копии. Если Вы испытываете затруднения в проведении таких операций, то Вам лучше обратиться в ближайший сервис-центр.
Примечание: флешкарта с картой «Дороги России. РФ. Топо» после обновления будет работать только в том приборе, в котором была установлена карта версий 6.1x, т.к. внутри прибора должен находиться код активации (unlock-код) к этой карте, уникальный для каждого прибора.
Список возможных ошибок и методов устранения.
-Выбранное устройство не содержит файла для обновления
На диске, который Вы выбрали на подготовительном этапе, не содержится необходимого файла, который можно обновить.
Обратитесь в сервисный центр за дополнительной информацией.
-Обновляемый файл не открыт
Файл повреждён, или не является файлом карт. Убедитесь, что Вы выбрали правильный диск.
-Нет новых карт для обновления
Версия установленных карт на Вашем приборе является актуальной. Обновление не требуется.
-Требуется код разблокировки
Для установленных карт требуется код разблокировки. Обратитесь в сервисный центр.
-Невозможно создать задачу обновления
Возможная причина - нехватка оперативной памяти RAM или свободного места на HDD. Освободите пространство и попробуйте запустить обновление заново.
-Не хватает свободного места. Требуется : 120000 Кбайт, имеется 50000 Кбайт
На диске прибора (или флеш-карте), куда будет установлено обновление, недостаточно места. Освободите место, удалив ненужные данные (записи журнала, голосовые файлы, временные файлы, музыку, изображения) и попробуйте запустить обновление заново.
- Ошибка 112
Во временном каталоге не хватает места. Освободите место на HDD.
Устанавливаем спутник высокого разрешения в Garmin
В туристические навигаторы Garmin можно закачать спутник высокого разрешения. Существует 3 основных источника спутниковых карт:
В 85% случаях берем за основу Спутник Яндекс карт, т.к. он самый качественный.
Советы
- Вы можете освободить место путём удаления неиспользуемых пользовательских файлов, фотографий.
- Передача данных может работать некорректно, если используется usb-хаб. Используйте обычный usb-порт для подключения.
- Рекомендуется закрыть все другие запущенные программы. Антивирусные программы также могут влиять на обмен данными.
Вниманию пользователей приборов серии eTrex 20 и eTrex 30
Обновленный файл карты «Дороги России. РФ. Топо» имеет размер 3700 МБ и не помещается во внутреннюю память. Для использования новой карты необходимо перенести файл карты на дополнительную чистую SD-флешкарту, имеющую увеличенный объём.
Создание пользовательской карты из файла JPEG
- Откройте Google Earth Pro 2
- Увеличьте приблизительную область, которую будет покрывать пользовательская карта
- Выберите Добавить
- Выберите Фотография
- Дайте имя карте
- Щелкните на Обзор
- Найдите и выберите файл JPEG с картой
- Если ваша карта напечатана, отсканируйте карту с соответствующим разрешением и сохраните изображение в формате JPEG.
- Если ваша карта электронная, например в формате PDF, может потребоваться преобразование в формат JPEG с помощью GIMP 3 или другой подходящей программы.
- Файлы JPEG необходимо сохранять без прогрессивной развертки изображения (обычно находится в расширенных параметрах).
- Щелкните Открыть
- Размер карты необходимо изменить, чтобы она соответствовала спутниковому изображению.
- Отрегулируйте полосу прозрачности от 50% до 70%, изменяя размер изображения.
- Начните с одного угла и увеличьте масштаб
- Примечание: BaseCamp поддерживает только ручную настройку размера изображения в Google Планета Земля Про. Изменение размера изображения с помощью настроек широты / долготы приведет к неправильному импорту изображения на последующих этапах.
- Наведите курсор мыши на угол, чтобы щелкнуть, и перетащите его примерно в правильное положение (фокус на дорогах, ближайших к углу)
- Переместите карту в противоположный угол и совместите с данными
- Повторите для каждого из углов
- Еще раз проверьте все углы и при необходимости отрегулируйте, затем верните полосу прозрачности на 100% непрозрачность.
- По завершении перейдите к панели Высота
- Если вы хотите, чтобы пользовательская карта отображалась над всеми другими картами, измените порядок рисования на 50 или выше.
- Если вы хотите видеть настраиваемую карту под всеми остальными картами, измените порядок рисования на 49 или ниже.
- Нажмите OK
- Найдите созданную карту (имя которой было присвоено на шаге 5) под списком Мои места (левая панель относительно карты)
- Щелкните правой кнопкой на имени карты
- Выберите Сохранить местоположение как.
- Сохраните карту или на внутренний диск навигатора (Garmin ) в каталог /Garmin/CustomMaps/ 4 или на карточку (microSD) в каталог на карточке /Garmin/CustomMaps/ 4
- Извлеките безопасно устройство в системе и отключите устройство от компьютера
- Если необходимо, включите питание устройства
Пользовательская карта теперь будет доступна для просмотра на вашем устройстве.
- Alpha 100
- Astro 900
- Astro 430
- Astro 320
- Colorado серия
- Dakota sсерия
- epix
- eTrex 20/30 и 20x/30x
- eTrex Touch серия
- GPSMAP 62/64/65/66/78 серия
- Montana серия
- Monterra
- Oregon серия
- Rino 600 серия
- Rino 750 и 755t
4 Возможно потребуется создать каталог CustomMaps вручную. Этот каталог является подкаталогом в каталоге Garmin.
Как я готовлю карты OSM для навигатора Garmin
Навигатор как способ не потерять свою ориентацию Навигатор как способ не потерять свою ориентациюОсновным прибором для ориентирования у меня будет мой старый боевой товарищ - навигатор Garmin Etrex 30, который прошёл огонь и воду. Несмотря на то, что данный прибор выглядит немного устаревшим - нет сенсорного экрана, и управление осуществляется при помощи смешного джойстика, у него есть другой плюс - время автономной работы: от пары хороших пальчиковых батареек он проработает примерно 3-4 дня - если считать ходовой день примерно за 8 часов, то это будет около 24-32 часов. Кроме того, он прекрасно управляется в перчатках - мой второй навигатор, Garmin Oregon 650, при всех его кажущихся плюсах в виде сенсорного вдвое большего экрана и шустрого процессора, почти неуправляем в зимних походах (в перчатках), да и батарейки кушает вдвое быстрее.
Etrex 30 поддерживает как векторные, так и растровые карты, но в этот раз растровыми я решил не пользоваться (не загружать) - возьму их в виде запасного бумажного комплекта карт на случай, если с навигатором что-то случится.
Куда сложнее и интереснее планировать сам маршрут.
Планирование маршрута Планирование маршрутаВообще говоря, если готовиться совсем по олдскулу, то следует скачать и прочитать отчёты о совершённых спортивных путешествиях в этих местах, но я так делать не буду - места, в целом, знакомые - меня интересуют уточнённые треки и интересные точки (POI) - места будущих стоянок, видовые точки и особенные объекты, которые стоит посетить. Какие-то из них уже выделены на карте, но хочется их отметить ещё особо, в виде маршрутных точек.
Для планирования маршрута нужны две вещи: какая-то база треков и удобный интерфейс для их просмотра.
Приложение «Обновление карт» (MapUpdater) версии 6.37 (4594)
В релизе 6.37 карта разделена на две части: Восток и Запад. Одновременно можно установить в прибор только одну часть. Картографическое покрытие каждой из частей включает часть регионов другой, карты сделаны с перекрытием. Для установки требуемой части выберите соответствующую программу обновления.
Обновлять возможно карты, находящиеся в памяти прибора (предварительно загруженные), а также карты, поставляющиеся на SD карточках в комплекте с прибором.
Для обновления требуется свободное место в памяти прибора. Рекомендуется сохранить пользовательские данные перед процессом обновления через программу MapSource.
Обновляем карты на навигаторе Garmin
Закачка новых карт в память навигатора – достаточно простая процедура, которую следует выполнять почаще, минимум раз в полгода, а в идеале каждый месяц. Учитывайте, что глобальные карты имеют достаточно большой размер , поэтому скорость закачки напрямую зависит от пропускной способности вашего интернета. Кроме этого внутренней памяти устройства не всегда может хватить. Собираясь в путь, приобретите SD-карту, куда можно будет скачать файл с местностью любого размера.
Для выполнения самого процесса потребуется:
- Навигатор Garmin или карта памяти от него;
- Компьютер с интернет-подключением;
- USB-кабель либо кард-ридер.
Способ 1: Официальное приложение
Это полностью безопасный и несложный способ обновления карт. Однако это не бесплатная процедура, и за предоставление полностью работоспособных, актуальных карт и возможность обращения в техподдержку придется заплатить.
Хочется отметить, что есть 2 вида покупки: пожизненное членство в Garmin и одноразовый взнос. В первом случае вы получаете постоянные бесплатные обновления, а во втором вы просто приобретаете одно обновление, и каждое последующее понадобится покупать точно таким же образом. Естественно, чтобы обновить карту, ее сперва необходимо установить.
- Перейдите на официальный сайт производителя, чтобы установить программу, через которую и будут происходить дальнейшие действия. Можете использовать для этого ссылку выше.
- Скачайте программу Garmin Express. На главной странице выбираем опцию «Download for Windows» или «Download for Mac», в зависимости от ОС вашего компьютера.














Как только Garmin Express уведомит об отсутствии новых файлов для установки, отсоедините GPS или SD-накопитель. На этом процесс считается оконченным.
Способ 2: Сторонние источники
Используя неофициальные ресурсы, можно выполнить импорт пользовательских и собственных карт улиц бесплатно. Нельзя не отметить, что такой вариант не гарантирует на 100% безопасность, правильное функционирование и актуальность – все строится по большей части на энтузиазме и однажды выбранная вами карта может оказаться устаревшей и перестать разрабатываться. Кроме того, техподдержка подобными файлами не занимается, поэтому обращаться придется только к создателю, но вряд ли от него удастся дождаться какого-либо ответа. Одним из популярных сервисов является OpenStreetMap, на его примере и рассмотрим весь процесс.
Для полного понимания потребуется знание английского языка, т.к. вся информация на OpenStreetMap представлена именно на нем.
- Откройте ссылку выше и просмотрите список карт, созданных другими людьми. Сортировка здесь осуществляется по области, тут же ознакомьтесь с описанием и частотой обновления.

При наличии SD-карты используйте ее для загрузки файлов, подключив накопитель через адаптер в кард-ридер.



У OSM есть отдельный выделенный сервер, предоставленный отечественным дистрибьютором Garmin для хранения карт со странами СНГ. Принцип их установки аналогичен тому, что описан выше.
Используя файл readme.txt, вы найдете название архива с нужной страной бывшего СССР или российского федерального округа, а затем скачать и установить его.
Рекомендуется сразу зарядить аккумулятор устройства и проверить обновленную навигацию в деле. Приятного путешествия!

Отблагодарите автора, поделитесь статьей в социальных сетях.

Проверка
Войдите в меню прибора "Настройка", выберите пункт "Карта", нажмите кнопку "О картах". В списке найдите продукт "Дороги России. РФ. ТОПО.". Версия установленных карт должна быть 6.37
Требования к системе: Windows 2000/XP и выше, CPU 1 GHz и выше, RAM 512 Mb и выше, 4.8 ГБ свободного места на HDD.
Garmin Russia
Неоднородность спутниковой карты
Спутниковая карта может состоять из кусков различного качества. Иногда на карте попадаются облака или участки разного времени года.
Установка сторонних карт
Некоторых пользователей не устраивает ценовая политика производителя, поэтому они ищут альтернативы официальным картам. Она существует – в виде данных проекта OpenStreetMaps (далее OSM), которые можно скачать и установить в навигатор с помощью компьютера со специальным ПО. Кроме того, этот же метод стоит задействовать для установки лицензионных данных, купленных без носителя.
Операция состоит из трёх этапов: загрузки карт и требуемого ПО на компьютер, инсталляции программы и установки карт на устройство.
Этап 1: Загрузка карт и установочного ПО
Карты OSM для рассматриваемой системы навигации можно загрузить из множества источников, но мы рекомендуем сайт по ссылке ниже, так как этот ресурс является официальным участником проекта.


Этап 2: Установка программы
Для того чтобы установить приложение BaseCamp, требуемое для инсталляции сторонних карт в навигатор, выполните следующие действия:
-
Запустите инсталлятор программы. В первом окошке поставьте галочку для согласия с условиями лицензионного использования и щёлкните по кнопке «Install».



Этап 3: Загрузка карт на устройство
Собственно установка карт заключается в переносе каталога с данными в папку программы и последующую инсталляцию на устройство.
-
Перейдите к каталогу с разархивированной картой. Внутри должна быть папка с именем FAMILY_*служебное имя*.gmap .

Эту папку следует скопировать или переместить в папку Maps, которая расположена в корневом каталоге утилиты MapInstall, составляющей части программы BaseCamp. По умолчанию адрес выглядит как:
C:\Program Files (x86)\Garmin\MapInstall\Maps

Обратите внимание, что для копирования чего-либо на системный диск потребуются права администратора.







Закрывайте программу и отключайте навигатор от компьютера. Для использования свежеустановленных карт проделайте шаги 2-6 из инструкции по установке лицензионных карт Garmin.
Заключение

Отблагодарите автора, поделитесь статьей в социальных сетях.

Инсталляция официальных карт Garmin
Легально купленные карты Гармин распространяются на SD-носителях, что значительно упрощает процедуру инсталляции.
- Возьмите устройство в руки и откройте приёмник для карточек памяти. Если в нём уже есть носитель, вытащите его. Затем вставьте SD с данными в соответствующий лоток.
- Откройте главное меню навигатора и выберите пункт «Инструменты».





Как видим, всё довольно просто.
Создание и загрузка пользовательских карт на носимое туристическое устройство Garmin
Компания Garmin выпустила обновление программного обеспечения, которое позволяет различным совместимым устройствам использовать настраиваемые пользовательские растровые карты. 1
Перед созданием и передачей настраиваемого сопоставления убедитесь, что на устройстве установлена последняя версия программного обеспечения Garmin Express.
Изображения карт можно найти в файлах нескольких разных типов. Часто файлы могут быть в несовместимых форматах, таких как PDF, BMP, PNG или GIF. Вам нужно будет преобразовать эти форматы файлов в формат JPEG, прежде чем их можно будет использовать для создания пользовательских карт для совместимого устройства.
Зачем нужна карта спутника в навигаторе?
Карта спутника необходима для полноценного просмотра рельефа местности. К примеру, загонщику необходимо пройти по краю болота, либо выставить на номера охотников по краю делянки. Спутник используют для поиска водоемов или проток, которые не указаны на стандартной топо карте и т.п.
Рисунок 1. Лесные водоемы на спутнике Яндекс Рисунок 1. Лесные водоемы на спутнике Яндекс Рисунок 2. Заброшенная деревня на спутнике Bing Рисунок 2. Заброшенная деревня на спутнике BingПорядок действия:
При обновлении во временном каталоге пользователя создаётся резервная копия карт. Возможно возвратить прежнюю версию, если запустить приложение обновления заново.
В этом случае после выбора устройства на странице выбора действия следует указать "Восстановление из резервной копии" и нажать "Далее". Исходная версия файла будет установлена на прибор.
Устанавливаем карты GARMIN

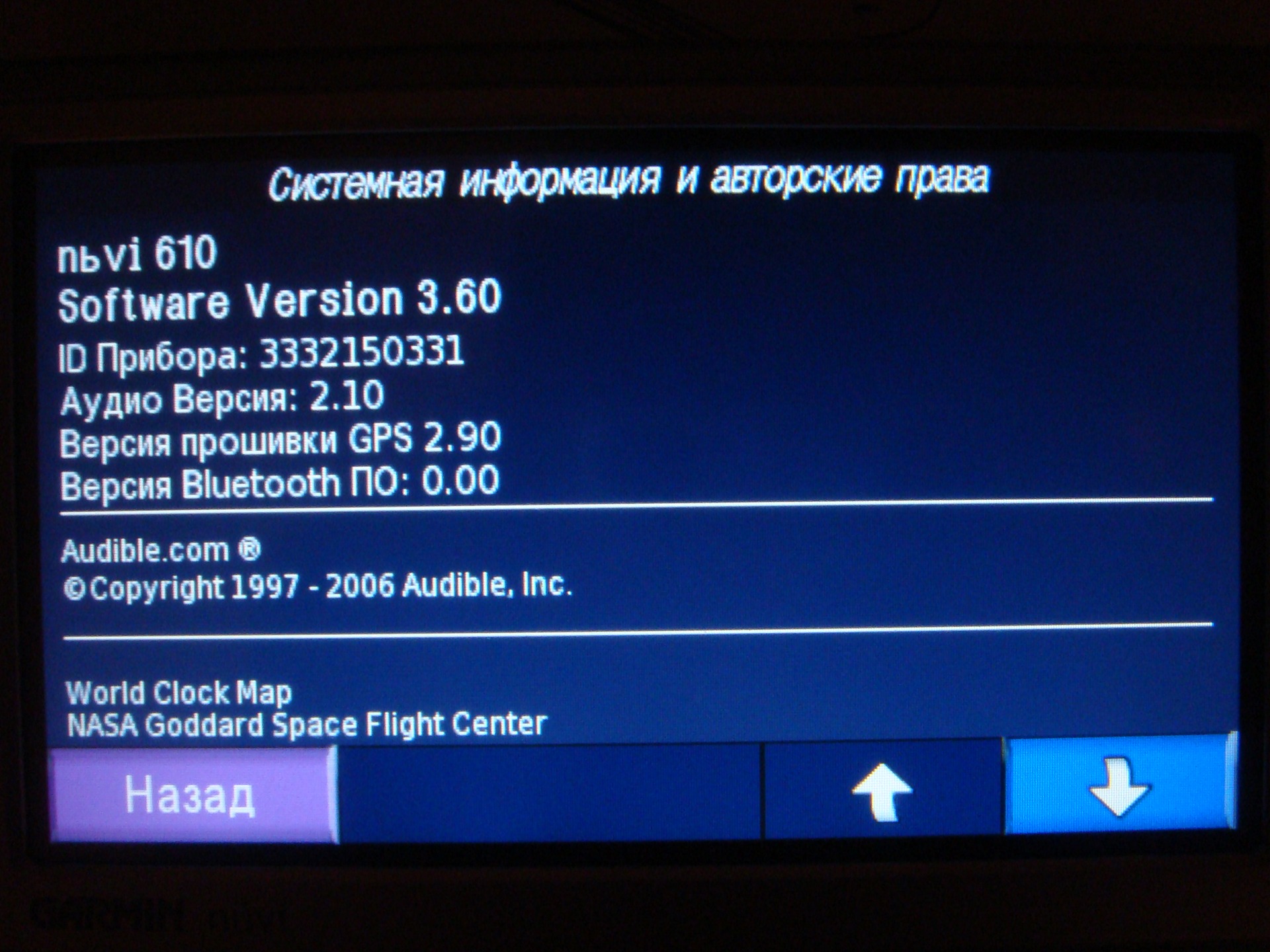
Нажимаете Generate. В кей-гене в нижнем поле выбираете custom mapset и вводите 1281 (если карты скачивали по представленной мною ссылке. Если не по ней, то обычно в архиве с картами в текстовом файле код-обозначение карты).
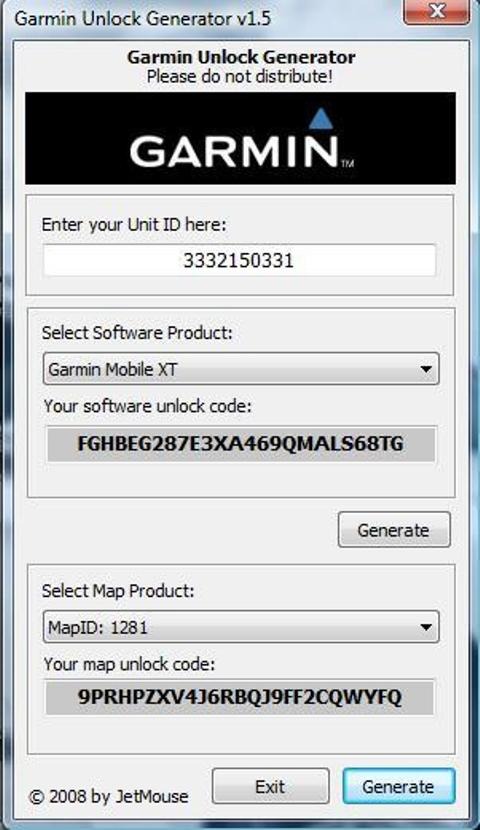
5. В текстовый файл gmapsupp вставляете два кода: верхний и нижний! То есть software unlock code и map unlock code. Тело текстового файла у вас должно выглядеть так:
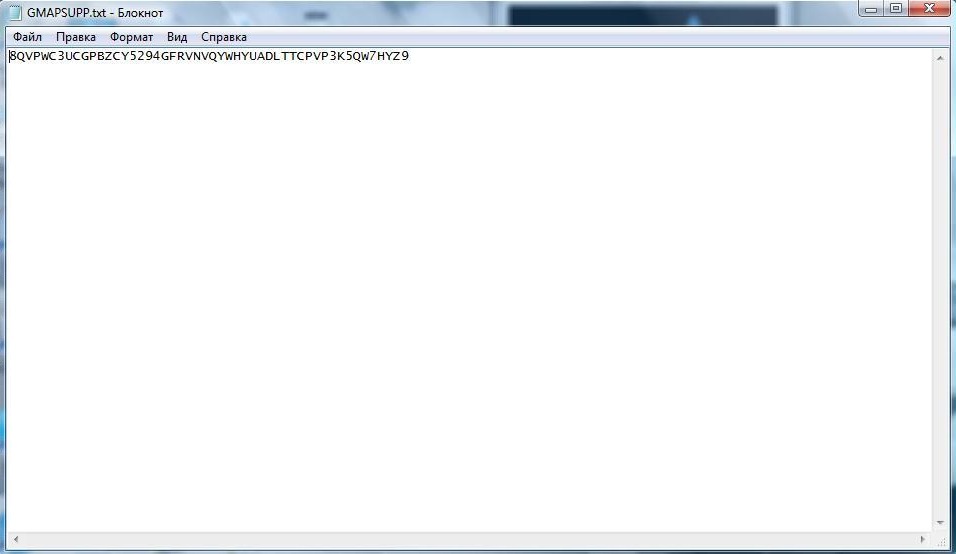
6. После этого меняете расширение текстового файла на .unl и загружаете его в туже папку Garmin! По сути в папке у вас должно быть два файла: gmapsupp.img и gmapsupp.unl
Если вы всю работу проделаете правильно, работоспособность могу гарантировать! ;)

И не забываем благодарить: такого подробного описания по установке вы вряд ли где-либо с лёгкостью найдёте ;)
Какое качество картинки спутника будет в навигаторе?
Если необходимо сделать карту спутника области целиком, то масштаб берется 200м. Это значит, что если открыть Спутник Яндекс и приблизить на 200м — то такое же качество картинки получим в навигаторе (Рис. 3):
Рисунок 3. Масштаб Яндекс Спутника 200м Рисунок 3. Масштаб Яндекс Спутника 200мЕсли необходим более детализированный спутник масштабом 150-90м, то нужно делать карту радиусом не больше 100 км.
Рисунок 4. Спутник Bing масштабом 100м Рисунок 4. Спутник Bing масштабом 100мСколько места занимает карта спутника?
Вес карты зависит от площади и качества спутника.
Радиус 100км, качество 200м: 1,5Гб — 1,8 Гб
Радиус 200км, качество 200м: 3,7Гб — 4Гб
Радиус 50км, качество 90м: 800Мб — 900Мб
Радиус 80км, качество 90м: 1,9Гб — 2,3Гб
Как карта спутника работает в навигаторе?
По умолчанию включение карты спутника программируется с 200м в навигаторе. Это значит, что при переходе масштаба в навигаторе на 200м автоматически включается спутник. (Рис. 4) По желанию клиента спутник может включаться в навигаторе раньше: с 800м или с 300м.
Рисунок 5. Спутник включился с 200м в навигаторе Рисунок 5. Спутник включился с 200м в навигатореКарта спутник работает до 0м. Обратите внимание , что спутник качества 200м, имеет максимальную детализацию в навигаторе в масштабе 200м, 120м. Далее он начинает постепенно размываться. Если качество спутника 90м, то максимальная детализация у него будет в масштабе 120м, 80м.
Рисунок 6. Спутник Bing качество 90м при масштабе навигатора 80м Рисунок 6. Спутник Bing качество 90м при масштабе навигатора 80мОбращаем внимание , что спутник качеством 200м не будет иметь четкую детализацию при приближении в навигаторе до 30м, 20м и т.д.
Всегда советуем делать спутник только необходимой площади, чтобы не было ничего лишнего. К примеру, вы охотитесь в радиусе 50км. Правильно будет сделать спутник радиусом 50 км и качеством 90м, чем радиус 150 км и качеством 200м. Каждый заказ рассматривается индивидуально и подбирается оптимальный вариант.
arigatotravels
Навигаторы Garmin Etrex Legend C и Vista C являются морально устаревшими, однако до сих пор встречаются в продаже на вторичном рынке (новый вряд ли удастся найти). Основное преимущество перед современными приборами – невысокая цена. При этом данные навигаторы обладают цветным дисплеем и поддерживают загрузку векторных карт. Но есть и проблемы – ограниченный объем встроенной памяти, доступной для пользовательских данных, всего 24 Мб (у чуть более продвинутой модели Etrex Legend HCx есть возможность поставить Micro SD флешку); низкая производительность процессора; невысокие показатели GPS-приемника, из-за чего навигаторы этой серии часто теряют спутники. Не смотря на обозначенные недостатки, приборы все еще можно использовать в туризме, они способны определить ваше местоположение, обозначить его на карте и даже записать трек при идеальных условиях приема сигнала. В сложных условиях или если навигатор убрать в карман, трек получается рваным из-за потери связи.

В видео даются общие сведения о навигаторах Garmin Etrex Legend C и Vista C, рассматриваются вопросы обновления прошивки, русификации прибора, загрузки векторных ОСМ-карт и оптимизации настроек для повышения производительности.
Чтобы не смотреть все видео целиком, приведу ссылки на таймкоды
01:07 – Прошивка Garmin eTrex Legend C / Vista C. Русификация прошивки (поддержка русского, украинского и белорусского языков).
04:30 – Установка бесплатных OSM-карт.
09:20 – Использование старых навигаторов Garmin eTrex в походах. Оптимизация настроек и производительности.
Установка
Процесс установки разделён на 2 этапа: подготовительная часть — выбор устройства, и обновление — производятся все необходимые действия.
Создание и загрузка пользовательских карт KMZ в туристические навигаторы Garmin Печать
Изменено: Ср, 10 Мар, 2021 at 2:56 PM
Установка карт в навигатор Garmin

GPS-навигаторы этого производителя поддерживают как установку лицензионных карт, так и данных под свободной лицензией проекта OpenStreetMap. Процедуры для обоих вариантов немного отличается, поэтому рассмотрим их по отдельности.
Подготовка перед установкой
- Сохраните пользовательские данные, скопировав содержимое диска прибора на компьютер в отдельную папку.
- Сохраните точки, используя программу Mapsource.
- Убедитесь, что в приборе или на карточке имеется достаточно свободного места.
- Освободите место, если это требуется.
Обновление карт на навигаторе Garmin

Для водителей и путешественников не секрет, что дороги в городах и странах часто меняются. Без своевременного обновления программных карт навигатор может завести вас в тупик, из-за чего вы потеряете время, ресурсы и нервы. Владельцам навигаторов Garmin выполнить обновление предлагается двумя способами, и их оба мы рассмотрим ниже.
Читайте также:


