Браузер в котором можно открыть несколько аккаунтов
Чтобы зайти в два разных аккаунта на одном и том же сайте одновременно – скажем, открыть два ящика Gmail рядом друг с другом – не получится задействовать новую вкладку или окно в браузере.
Сайты хранят состояние входа в привязанных к браузеру куках. Имеется ряд приемов, позволяющих создать другое браузерное окно с собственными куками и оставаться залогиненным в несколько аккаунтов одновременно.
Использовать другой браузер
Каждый браузер хранит свои куки отдельно, поэтому наиболее очевидный способ войти в множество учетных записей единовременно – воспользоваться несколькими различными браузерами. Если вы работаете в Google Chrome, вызовите окно Firefox. Если используете Firefox, откройте окно Internet Explorer. Вы сможете зайти на сайт под другим логином и паролем и быть авторизованным в обоих аккаунтах единовременно.
Включить режим приватного просмотра или инкогнито
Если не хочется прибегать к помощи другого браузера, можете воспользоваться встроенным в браузер режимом инкогнито или приватного просмотра. В таком режиме работы браузер не использует имеющиеся у него куки. Он использует новый набор куки, которые удаляются при выходе из режима приватного просмотра или закрытии окна приватного просмотра.
Чтобы активировать режим приватного просмотра в Chrome, нажмите кнопку меню и выберите Новое окно инкогнито.
В Firefox нажмите кнопку Firefox и выберите пункт Начать приватный просмотр.
В Internet Explorer нажмите иконку меню в форме шестеренки, наведите курсор мыши на Безопасность и выберите Приватный просмотр.
Chrome и Internet Explorer создадут новое окно приватного просмотра, позволяя одновременно держать открытыми оба окна. Firefox заменит текущую сессию на окно приватного просмотра и восстановит сессию при выходе из режима приватного просмотра. Куки и состояние входа удаляются при закрытии окна приватного просмотра.
Создать дополнительные браузерные профили
Можно использовать разные браузрные профили в рамках одного и того же браузера. Каждый профиль будет включать в себя свои собственные куки, позволяя авторизоваться в разных аккаунтах в каждом браузерном профиле.
Для добавления еще одного профиля в Google Chrome, кликните по вашему имени в правом верхнем участке страницы новой вкладки и выберите Новый пользователь. Впоследствии при помощи данного меню вы сможете открыть окно браузера с разными профилями.
В Firefox придется использовать спрятанный изначально диспетчер профилей.
Сперва понадобится сформировать новый профиль. Выполните следующее из диалогового окна Выполнить или командной строки, изменив путь к исполняемому файлу браузера при необходимости.
C:Program FilesMozilla Firefoxfirefox.exe -profilemanager
Создайте дополнительный профиль при помощи мастера создания профиля, дав ему другое имя. Оставьте отмеченным флажок “Не спрашивать при запуске”.
Теперь сделайте другой ярлык для Firefox. Можно скопировать текущий ярлык, далее открыть страницу свойств и перейти на вкладку Ярлык.
Добавьте следующее в конец поля Цель.
-P имя_профиля -no-remote
Для второго ярлыка проделайте то же самое, только укажите имя второго профиля. Непременно задайте опцию -no-remote.
Теперь при помощи каждого из ярлыков можно будет открыть новое окно Firefox с соответствующим профилем.
В Internet Explorer нажмите клавишу Alt, кликните по появившемуся меню Файл и выберите Новая сессия. При этом запустится добавочное окно Internet Explorer с другой сессией и отдельным набором кук.
Авторизация в нескольких аккаунтах Google
Немногие сайты предоставляют собственный метод авторизации сразу в нескольких аккаунтах. В их число входит Google. Можно одновременно залогиниться в несколько учетных записей Google и переключаться между ними, кликая по имени аккаунта в верхнем правом углу любой страницы Google.
Кликните по имени аккаунта, авторизовавшись в Google, и выберите пункт Добавить аккаунт для добавления аккаунта. Сделав так, вы сможет переключаться между аккаунтами без ввода пароля.
MultiBrowser. Стоящий платный продукт.
Программа которую открыл для себя совсем недавно, ранее использовал только бесплатные продукты которые описаны ниже в статье.
На самом деле меня заманила недорогая цена и отсутствие абонентской платы.
- это мультибраузер с прокси на каждую вкладку
- Можно настроить отдельный User Agent.
- Импорт Cookies для вкладки (полезно для Twiter и Facebook, ибо они не любят чистых куки).
- Защита от отслеживания через WEB RTC и Flash.
- Для более продвинутых антифрод систем (казино, партнёрки) можно дополнительно приобрести (299 в месяц) расширенный функционал защиты от обнаружения, это изменение отпечатков Canvas, CPU, Audio и тд. Но при работе с соцсетями такое не нужно.
- Можно использовать JS скрипты.
- Есть автозаполнение форм для сайтов. Данные вводятся в настройках и затем можно просто выбрать заполнение на сайте.
Взял я этот софт для социальных сетей, яндекса и работе с некоторыми партнёрками.
Думаю, неплохо для тех кто работает с досками объявлений с кучей вкладок.
Единственный минус, с которым я столкнулся — это отсутствие какого либо мануала по софту, приходится разбираться самостоятельно.
Это очень удобно когда в одном открытом окне, можно работать с независимыми друг от друга вкладками.
Есть функция Split View, когда в одном окне вы можете смотреть 2 вкладки.
Да, есть свои изъяны в программе и обновы редко, но можно привыкнуть.
Плагин для хрома, чтоб можно было иметь несколько профилей/пользователей?
Хочется иметь несколько изолированных друг от друга профилей - т.е. наборов кук, паролей, истории и т.п. одновременно в одном браузере, разные профили для разных табов. Когда открываю новый таб, выбираю какой из профилей я для этого таба хочу. У меня должно получиться, скажем, табы 1, 3, 5 - профиль А, табы 2, 7 и 8 - профиль Б и т.п. Сейчас проблема решается путём запуска хрома, хромиума и файрфокса, одновременно, что не удобно и жрёт память.
Есть такие плагины?
Решения вопроса 1
1. В хроме есть Пользователи. Их можно создавать сколько угодно. На каждого пользователя будет своё окно, своя история, свои куки и всё остальное. Расположить всех вместе в одном окне, но в разных табах - не получится, но зато отпадет необходимость использовать разные браузеры. Этот вариант полностью решает вашу проблему.
2. Есть расширение для хрома - SessionBox. Позволяет использовать разные аккаунты на одном сайте одновременно. Каждая сессия открывается в новой вкладке, но история и пароли сохраняются для пользователя, а не для сессии.
Ответ написан более трёх лет назад
0xC0CAC01A @0xC0CAC01A Автор вопроса
1. Я правильно понял что можно одновременно запустить окно 1 с табами 1А-1Я для пользователя 1 и окно с 2 с табами 2А-2Я для пользователя 2?
Где можно скачать MultiBrowser
Также, на этом сайте Вы можно приобрести следующие программы для удобной работы в соцсетях:
Активация профилей Firefox + Расширения.
Огненная лиса давно полюбилась пользователям за удобства.
Чтобы настроить браузер как мультибраузер, придётся немного подшаманить.
Первым делом вам нужно активировать менеджер профилей. Для этого:
Если всё правильно сделали, при нажатии на ярлык откроется менеджер профилей. Чтобы создать новый профиль, нужно нажать «Создать» и вводите имя профиля. Называйте профили так чтобы не путаться. Например, сидите в ВК называйте профиль по имени профиля ВК и тд.
Теперь создав профили, можно заходить в тот или иной профиль, у каждого будет свой раздельный кэш.
Доработка Firefox.
Думаю, многие понимают что этого мало. В каждом профиле, могут потребоваться установка прокси и юзер агента.
Менять прокси стандартными настройками не очень удобно. В этом помогут нам расширения.
- Открываем «Меню» справа в верху.
- Пункт «Дополнения».
- Нам нужно установить из магазина «FoxyProxy Standard» помогает установить прокси и «User-Agent Switcher and Manager» позволяет менять юзер агент браузера, можно как свой так и предустановленный. (расширения можно другие, я привёл примеры которые использую сам).
- Нам нужно будет установить эти расширения во всех ваших профилях.
Как запустить сразу несколько профилей Firefox.
Мы не можем запустить несколько профилей сразу. Если запустили один профиль, то менеджер профилей закрывается и не откроется пока его не закроете.
- Введите в строку поиска about:profiles
- Откроется вкладка с профилями.
- Находите нужные профили и рядом с ними нажимаете «Запустить ещё один браузер с этим профилем».
- Каждое окно которое вы запустить будет работать независимо друг от друга. Можете спокойно переключаться по окнам и работать.
А можно, создать запасной ярлык для Firefox и в свойствах ярлыка, в поле объект дописать about:profiles, получится "C:\Program Files\Mozilla Firefox\firefox.exe" about:profiles, откроется вкладка профилей где вы запустите нужные профили.

На этом думаю настройку Firefox можно закончить.
Единственный минус, сайты могут видеть какие у вас расширения и если стоит минимальная антифрод защита, то могут заметить подвох.
Как работать с профилями на десктопе
Добавление второго профиля
- В браузере Chrome в правом верхнем углу окна нажмите кнопку с вашим именем.
- Выберите «Управлять пользователями» и далее нажмите «Добавить пользователя».
- Наберите имя, выберите изображение и нажмите «Добавить».
В открывшемся окне вы можете войти в новый профиль Chrome при помощи аккаунта Google. Впрочем, делать это необязательно: использовать браузер можно и без авторизации.
При создании второго профиля на рабочем столе автоматически появляется ярлык для Chrome, позволяющий сразу же переходить к своему аккаунту. Для каждого пользователя можно завести свой ярлык, что очень удобно.
Так как для каждого профиля создаются ярлыки, которые отличаются иконками, войти именно в свой аккаунт Chrome можно с их помощью.
Если браузер уже открыт и вы хотите попасть в другой профиль, в верхнем правом углу окна нажмите на кнопку с именем и выберите нужный. Будет открыто новое окно Chrome специально для вас.
Удаление профиля
- В браузере Chrome в правом верхнем углу окна нажмите кнопку с вашим именем.
- Выберите «Управлять пользователями».
- В открывшемся окне наведите курсор мыши на аккаунт, который хотите удалить, и нажмите на многоточие в углу.
- Выберите «Удалить пользователя» и подтвердите действие.
При удалении профиля из Chrome все связанные с ним данные также будут удалены с компьютера.
Заключение
Как видите, запустить несколько профилей в Mozilla Firefox несложно. Нужно только железо, которое потянет 2 и больше окон. Такие профили используют для разных задач, и одна из них – мультиаккаунтинг. Купить приватные прокси для мультиаккаунтинга вы можете на нашем сайте. Наши айпи подходят для разных платформ: VK, Instagram, Facebook, Avito и других.
Антидетект браузер Sphere.

Речь пойдёт про бесплатный продукт который можно скачать на сайте sphere.tenebris.cc.
После скачивания, вам просто нужно распаковать браузер в любую папку.
При запуске, программа попросить ввести пароль для защиты браузера от посторонних, чтобы никто кроме вас не мог пользоваться.
Преимущества Sphere antidetect.
- Можете создать несколько профилей (до 10)
- Возможна работа через Прокси, SSH туннели, TOR, TOR+SSH. Настраивается при создании профиля.
- У каждого профиля, свой юзер агент и настройки такие как расширение экрана и тд. (ставится по умолчанию, менять на бесплатной версии нельзя, но всё равно это мощное решение).
- Вы можете установить свой часовой пояс и страну в каждом профиле. Рекомендуется устанавливать той страны, которой у вас прокси.

В целом неплохое решение как бесплатный мультибраузер и антидетект. А если вам не хватает 10 профилей, можно установить ещё программу в другую папку и тогда будет работать отдельно, со своими профилями.
Из минусов, в некоторых профилях, страницы соц сетей могут съезжать и не получится нормально использовать. Только менять профиль.
Но если вам просто посидеть в ВК в нескольких аккаунтах, лучше использовать решение с Firefox.
Компьютер тупит, когда запускаешь два профиля и больше. Что делать?
Если у вас очень древнее железо, оно может не потянуть два и больше профилей. Не будет хватать мощности. Вы увидите следующее:
- вкладка закрывается несколько секунд;
- чтобы переключиться между вкладками, уходит несколько секунд;
- иногда Mozilla зависает с надписью “Не отвечает”;
- иногда все профили “Фаерфокс” вообще внезапно закрываются,
В 2021 году такое случается очень редко, потому что мало кто сидит на девайсах, которые не тянут два окна браузера. Такие компьютеры и ноутбуки уже даже не продаются. Например, сейчас вы уже не купите ноутбук с процессором Intel Celeron CPU 1005M.
Firefox позволит заходить на сайты под несколькими аккаунтами одновременно

Работа в Twitter одновременно под рабочим и личным аккаунтами. Фото: Mozilla
Ходят слухи, что на некоторых сайтах какие-то пользователи пишут одновременно под несколькими аккаунтами. Они якобы оставляют однотипные комментарии под разными никами. Игроки в покер и другие онлайн-игры жалуются, что соперники играют как будто сообща, словно договорившись разорить жертву.
Правда это или нет, но в экспериментальной сборке браузера Firefox Nightly только что реализована технология, которая сильно упрощает одновременную работу под несколькими аккаунтами. Теперь для этого не придётся заводить несколько виртуальных машин или открывать несколько браузеров: изоляция окружений реализована непосредственно между вкладками!
Разработчики Mozilla вчера представили новую функцию Contextual Identities для браузера Firefox 50 Nightly.
Формально, изоляция окружений (контейнеры) в Firefox создана для того, чтобы пользователь мог легко отделить свои аккаунты по нескольким сферам. Например, личные, рабочие, финансовые, шоппинг. Соответственно, открывая новую вкладку, пользователь сразу выбирает, из какого контейнера она будет работать.
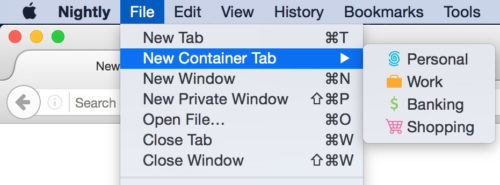
Идея разработчиков в том, чтобы люди могли защитить свои конфиденциальные данные, если работают на одних и тех же сайтах из разных контейнеров. То есть в истории поисковых запросов для работы не должны появляться конфиденциальные данные, которые имеют отношение к личной жизни человека.
Теоретически, такая изоляция профилей повышает безопасность информации. Например, все финансовые данные и профили хранятся в «банковском» контейнере. Таким образом, при посещении сомнительного сайта из личного контейнера не произойдёт утечки финансовой информации через возможную XSS- или CSRF-атаку. Дополнительная изоляция здесь совсем не помешает.
У каждого контейнера внутри Firefox — свой собственный набор куков, собственный indexedDB, localStorage и кэш, собственная история сёрфинга и т.д. Получается, что если сайт открыт на вкладке из рабочего контейнера, то он не сможет получить доступ к кукам из личного контейнера. С другой стороны, различные вкладки из персонального контейнера будут использовать одни и те же куки, кэш и локальные базы данных.

По умолчанию, новые вкладки в в Firefox Nightly открываются как обычно, то есть как «общие» контейнеры. Чтобы получить изолированное окружение, пользователь должен вручную открыть вкладку внутри дополнительного контейнера. Для создания вкладки в новом контейнере есть несколько способов, в том числе через меню File – New Container Tab. Сейчас разработчики думают добавить ещё несколько способов открытия новой вкладки внутри контейнера, например, длительным нажатием клавиши “+” на клавиатуре.
В данный момент доступны контейнеры Personal, Work, Banking, Shopping. Каждый из них помечен своим цветом: синий, оранжевый, зелёный и розовый, соответственно, чтобы случайно не перепутать. Соответствующая цветная полоска размещается над указателем вкладки.

Для одновременной работы под несколькими аккаунтами удобно также завести каждому контейнеру отдельный IP-адрес (отдельный VPN), чтобы на сайте не догадались, что многочисленные пользователи принадлежат одному лицу. Возможно, в будущих версиях Firefox реализуют такую функцию, она была бы логичным продолжением идеи контейнеров Firefox.
Контейнеры — это, в своём роде, нечто среднее между обычным и приватным режимами сёрфинга в Firefox. Как известно, в режиме Private Mode при выходе из браузера или закрытии вкладки полностью стираются все куки, история и кэш, так что каждый раз начинается работа «с чистого листа».
Нужно иметь в виду, что некоторые сайты запрещают заводить несколько аккаунтов. Например, такое косвенно запрещено в правилах «Хабрахабра» (редакция от 16 мая 2016 года).
Вот список того, чего на ресурсе делать не следует.
Создавать виртуалов. Всегда приятно поговорить с умным человеком, но создавать для этого добавочные аккаунты и накручивать с них карму и голоса за публикации не стоит.
Как обычно, любые экспериментальные технологии организация Mozilla сначала опробует в Firefox Nightly, а затем на основании отзывов пользователей дорабатывает их, исправляет ошибки и очень часто доводит до реализации в стабильной версии браузера.
В данном случае ожидается широкая общественная дискуссия, потому что тема авторизации на сайтах под несколькими аккаунтами из одного браузера обсуждается давно: см. обсуждение в блоге Mozilla от 2010 года и статью от 2013 года для технического комитета IEEE по безопасности и защите конфиденциальных данных, опять от представителей организации Mozilla.
Предстоит решить несколько проблем, в том числе определить, насколько чётко и надёжно пользователи различают контейнеры друг от друга, не путают ли их. Другой вопрос — как разрешать ситуации, когда пользователь спутал контексты и зашёл в аккаунт из другого контейнера, следует ли реализовать функцию «отката» базы и куков с целью исправления ошибки? В принципе, пользовательские данные уже утекли, так что такой откат даёт только ложное чувство безопасности, возможно, его и не надо реализовывать.
Третий вопрос — должен ли браузер подсказывать пользователю, в какой контекст, то есть в какой контейнер лучше перенести новую вкладку и определённый сайт, чтобы пользователям не приходилась выполнять всю работу по управлению контейнерами самостоятельно? Если браузер должен помогать, то какие эвристики использовать для выполнения такой работы?
Mozilla надеется на помощь и подсказки сообщества в обсуждении этих проблем.
Своё мнение о контейнерах сейчас можно высказать, заполнив небольшую анкету.
Если всё пойдёт по плану, то контейнеры Contextual Identities могли бы появиться в стабильной версии Firefox 50, которая запланирована к выходу ориентировочно осенью 2016 года. Но разработчики считают, что контейнеры следует ещё дополнительно тестировать. В следующей версии Aurora/DevEdition 50 контейнеры не будут включены по умолчанию. На осень 2016 года запланировано более подробное исследование на добровольцах по программе Test Pilot.
Mozilla надеется, что новая функция будет полезна людям, которым раньше приходилось запускать второй браузер или несколько виртуальных машин. Теперь у них нет причин выходить из любимого Firefox.

Следует иметь в виду, что у сайтов всё равно остаётся возможность идентифицировать отдельных пользователей, которые пользуются разными аккаунтами. Для этого применяются техники фингерпринтинга, то есть составления «отпечатка» системы по сочетанию нескольких характеристик: версия ОС, user-agent браузера, набор установленных шрифтов, IP-адрес и многие другие. Недавно сайты начали применять более продвинутые техники для отслеживания пользователей: фингерпринтинг по рендерингу Сanvas, через Audio API, путём выявления реального IP-адреса через WebRTC Local IP, через список установленных шрифтов по Canvas-Font. Наилучший эффект даёт сочетание всех этих методов. По указанным ссылкам перечислены сайты из числа самых популярных сайтов интернета, где работают соответствующие скрипты для скрытого фингерпринтинга.
Так что для более надёжной анонимной работы лучше заходить на сайты через сеть анонимайзеров с использованием браузера Tor. Желательно также использовать операционную систему Tails, которая изначально настроена для безопасной работы в интернете. Именно этот дистрибутив Linux раньше использовал Эдвард Сноуден.
Как настроить и использовать несколько профилей в Firefox
Firefox имеет свою собственную систему профилей, которая работает как переключатель учетных записей пользователей Chrome. Каждый профиль имеет свои закладки, настройки, расширения, историю браузера, файлы cookie и другие данные. Например, Вы можете создать профиль для работы и отдельный профиль для личного использования.
Mozilla скрывает менеджер профилей Firefox, не делая его заметной частью интерфейса, как в Chrome, например. Но, если Вы хотите использовать разные профили браузера со своими настройками и данными, Firefox это позволяет.
Отличия и основное преимущество MultiBrowser от браузера swSpyBrowser (Самара браузер)
По своему функционалу swSpyBrowser и MultiBrowser практически ничем не отличаются кроме того, что в последнем есть функции автозаполнения и автообновления вкладки, а также партнерская программа. Однако приобрести MultiBrowser можно за 1490 рублей, в то время как за swSpyBrowser придется заплатить 2490 рублей.
Как открыть несколько аккаунтов в одном браузере. Работаем с соцсетями, Авито без банов

Социальные сети сегодня стали едва ли не основной площадкой общения для друзей, знакомых и людей, имеющих общие интересы. Кроме того, соцсети стали популярной и эффективной площадкой для предложения и продажи самых разнообразных товаров и услуг. У интернет-предпринимателей очень часто возникает вопрос: «Как открыть несколько аккаунтов в одном браузере?» Для его решения потребуется не обычный браузер, а браузер для нескольких аккаунтов, который позволяет одновременно работать во всех них. Это практично и удобно, так как не требуется постоянно выходить из одного аккаунта и входить в другой, каждый раз вводя свой логин и пароль.
Как работает мультибраузер
Браузер для соцсетей выделяет на каждую вкладку свой собственный cookie, что позволяет каждой из них независимо работать. Например, находясь на одном сайте, авторизировать на нем несколько независимых аккаунтов (рис.2). Кроме того, на все открытые вкладки назначается свой собственный User Agent и прокси, то есть все открытые аккаунты никак не связаны между собой.

Помимо этого, MultiBrowser имеет несколько плюсов:
1.Позволяет пользоваться не только прокси, представленными в списке браузера с прокси а использовать свои, которые можно добавить в этот список. Пользователь имеет возможность проверять прокси, добавлять новые и использовать любые из списка прокси для новых вкладок.
2.В каждой новой вкладке в любой соцсети при заполнении формы входа программа автоматически закрепляет введенные пароль и логин за этой вкладкой. Поэтому по одному и тому же паролю, и логину можно попасть на один и тот же аккаунт в соцсети.
3.В браузер для работы с ВК и иными соцсетями встроен функционал Split View, позволяющий одновременно видеть 2 вкладки.
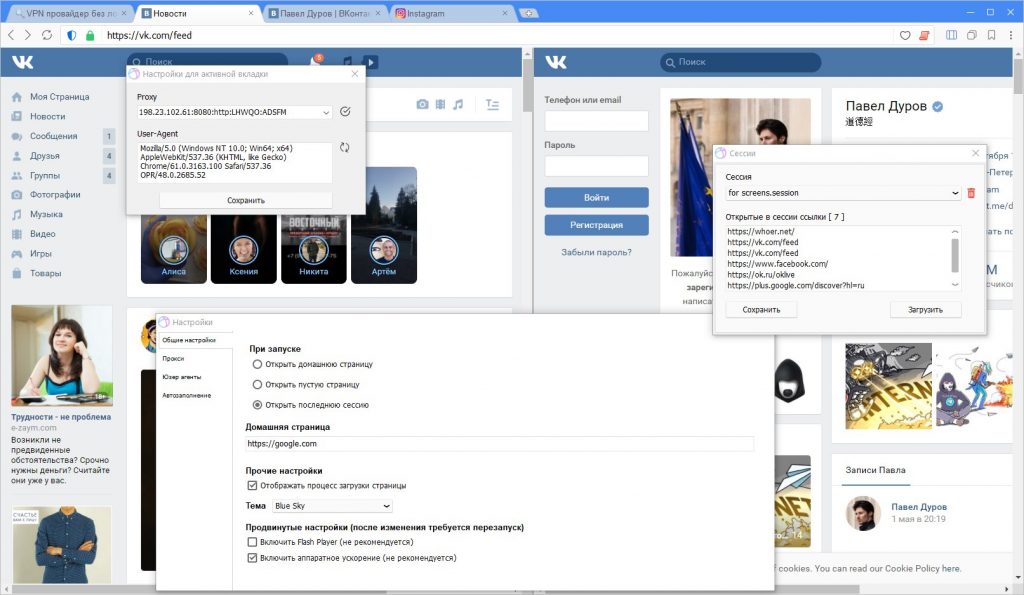
4.Пользователь имеет возможность сохранять все рабочие вкладки. Любую сохраненную вкладку можно открыть из списка, а при необходимости удалить ее. Каждая сохраненная вкладка будет иметь свой User Agent и ip-адрес, сохраненные ранее.
Дополнительные удобные для пользователя функции:
– MultiBrowser поддерживает специальные скрипты javascript, позволяющие автоматизировать отдельные действия на открытых вкладках; для написания необходимых скриптов пользователь может воспользоваться специальной консолью разработчиков;
– защита с помощью Flash и Web RTC позволяет избежать того, что сайт или соцсеть отследит, что посетитель использует прокси;
– возможность настроить автозаполнение форм входа позволяет автоматизировать процедуру авторизации на новых вкладках;
– возможность работать многоразовыми сессиями, сохраняя все открытые вкладки в их конечном состоянии;
– мультибраузер с прокси на каждую вкладку позволяет работать на самых последних версиях движка chromium.
Мультибраузеры и мультиаккаунты. Мультибраузерные решения для Windows
Да я и часто работаю с мультиаккаунтами соцсетей и некоторых служб.
Это могут быть социальные сети, почтовые аккаунты и подобные сервисы.
Постоянно выходить с одной учётно записи, логиниться в другую не очень удобно.
А некоторые сайты не любят когда создаются мультиаккаунты или когда их очень много и могут блокировать за это.
Я писал уже статью Мультиаккаунт вконтакте и не только. Сидим с нескольких профилей , но та информация устарела и её мало.
Описанные мною способы, не подойдут для фрода серьёзных партнёрок (для этого используются дорогостоящие продукты), но посидеть в разных профилях соц сетей, постить объявления с кучи страниц сайтов объявлений, собирать бонусы с сайтов где нет серьёзных антифрод систем.
Тут опишу варианты которые использую сам, есть бесплатные так и платные решения.
Как использовать несколько профилей на смартфонах и планшетах
На iPhone и iPad браузер Chrome можно использовать лишь с одного аккаунта. На Android-гаджетах добавить второй профиль в браузере тоже нельзя, но при острой необходимости можно добавить пользователя в настройках самого устройства.
Для этого перейдите в «Настройки» → «Пользователи и аккаунты». Затем выберите пункт «Пользователи» → «Добавить аккаунт». Новый пользователь сможет работать с браузером и настраивать его по своему усмотрению.
Заключение.
Это все продукты с которыми я на текущий момент работаю для работы с мультиаккаунтами.
А у вас есть какие либо интересные решения для работы? Если что, готов рассмотреть все варианты.
Браузер Google Chrome (и подобные) + расширения.
Не обойдём внимание данный продукт для тех кто любит гугл хром.
К сожалению, толковых решений я не нашёл, то что нашёл баловство.
Здесь нам помогут расширения. А именно:
User-Agent Switcher. (вводится именно так, потому что много с одинаковым названием. У меня был третьим в предложенных). Смена юзер агента, можно поставить свой.
Бесплатный мультибраузер
Бесплатный мультибраузер это мечта любого рекламщика, программа в которой можно одновременно открыть несколько профилей в различных соцсетях без опасности блокировки. Я долго искал такой инструмент, антидетект браузер для контекстной рекламы - что бы можно было сохранить сессию и не входить в сто-пятьсот аккаунтов каждое утро.
Довольно долго, как бесплатный мультибраузер я использовал Firefox с расширением Multi-Account Containers - отличный вариант антидетект браузера, в котором можно открыть 3-4 аккаунта в кадой из соцсетей. Но это не идеальное решение, скажу сразу. Хоть и хранит он куки независимо (это значит помнит авторизацию на любом сайте), но с прокси не работает и сессии не сохраняет.
В практическом плане это значит, что если вы закроете Firefox, все открытые вкладки в разных профилях, затем придется открывать по новой, ваще неудобно и отнимает изрядно времени. Второй неприятный момент, если использовать как бесплатный мультибраузер Огнелиса - это прокси.
На нем можно настроить прокси только для всех вкладок, т.е. назначить прокси на каждую вкладку не получится. Это значит, что вы ограничены двумя, максимум тремя аккаунтами в каждой соцсети. А в случае с Авито, вообще беда - на каждую учетную запись должен быть отдельный IP адрес и свой user agent - банят по черному, уроды.
Как запустить несколько профилей Firefox: пошаговая инструкция
Мы покажем мануал, который состоит из 2 частей: настройке профилей и их запуске. Если вы уже создали аккаунты в Mozilla Firefox, переходите к шагу “Запускаем”.
Настраиваем
Чтобы открыть несколько профилей в браузере “Фаерфокс”, делаем следующее:
- Вводим в адресную строку about:profiles.
.jpg)
- Кликаем “Создать новый профиль”.
.jpg)
- Нажимаем “Далее”.
.jpg)
- Вводим имя нового профиля и кликаем “Готово”.
.jpg)
- Теперь вы увидите текущие аккаунты Firefox.
.jpg)
Кликаем “Запустить еще один браузер с этим профилем”, чтобы открыть профиль, который только что создали.
Запускаем
Если вы хотите запустить еще пару профилей в Firefox, но при этом закрыли вкладку со списком окон, эта инструкция для вас.
Первым делом открываем “Мозиллу”. Затем:
- Вводим в адресную строку about:profiles.
.jpg)
- Находим в списке профилей нужные.
- Кликаем “Запустить еще один браузер с этим профилем”.

С помощью этого метода запускается от 2 окон в Mozilla Firefox. В любой момент переименовывайте профили и удаляйте их.
.jpg)

Если хотите, чтобы при запуске “Фаерфокс” всегда запускался один и тот же профиль, сделайте его дефолтным. Для этого кликните “Установить как профиль по умолчанию”.
.jpg)
Контейнеры с несколькими аккаунтами в Firefox
У Mozilla есть еще одно, более оптимизированное решение, если Вы просто хотите, чтобы части Вашего браузера были отделены друг от друга. Расширение называется «Firefox Multi-Account Containers», и оно сделано самими Mozilla. Это расширение позволяет вам выбрать «Контейнер» для каждой открытой вкладки. Например, Вы можете запускать вкладки в контейнере «Работа», когда Вы работаете, и «Личный» контейнер, когда Вы не работаете. Итак, если у Вас есть отдельный набор рабочих учетных записей и личных учетных записей, то Вы можете просто переключаться между контейнерами без входа и выхода с каждого веб-сайта.
Хотя это не полностью заменяет необходимость в профилях (закладки, история браузера и расширения разделяются между контейнерами), это позволяет Вам иметь отдельное состояние входа и файлы cookie для каждого контейнера.
Как создавать профили и переключаться между ними
Mozilla Firefox теперь позволяет управлять профилями во время работы, без необходимости использования Менеджера профилей, доступного в более старых версиях. Чтобы получить доступ к этой функции, введите « about:profiles » в адресной строке Firefox, а затем нажмите Enter. Вы можете добавить в закладки эту страницу для более удобного доступа в будущем, если хотите.
Если Вы раньше не просматривали профили Firefox, Вы, вероятно, будете использовать профиль «по умолчанию».
Чтобы создать новый профиль, нажмите кнопку «Создать новый профиль».
В появившемся окне «Мастер создания профиля» укажите описательное имя для нового профиля, чтобы Вы могли вспомнить, для чего он нужен. Например, Вы можете назвать его «Рабочий профиль», если он предназначен для работы.
Чтобы запустить Firefox с новым профилем, сначала нажмите кнопку «Установить как профиль по умолчанию» в профиле. Как только он станет Вашим профилем по умолчанию, закройте все открытые окна браузера Firefox и перезапустите Firefox. Он запустится с выбранным профилем по умолчанию.
Чтобы вернуться к другому профилю, перейдите еще раз к профилям: нажмите «Установить как профиль по умолчанию» для профиля, который Вы хотите использовать, а затем перезапустите Firefox.
Если Вам больше не нужен профиль, Вы можете нажать кнопку «Удалить», чтобы удалить его из Вашей системы. Имейте в виду, что это приведет к удалению всех данных, сохраненных в профиле, включая его закладки, сохраненные пароли и расширения.
Как использовать несколько профилей сразу
Возможно, Вы заметили, что на странице «О профилях» есть кнопка «Запустить еще один браузер с этим профилем». Однако, эта кнопка ничего не делает при использовании конфигурации Firefox по умолчанию для обработки профилей. По умолчанию Firefox запускает только один профиль одновременно. Вам нужно закрыть и перезапустить браузер, чтобы переключиться между профилями. Но, немного изменив ярлык, который Вы используете для его запуска, Firefox может одновременно запускать несколько профилей.
Чтобы включить сразу несколько профилей Firefox, Вы должны запустить Firefox с опцией -no-remote . Для этого Вам необходимо отредактировать ярлык в Панели задач, на Рабочем столе или в меню «Пуск», который обычно используется для запуска Firefox.
Например, если Вы используете ярлык на панели задач для запуска Firefox, нажмите правой кнопкой мыши на значок Firefox на панели задач, нажмите правой кнопкой мыши на «Mozilla Firefox» во всплывающем меню и выберите «Свойства».
В окне свойств на вкладке «Ярлык» поместите курсор в самый конец текста в поле «Объект», а затем добавьте -no-remote в конец текста. Поле Объект должен выглядеть примерно так:
"C:\Program Files (x86)\Mozilla Firefox\firefox.exe" -no-remote
Нажмите «ОК», чтобы сохранить изменения.
Закройте все открытые окна браузера Firefox, а затем повторно запустите Firefox, используя ярлык, который Вы только что изменили. Когда Вы это сделаете, Вы можете вернуться на страницу about:profiles и нажать кнопку «Запустить еще один браузер с этим профилем». Firefox откроет новое окно браузера с выбранным профилем.
Использование старого менеджера профилей
Вы также можете делать все, о чем мы говорили, со старым менеджером профилей Firefox, если хотите. Это также позволяет создавать специальные ярлыки, которые открывают Менеджер профилей Firefox и запускают Firefox с определенными профилями, если хотите.
Во-первых, вам нужно полностью закрыть Firefox. Затем вам нужно запустить Firefox с ключом -p .
- В Windows: нажмите Windows + R, введите firefox.exe -p в появившемся окне «Выполнить», а затем нажмите «Enter».
- На Mac: откройте окно терминала — нажмите Command + Space, введите Terminal и нажмите Enter, чтобы сделать это из Spotlight. В командной строке введите /Applications/Firefox.app/Contents/MacOS/firefox-bin -profilemanage r и нажмите клавишу Enter.
- В Linux: откройте терминал и запустите команду firefox -profilemanager.
Вы увидите диалоговое окно «Выбор профиля пользователя». По умолчанию будет создан один профиль пользователя с именем «default». Вы можете использовать это окно для создания дополнительных профилей, переименовывать существующие и удалять их.
Если Вы хотите всегда видеть выбор профиля при запуске Firefox, что позволит Вам выбирать профиль каждый раз, когда Вы нажимаете на ярлык Firefox, не используя специальной команды — Вы можете отключить «Запускать выделенный профиль без запроса». Это заставит Firefox спрашивать, какой профиль Вы хотите использовать, пока Вы не включите эту опцию.
Для использования Firefox необходим хотя бы один профиль. Каждый профиль имеет свои собственные настройки, расширения, закладки, историю, файлы cookie и все остальное. Имейте это в виду. Если Вы удалите профиль «по умолчанию», Вы потеряете все данные браузера Firefox (если Вы не используете Firefox Sync).
Когда Вы создаете новый профиль, Вы можете дать ему любое имя, которое хотите. Мастер покажет Вам, где будет храниться профиль. По умолчанию они помещаются в папку профилей Firefox Вашей учетной записи пользователя с префиксом из восьми случайных букв и цифр.
Выберите профиль и нажмите «Запуск Firefox», чтобы запустить Firefox с выбранным профилем. Когда Вы впервые запускаете Firefox с новым профилем, Вы увидите приветствие.
Закройте Firefox и запустите его снова, чтобы переключаться между профилями. Если Вы отключили опцию «Запускать выделенный профиль без запроса», то Firefox будет спрашивать, какой профиль Вы хотите использовать перед запуском. Вы также можете оставить этот флажок и запустить Firefox с помощью переключателя -p или -profilemanager для доступа к скрытому менеджеру профилей, когда захотите.
Для удобства использования Вы можете создать ярлык, который также откроет Firefox с помощью менеджера профилей. Например, в Windows Вы можете создать копию ярлыка Mozilla Firefox на рабочем столе, переименовать его как «Mozilla Firefox — Менеджер профилей», а затем добавить пробел и -p в конец текста в «Объект». Этот ярлык теперь откроет Firefox с помощью Диспетчера профилей, предполагая, что Firefox полностью закрыт при запуске ярлыка.
По умолчанию Firefox не работает так, как Chrome. Он хочет, чтобы Вы использовали один профиль одновременно. Однако, если хотите, Вы можете использовать сразу несколько профилей.
Для этого Вам просто нужно запустить Firefox с помощью ключа -no-remote . Вы можете сделать это в диалоговом окне «Выполнить» или в терминале или просто изменить существующий ярлык Firefox. Например, если Вы создали ярлык диспетчера профилей, Вы можете просто добавить -no-remote , чтобы он получилось -p -no-remote в конце поля Объект.
Запустите Firefox с помощью этого переключателя, другими словами, дважды нажмите на ярлык, который Вы только что создали, и он не будет проверять, работает ли Firefox уже. Вместо этого он спросит, какой профиль Вы хотите использовать, и создайте новый процесс Firefox с этим профилем.
Вы можете использовать этот процесс, чтобы открыть Firefox с любым количеством разных профилей, хотя каждый профиль может использоваться только одной копией Firefox за раз. Если Вы попытаетесь открыть тот же профиль во второй раз, когда он уже запущен, Вы увидите ошибку, что профиль уже используется.
Примечание. Если Вы видите ошибку использования профиля, в то время как Firefox закрыт, Вам может потребоваться посетить диспетчер задач и убить процесс firefox.exe оттуда, принудительно закрыть его, если он работает в фоновом режиме.
Все должно работать так, как Вы ожидали. Однако, в то время как Chrome действительно упрощает просмотр профиля, который Вы используете, в своем интерфейсе, Firefox не делает эту информацию очень заметной. Для этого Вы можете установить другую тему для каждого профиля чтобы визуально различать их.
Если вам когда-либо понадобится выяснить, какой профиль вы используете, вы можете найти эту информацию на странице « about:profiles ».
Вам не нужно использовать Менеджер профилей для устранения проблем с Вашим профилем Firefox. Вместо этого Вы можете использовать функцию «Сбросить Firefox», чтобы получить браузер Firefox с исходными настройками, не потеряв важные вещи.
Как использовать несколько профилей в браузере Chrome
Первая и самая очевидная причина для создания второго профиля в Chrome — совместное использование компьютера с кем-то ещё. Это может быть ваша жена, ребёнок или мама. Раздельные аккаунты в этом случае позволят изолировать личные данные и избавят от поисковой рекламы, ориентированной на другого пользователя.
Однако важно помнить: каждый пользователь Chrome легко может перейти в профиль другого. Никакие пароли при переходе не запрашиваются.
Использовать браузер на одном устройстве стоит только с тем, кому вы доверяете.
Также два аккаунта в Chrome вполне могут понадобиться и одному человеку, который желает разделять данные рабочего и личного профилей.
Если другой человек использует ваш браузер нечасто, то подойдёт простой гостевой режим, в котором не сохраняется история посещений. Он активируется в выпадающем меню профилей.
Мультибраузер лизард. Основные особенности
В привычных для каждого пользователя браузерах, таких как Яндекс-браузер, Opera, Google Chrome, Microsoft Edge и других можно открыть только одну вкладку с подтвержденным аккаунтом. Для того чтобы войти в другой, нужно выйти из первого аккаунта и заново авторизоваться в новом. Это несложно, но если требуется для работы одновременно несколько аккаунтов вконтакте в одном браузере, то такая проблема решается только при помощи мультибраузера с прокси на каждую вкладку. А если Вы работаете еще и с Инстаграм, Фэйсбуком или однокласниками?
При помощи MultiBrowser от lizard-program можно:
– одновременно находиться на одном и том же сайте под разными авторизованными аккаунтами;
– одновременно входить в несколько аккаунтов вконтакте (vk) в одном браузере и одним щелчком мыши переключаться на любой из них;
– одновременно входить в несколько аккаунтов Инстаграм в одном браузере и одним щелчком мыши переключаться на любой из них;
– одновременно входить в несколько аккаунтов Фэйсбук (facebook) в одном браузере и одним щелчком мыши переключаться на любой из них;
– одновременно входить в несколько аккаунтов Авито (avito) в одном браузере и одним щелчком мыши переключаться на любой из них;
– одновременно входить в несколько аккаунтов Гугл (Google, gmail) в одном браузере и одним щелчком мыши переключаться на любой из них;
– одновременно входить в несколько аккаунтов Телеграм (telegram) в одном браузере и одним щелчком мыши переключаться на любой из них;
– одновременно входить в несколько аккаунтов Юла в одном браузере и одним щелчком мыши переключаться на любой из них;
– одновременно входить в несколько аккаунтов Алиэкспресс в одном браузере и одним щелчком мыши переключаться на любой из них;
– одновременно входить в несколько аккаунтов Твиттера в одном браузере и одним щелчком мыши переключаться на любой из них;
– одновременно входить в несколько аккаунтов Youtubeв одном браузере и одним щелчком мыши переключаться на любой из них;
– одновременно входить в несколько аккаунтов на Форумы и различные сайты в одном браузере и одним щелчком мыши переключаться на любой из них;
– видеть информацию на них, редактировать ее, аватарки аккаунтов, и т.д.;
Разработчики позиционируют этот сервис, как мультибраузер для вконтакте, браузер для работы с Инстаграм, с социальными сетями Facebook, Youtube, OK, а также как мультибраузер для авито и других сайтов. MultiBrowser при помощи плагинов Flash Player и WebRTC имеет защиту от обнаружения соцсетями и сайтами использования прокси, что позволяет безопасно использовать их, выдавая прокси за реальный ip-адрес пользователя.
Скидки, купоны и акции на MultiBrowser
Своих читателей мы обычно радуем промокодами и скидками. Как это было с промокодами для swSpyBrowser. Но в данном случае цена на MultiBrowser максимальна низка и на данный момент скидок или промокодов на браузер нет.
Как запустить несколько профилей Firefox: пошаговая инструкция
Иногда выполнять все задачи в одном браузерном окне неудобно: постоянно переключаешься между кучей вкладок, а если их еще много, то найти нужную – целая проблема.
Чтобы не возиться со вкладками и быстрее справляться с задачами, запускают несколько профилей в браузере. В этой статье мы расскажем о том, как открыть несколько окон в Mozilla Firefox.
В инструкциях мы использовали скриншоты из версии браузера 89.0.2.
Читайте также:


