Как в ворде сделать квадратик в котором можно поставить и снять галочку
В сегодняшней статье мы рассмотрим способы поставить галочку в графическом редакторе Ворд.Существует несколько способов это сделать.Начнем с первого варианта.Для этого мы наводим курсор в панеле управления компьютера на кнопку "пуск".В открывшимся меню мы находим поисковую строку и вбиваем там запрос-"таблица символов". Выглядит это следующим образом.
Вы увидите ссылку на программу с данным запросом.Мы просто нажимаем на эту программу и попадаем в раздел при помощи которого мы можем поставить галочку.
В открывшейся таблице символов мы выбираем шрифт "wingdings".После этого в открывшимся списке символов выбираем в самом низу либо галочку,либо галочку в квадрате.Затем мы её копируем и вставляем в документ ворд.
Для второго метода нам потребуется открыть сам документ ворд.
Затем мы переключаем в настройках шрифт на Wingdings 2.После этого мы нажимаем в меню "ворд" раздел "ВСТАВКА".
После нажатия на данный раздел мы переходим в самый верхний правый угол документа "ворд"
Там мы выбираем раздел "вставить символ". После этого появиться таблица часто использованных символов среди которых и будет наша "галочка". Чтобы поставить галочку в квадрате,мы выбираем в разделе символов на пункт "другие символы".
Среди списка символов находим как галочку,так и галочку в квадрате.
Кроме этих методов существует ещё один способ.Для этого,вам необходимо в документе ворд установить шрифт Wingdings 2 .Затем мы переводим клавиатуру в английский язык.А тем нажимаем сочетание горячих клавиш Shift +R.
То есть мы нажимаем Shift и удерживаем её,а затем набираем кнопку R.После этого в вашем документе Ворд появится галочка в квадрате.Её размер регулируется размером шрифта.
Ставим галочку с помощью кнопки «Символы»
Если вам нужно поставить галочку в документе Word, то самый простой вариант, это перейти на вкладку «Вставка» и воспользоваться кнопкой «Символы», которая находится в правой части панели инструментов. После нажатия на эту кнопку появится небольшое меню, в котором нужно выбрать пункт «Другие символы».

В результате должно открыться окно «Символ». С помощью данного окна можно вставить в текст практически любой символ. В частности, здесь можно найти галочку, крестик и галочку в квадрате. Для того чтобы вставить галочку необходимо выбрать шрифт «Wingdings», выделить значок галочки и нажать на кнопку «Вставить».

В результате галочка будет вставлена в текст документа в той точке, где был установлен курсор. В дальнейшем вы сможете вставлять этот знак не открывая окно «Символ». Для этого будет достаточно просто нажать на кнопку «Символ» на вкладке «Вставка» и выбрать галочку в списке последних использованных знаков.

Если вам вы часто сталкиваетесь с необходимостью вставить галочку или другой не типичный знак, то можете задать собственную комбинацию клавиш и в дальнейшем использовать ее для вставки этого знака. Чтобы задать комбинацию клавиш нужно открыть окно «Символ», выделить нужный знак и нажать на кнопку «Сочетание клавиш».

После этого появится окно «Настройка клавиатуры». Здесь нужно установить курсор в текстовое поле «Новое сочетание клавиш» и нажать комбинацию клавиш (например, ALT+G или любую другую), которую вы бы хотели использовать для вставки выбранного знака.

После этого нужно нажать на кнопку «Назначить» и подтвердить сохранение настроек. В результате, заданная вами комбинация клавиш будет автоматически вставлять в текст тот знак, к которому она привязана.
Горячие клавиши
Чтобы быстро устанавливать галочку в квадрате через горячие клавиши, необходимо зайти в меню «Символы» и выделить необходимый элемент. В нижней части открывшегося окна будет отображаться код, с помощью которого в последующем будет просто вводить требуемый знак в текст.

Увиденный код необходимо запомнить. Когда потребуется установить желаемый знак, следует зажать клавишу «Alt» и одновременно ввести число, в данном случае это цифры «82». После того, как клавиша «Alt» будет отпущена, на рабочем поле появится заветный элемент.
Шрифт
Изменив шрифт написания текста, можно добиться появления галочки без квадратика. Для этого необходимо перейти в главную вкладку и в режиме конструктора шрифтов, выбрать пункт «Wingdings-2».

После того, как необходимый шрифт будет выбран, следует переключиться на латинскую раскладку и зажав клавишу «Shift» нажать букву «Р».
Символы
Поставить желаемый элемент можно через символы, для этого следует перейти во вкладку «Вставка». На рабочей панели появится выбор опций, среди которых требуется выбрать пункт «Символ».

В открывшемся меню следует выбрать раздел «Другие символы».

В меню, появившемся на экране, необходимо перейти во вкладку «Символы», после чего в поле «Шрифт» выбрать строку «Wingdings 2».

После осуществления описанных действий откроется выбор символов, среди которых можно увидеть желаемый флажок.

Если кликнуть по элементу один раз и нажать кнопку «Вставить», в рабочем поле появится желаемый символ. Если дважды кликнуть правой кнопкой мыши по желаемому фрагменту, то в последующем он будет добавлен в меню «Символ» на верхней панели во вкладке «Вставить».

Как поставить галочку в Word
При создании анкет, опросников или других документов, которые требуют заполнения, часто возникает необходимость поставить галочку, квадрат с галочкой или просто пустой квадрат. В этом материале вы узнаете сразу два способа, как можно поставить галочку в текстовом документе Word. Материал будет актуален для всех Word 2007 и более свежих версий, таких как Word 2010, 2013, 2016 и 2019.
Как поставить в файле Word галочку в квадратике

Установка специальных символов, например, галок или крестиков, позволяет придать документу более оформленный вид, особенно если речь идет о списке дел, в котором необходимо отмечать выполненные задачи. Как поставить галочку в ворде в квадратике знают не все, но ничего сложного в этом процессе нет.
Существует несколько способов установить галочку в квадрате. Все они подходят для различных версий программы для редактирования текстовых документов.
Горячие клавиши
Чтобы быстро устанавливать галочку в квадрате через горячие клавиши, необходимо зайти в меню «Символы» и выделить необходимый элемент. В нижней части открывшегося окна будет отображаться код, с помощью которого в последующем будет просто вводить требуемый знак в текст.

Увиденный код необходимо запомнить. Когда потребуется установить желаемый знак, следует зажать клавишу «Alt» и одновременно ввести число, в данном случае это цифры «82». После того, как клавиша «Alt» будет отпущена, на рабочем поле появится заветный элемент.
Дополнительные отметки на выбор
Другой шрифт, Segoe UI Symbol,имеет три параметра проверки. Вы можете выбрать этот шрифт на шаге 3 процедуры, а на шаге 4 — один из следующих кодов:
Способ 2: галочка в Word специальным символом
Другое возможное решение проблемы — это вставка специального символа в документ. Пользуясь преимуществом такого решения — которое не очень элегантно, надо сказать, — вы можете вставить в документ некоторые пишущие символы, имитирующие отмеченные прямоугольники (например, с символом «√» внутри вместо «X») и оставшиеся фиксированными, так что они не могут быть изменены, кроме как путем их удаления и замены другими символами без галочки внутри.
Чтобы вставить символ, имитирующий флажок, установленный в вашем документе, поместите текстовый курсор в точку, где вы хотите вставить блок, затем перейдите на вкладку «Вставка» (вверху слева), нажмите кнопку «Символы», расположенную на вправо и выберите пункт Символ> Другие символы в появившемся меню.
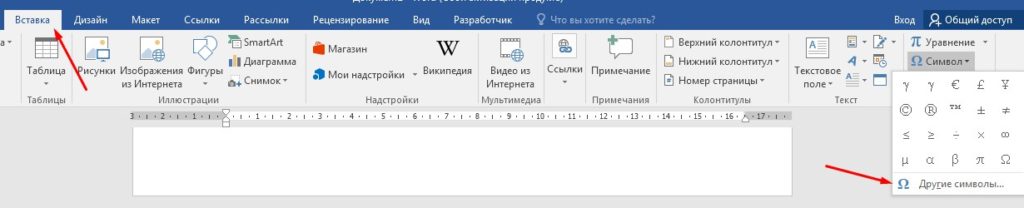
В открывшемся окне установите шрифт Wingding 2 в раскрывающемся меню «Шрифт» и дважды щелкните на отмеченном поле, чтобы вставить его в документ вместо удаленного поля.
Как в ворде сделать квадратик в котором можно поставить и снять галочку
Вы можете легко вставить галочку (или "галочку") в Word, Outlook, Excel илиPowerPoint.
Это статичные символы. Если вы ищете интерактивный квадратик, который можно щелкнуть, чтобы проверить или сжать, см. статью "Добавление квадратика или параметра кнопки (Excel) или сделайте контрольный список в Word."
Поместите курсор туда, куда вы хотите вставить символ.
Откройте диалоговое окно "Символ":
Word или Outlook: вставка > символов >другие символы
Excel: вставка >символов
PowerPoint: вставка > символов >символа

Кнопка "Символы находится справа на вкладке "Вставка".
В поле "Шрифт" выберите Wingdings.
В поле кода знака внизу введите: 252
В сетке символов будет выбран . Другой параметр проверки доступен в двух квадратах от него (код знака 254).
После вставки отметки вы можете изменить ее размер или цвет. Щелкните его правой кнопкой мыши и внести нужные изменения с помощью плавающей панели инструментов.
Как поставить в файле Word галочку в квадратике

Установка специальных символов, например, галок или крестиков, позволяет придать документу более оформленный вид, особенно если речь идет о списке дел, в котором необходимо отмечать выполненные задачи. Как поставить галочку в ворде в квадратике знают не все, но ничего сложного в этом процессе нет.
Существует несколько способов установить галочку в квадрате. Все они подходят для различных версий программы для редактирования текстовых документов.
Как поставить галочку в квадратике в Word
Любой редактор, установленный на компьютере, является многофункциональны инструментом, и практически каждый пользователь имеет возможность в этом убедиться. Немало статей я посвятил программе Excel, которая позволяет качественно работать с таблицами и графиками. Однако если вы думаете, что Word – приложение намного проще, вы ошибаетесь! Да, некоторые возможности Экселя для него недоступны, тем не менее, с помощью Ворда также можно выполнять различные действия, в которых возникает необходимость у того или иного юзера. Например, представим ситуацию, когда вам нужно в тексте документа поставить галочку внутри квадрата. Некоторые ломают голову над этой задачей, хотя на самом деле все предельно просто.
Как поставить галочку в квадратике
Для того чтобы решить вопрос касательно того, как поставить галочку в ворде в квадратике, не нужно прикладывать много усилий. Нужно лишь знать несколько маленьких хитростей. На самом деле, символ галочки, причем как обычной, так и в квадрате, является встроенным символом текстового редактора. Однако, учитывая, что необходимость ее использования нельзя назвать частой, далеко не все пользователи знают, где этот символ искать и как применять. Если вы из их числа, значит следующий алгоритм действий для вас.

- В разделе «Главная» отыщите блок «Абзац». Теперь вам необходимо найти и кликнуть на самую первую кнопку – «Маркеры» – «Определить новый маркер».
- Следующий шаг – кнопка «Символ» в разделе «Знак маркера».
- Далее откроется новое окно с огромным количеством разнообразных символов. Все они, так сказать, подвязаны к шрифту, то есть, у каждого шрифта определенный набор знаков.
- В данный момент у вас будет установлен тот же шрифт, которым написан документ. Однако, раз галочки вы не нашли, значит, среди его инструментов она не предусмотрена. Соответственно, необходимо выбрать другой шрифт, в данном случае – Wingdings.
- После того как вы это сделаете набор символов автоматически изменится. Нужный вам символ имеет код «254» и располагается в самом конце списка. Вот и все, выбирайте его и устанавливайте в документе там, где нужно.
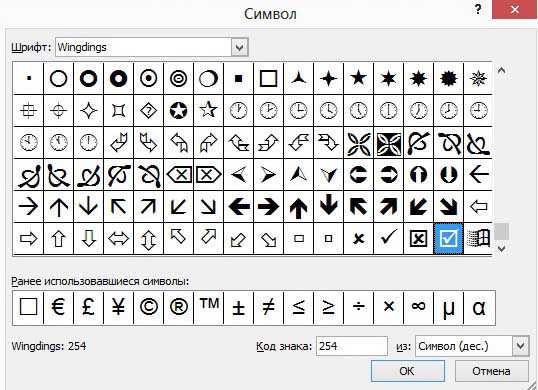
Альтернативный способ
Найти символы вы можете и другим способом. Для этого в меню Ворда откройте раздел «Вставка» и с правой стороны самой крайней кнопкой будет «Символ». После нажатия на нее кликните на строчку «Другие символы», после чего вы попадете в окошко с полным перечнем знаков. Теперь просто выполните два последних пункта, описанных выше. Вот так легко в вашем текстовом документе может появиться значок в виде галочки внутри квадрата.
Видео в помощь:
Ненумерованные списки с использованием галочки
Также вы можете использовать галочку в качестве маркера для ненумерованных списков. Для этого выделите строки текста, которые должны стать списком и нажмите на стрелку, рядом с кнопкой «Маркеры» (вкладка «Главная»). В результате должно появиться меню, в котором можно будет выбрать один из доступных маркеров. В результате вы получите ненумерованный список с галочками.

При необходимости, в качестве маркера для списка можно использовать любой другой знак. Например, можно выбрать крестик или галочку в квадрате. Для этого нужно открыть указанное выше меню и выбрать вариант «Определить новый маркер».

После этого должно появиться окно «Определение нового маркера». Здесь нужно нажать на кнопку «Символ».

И выбрать символ, который нужно использовать в качестве маркера для списка.

Дальше нужно закрыть все окна нажатием на кнопку «ОК». Если все было сделано правильно, то вы получите ненумерованный список с собственным маркером.
Как в ворде сделать квадратик в котором можно поставить и снять галочку
Поместите курсор в то место, куда вы хотите вставить символ.
Перейдите на вкладку > символ.
Выбор символа контрольного знака для вставки или сделайте следующее:
Выберите Дополнительные символы.
Прокрутите список вверх или вниз, чтобы найти нужный контрольный знак.
Различные наборы шрифтов часто имеют различные символы. Выберите нужный шрифт с помощью селектора Шрифт над списком символов.
Дважды щелкните символ, чтобы вставить его в документ.
Выберите Закрыть.
Совет: Если вы хотите, чтобы ваша закладка была больше или меньше, выберите ее и используйте параметр Размер шрифта.
Как поставить галочку в ворде в квадратике для написания схем?

Всем привет! Наверняка вы часто работаете в текстовом редакторе Microsoft Word, и вам бывает необходимо сделать определенные маркеры, но вы даже не подозреваете, как они делаются. Особенно часто меня спрашивают про то, как поставить галочку в ворде в квадратике. Такая функция будет полезна для многих. Кроме того, благодаря ей, вы сможете пользоваться и другими маркерами. Так что, поехали!
Как поставить галочку в ворде в квадратике в документе двумя способами
- Использование окошка со специальными символами
Во-первых. В меню программы выбираем закладку «Вставить». В крайнем правом разделе «Символы», выбираем строчку с надписью «Символ». В открывшемся меню видим популярные значки. Выбираем строку «Другие символы».

Во-вторых. Видим множество самых разнообразных значков. Сверху есть панель, которая называется «Шрифт». Выбирая «Wingdings 2», вам откроются специальные значки. Среди них и кроется «галочка».

В-третьих. Вы наверняка заметили, что есть разные варианты «галочек». А так же всевозможные крестики и зачёркивания. Выбираете понравившийся значок левой кнопкой мыши и щёлкаете по вставке.

Теперь попробуем вставить нужный символ вторым способом.
Во-первых. Выполните первые два шага из предыдущего способа. Мы снова в окошке со специальными значками.
Во-вторых. Теперь ещё раз выберем понравившийся значок, но не вставляем его. Обращаем внимание, что когда мы кликаем по символу, в строке «Код знака» появляется число. Его желательно запомнить или записать.

В-третьих. А теперь закрываем ненужное окно и выбираем куда вставить значок. Зажмите клавишу Alt и введите цифрами «Код знака», который мы только что запомнили. Для галочки это будет выглядеть так: Alt + 80.
Таким образом, мы с вами узнали как поставить галочку в ворде в квадратике в нужное для вас место в тексте.
Способ 1: создать флажок в ворде
Если форма, которую вы хотите сделать будет содержать флажки, то для их добавления необходимо включить вкладку «Разработка» на панели инструментов Word. Для этого перейдите на вкладку «Файл», расположенную в левом верхнем углу, и выберите элемент «Параметры».
На этом этапе выберите элемент «Настроить ленту» из меню, расположенного слева, установите флажок рядом с элементом «Разработчик» (в поле, расположенном справа) и нажмите кнопку «ОК», чтобы сохранить изменения.
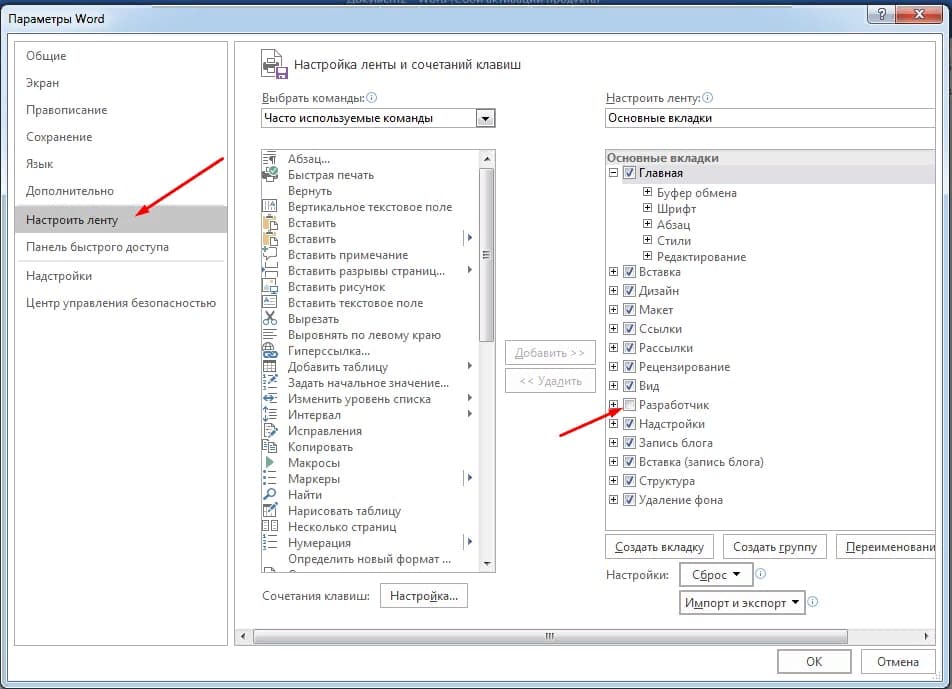
Теперь вы можете вставить флажки в свой документ. Как? Просто перейдите на вкладку «Разработчик» (вверху справа) и нажмите на значок флажка, расположенный в центре внизу в разделе «Элементы управления».

После того, как вы вставили флажок в точку документа, который вы предпочитаете, вы можете отметить его, просто щелкнув внутри него. Статус ячеек будет сохранен в выходном файле, поэтому, если вы поделитесь файлом с другими людьми, они найдут помеченные ячейки, а также сообщат, если документ будет напечатан.
По умолчанию будет не галочка а перечеркнутый квадратик чтобы изменить на галочку достаточно выделить элемент и в меню Разработчик нажать свойства.
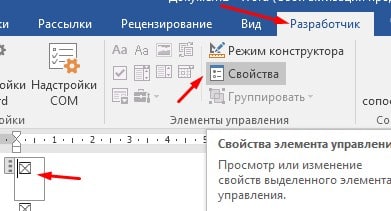
В открывшемся окне выбираете нужный вам элемент для снятого и установленого флажка.
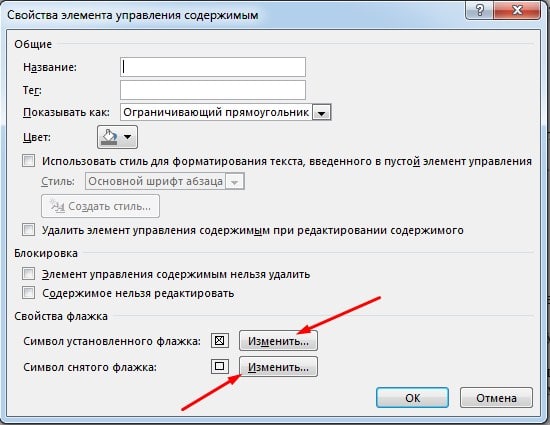
Для примера я установил галочку для этого нажмите изменить напротив «Символ установленого флажка» выбрал шрифт Wingdings 2 и квадратик с галочкой
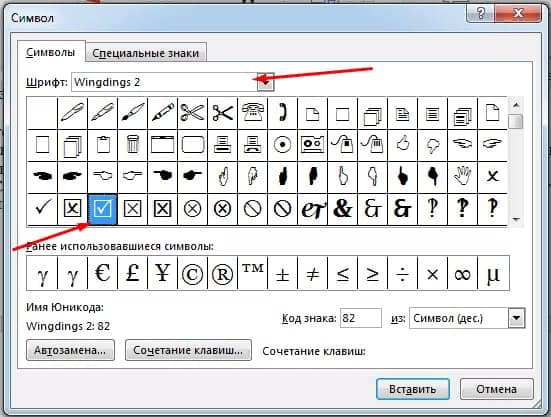
Чтобы изменить размер поля и цвет, выберите его как обычный текст и измените его размер и цвет с помощью.
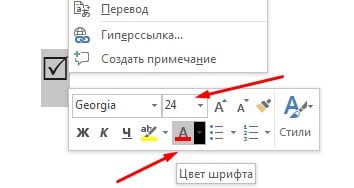
Как в ворде сделать квадратик для галочки
Обычно квадратики для галочек делают в анкетах и их действительно можно сделать в программе ворд. Рассмотрим пошаговую инструкцию, как в ворде сделать квадратики для галочек:
Первый шаг. Открываем рабочий документ в программе ворд. Набираем три слова, каждое с новой строки: красный, белый, зеленый.

Второй шаг. На ленте с настройками переходим в закладку «Вставка», переходим к блоку настроек «Иллюстрации» и нажимаем на иконку «Фигуры».

Третий шаг. Выпадает таблица с фигурами, находим блок «Прямоугольники» и выбираем первую фигуру.

Четвертый шаг. Появляется крестик, которым нажимаем примерно по середине листа. На экране отразиться прямоугольник, который мы будем донастраивать.

Пятый шаг. Сначала сделаем внутри прямоугольника белый фон, для этого нажимаем на прямоугольник два раза и сверху отражается его настройка. По середине настроек, находите ярлык «Заливка фигуры», нажимаете на него и в выпадающих настройках выбираете пункт «Нет заливки».

Шестой шаг. Снова два раза нажимаем на прямоугольник, чтобы попасть в его настройки и в самом правом углу настроек устанавливаем параметры ширины и длины по 0,5. Получаем маленький квадратик для галочек.

Седьмой шаг. Перетаскиваем квадратик к нашему тексту, отодвигаем немного надпись. И получаем первую записать с квадратиком. Потом данный квадратик просто копируем и вставляем, и снова редактируем текст.

В итоге мы сделали в ворде документ, в котором есть квадратики для галочек.
Как быстро поставить галочку в Ворде
Символ галочки ставят в документ Ворда обычно для большей наглядности, чтобы документ выглядел профессионально оформленным. К примеру, вы решили сделать в Ворде список дел, и сразу отметить те пункты, которые вы уже выполнили. В этом руководстве вы узнаете, как несколькими способами научиться вставлять галочку (в квадрадратике и без) в Ворде.
Как поставить галочку в Ворде в квадратике, используя «Символы»
Этот процесс мы выполним в три шага.
Шаг 1. Переходим на вкладку «Вставить» — далее «Символ» — «Другие символы…»
Шаг 2. В появившемся окне выставляем шрифт «Wingdings 2» и находим во всем этом разнообразии символов нужные нам значки: галочка или галочка в квадрате.
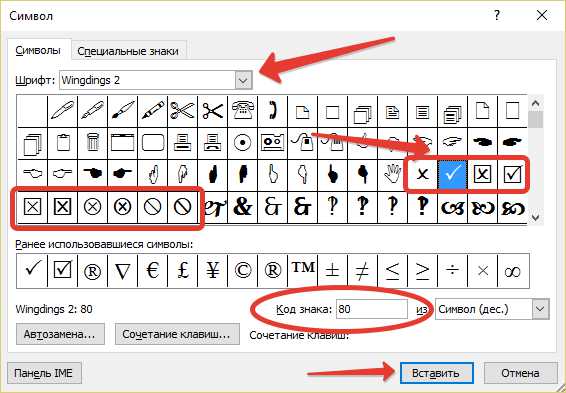
Шаг 3. Надеюсь курсор у вас стоит в нужном месте документа. Нажимаем кнопку «Вставить» и нужный вам знак появится в документе.
Как сделать галочку в Ворде, используя горячие клавиши
Шаг 1. Давайте вернемся к окну «Символы», где у вас обязательно должен быть выбран шрифт «Wingdings 2», иначе как вы вставите галочку в Ворде?
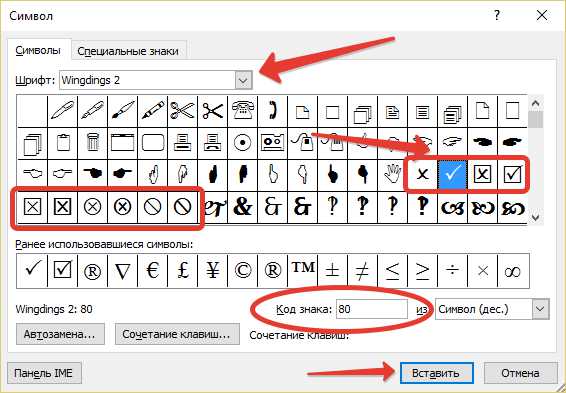
Шаг 2. Найдите нужный вам значок и в этот раз обратите свое внимание на «Код знака». К примеру, для значка «галочка» этот код равен 80.
Посмотрите, что нужные вам знаки расположены под кодом от 79 до 88
Шаг 3. Закройте окно «Символы», поставьте курсор в нужном месте документа Word. А теперь зажмите и держите клавишу Alt на цифровом блоке клавиатуре и на наберите код символа (например, Alt + 80). После того как вы отпустите клавишу Alt, у вам появится символ, код которого бы набрали.
Как видите, ставить галочки в Ворде совсем не сложное занятие.
Как поставить галочку в Ворде Ссылка на основную публикацию
Альтернативный способ для вставки в тексте
Рассмотрим другой способ, так как то, что мы рассматривали ранее, нам надо только лишь для создания маркированных списков. Но если вы хотите вставить квадратик в сам текст, то читаем дальше. Сделать это абсолютно просто. Если вы помните, то мы уже пользовались этим способом, когда нам нужно было поставить ударение в ворде.
Теперь нужный нам значок будет стоять в самом тексте, если вам это необходимо. Такие вещи могут вам пригодиться, если вам профессионально необходимо оформить документ, или быть может вам надо сделать некое подобие анкеты и т.д. И еще, если вы воспользовались им хотя бы раз, то вам не нужно будет заново идти в таблицу, если он вам понадобится снова. Достаточно будет зайти в «Символ» и значок уже будет отображен в недавно использованных. Очень удобно.
Как вставить галочку и крестик в квадратике
MS Word содержит большое количество символов: обозначения температуры, различные математические знаки. Но при составлении, к примеру, анкеты для проведения опроса, уже появляется первая трудность – это галочка в Ворде, ведь её не набрать так просто на клавиатуре, как квадратную скобку. В статье разберем два довольно простых способа для решения данной проблемы.
Способ 1: значок галочка с помощью вкладки «Символ»
Подобный вариант вставки символа известен многим пользователям, так как на него не приходится тратить много времени. Итак, чтобы вставить галочку в анкете нужно:

- Поставить курсор мыши в нужном месте в тексте, где нужен знак галочки;
- Открыть вкладку «Вставка» - «Символ» - «Другие символы»;
- В окне «Символ» в разделе «Шрифт» укажите «Wingdings» немного прокрутите вниз всего списка знаков, найдите галку, нажмите на неё и вставьте.
- Закройте окно «Символ».
- Результат на скриншоте ниже.
Внимание! Рядом со знаком галочка, также есть галочка в квадратике, обычный крестик и крестик в квадрате, нажав по нужному знаку, можете вставить его в текст.
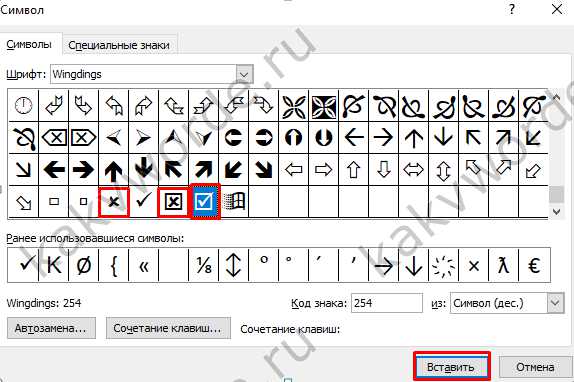
Вот таким образом будет выглядеть галочка в квадрате (код знака в документе Ворд – 254).
Способ 2: вставка галочки через вкладку «Главная»
В главной вкладке укажите шрифт «Wingdings-2».
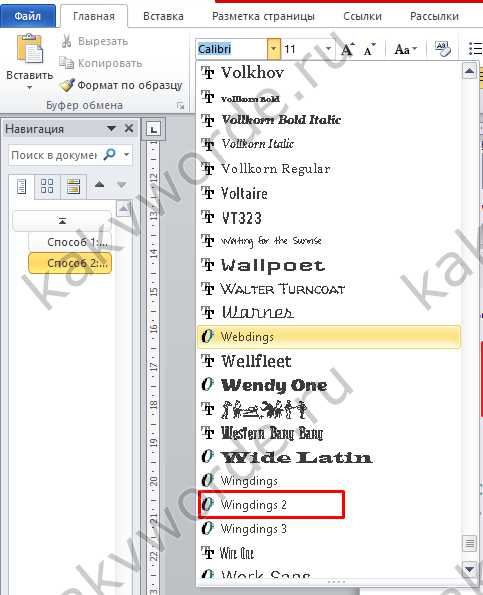
Смените раскладку ввода текста на английскую клавиатуру, комбинацией клавиш «Shift + Alt». Далее нужно, удерживая кнопку «Shift», нажать на букву «P» на английской раскладке.
Данный способ позволяет поставить только птичку в тексте, без квадратика. Также можно создавать список перечислений, либо использовать в хаотичном виде по всему текстовому документу.
Списки
Чтобы списки помечались галочкой в квадратике, необходимо перейти на главную панель, и открыть меню настройки маркированных списков. В открывшемся меню следует выбрать пункт «Определить новый маркер».

В открывшемся окне следует кликнуть по пункту «Символ».

В графе «Шрифт» требуется выбрать пункт «Wingdings-2», после чего необходимо отметить желаемый элемент.

После нажатия на кнопку «Ок» все пункты списка в microsoft word будут отображаться с необходимым элементом.
Описанными способами удобно помечать записи в анкете или других подобных документах. Методы подходят для следующих версий текстового редактора:
При переходе в режим отображения скрытых знаков, все галочки будут с якорем. Это позволяет быстро и удобно их находить при редактировании документа.
В данном уроке рассказывается обо всех возможных способах расставления флажков в текстовом документе. Наглядные картинки позволяют быстрее понять и усвоить информацию, чтобы не оставалось вопросов по заданной теме.
Ставим галочку в квадратике для маркированного списка
Вообще, очень замечательно, что в ворде есть встроенная функция, благодаря которой нам не придется ничего копировать из вне или рисовать всё самому.
Теперь вам осталось лишь нажать ОК, после чего ваш маркированный список будет разделяться таким вот интересными значками с галочками.

Как поставить галочку в ворде в квадратике
В программе Microsoft Word существует огромное количество возможностей для редактирования текста. С помощью этой программы можно повысить наглядность текста, улучшить его восприятие, а так же выделить определённые его моменты. Одним из таких моментов в программе является возможность добавлять символы, которых нет на клавиатуре. Сейчас я вам расскажу как поставить галочку в ворде в квадратике.
Символ «галочка» можно применять для выделения выполненных пунктов в различных списках: список покупок, список дел и др.
Как поставить галочку в ворде в квадратике в документе двумя способами
- Использование окошка со специальными символами
Во-первых. В меню программы выбираем закладку «Вставить». В крайнем правом разделе «Символы», выбираем строчку с надписью «Символ». В открывшемся меню видим популярные значки. Выбираем строку «Другие символы».
Во-вторых. Видим множество самых разнообразных значков. Сверху есть панель, которая называется «Шрифт». Выбирая «Wingdings 2», вам откроются специальные значки. Среди них и кроется «галочка».
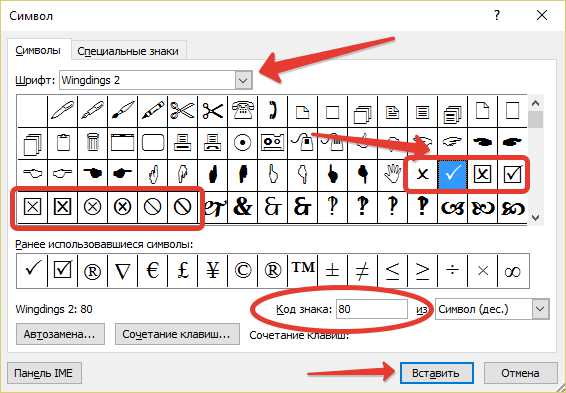
В-третьих. Вы наверняка заметили, что есть разные варианты «галочек». А так же всевозможные крестики и зачёркивания. Выбираете понравившийся значок левой кнопкой мыши и щёлкаете по вставке.
Теперь попробуем вставить нужный символ вторым способом.
- Использование горячих клавиш.
Во-первых. Выполните первые два шага из предыдущего способа. Мы снова в окошке со специальными значками.
Во-вторых. Теперь ещё раз выберем понравившийся значок, но не вставляем его. Обращаем внимание, что когда мы кликаем по символу, в строке «Код знака» появляется число. Его желательно запомнить или записать.
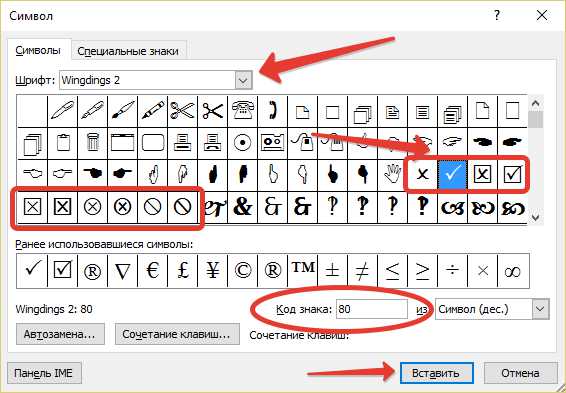
В-третьих. А теперь закрываем ненужное окно и выбираем куда вставить значок. Зажмите клавишу Alt и введите цифрами «Код знака», который мы только что запомнили. Для галочки это будет выглядеть так: Alt + 80.
Таким образом, мы с вами узнали как поставить галочку в ворде в квадратике в нужное для вас место в тексте.
Как поставить галочку в ворде в квадратике
Как поставить галочку в ворде в квадратике
В программе Microsoft Word существует огромное количество возможностей для редактирования текста. С помощью этой программы можно повысить наглядность текста, улучшить его восприятие, а так же выделить определённые его моменты. Одним из таких моментов в программе является возможность добавлять символы, которых нет на клавиатуре. Сейчас я вам расскажу как поставить галочку в ворде в квадратике.
Символ «галочка» можно применять для выделения выполненных пунктов в различных списках: список покупок, список дел и др.
Как поставить галочку в ворде в квадратике в документе двумя способами
Во-первых. В меню программы выбираем закладку «Вставить». В крайнем правом разделе «Символы», выбираем строчку с надписью «Символ». В открывшемся меню видим популярные значки. Выбираем строку «Другие символы».

Во-вторых. Видим множество самых разнообразных значков. Сверху есть панель, которая называется «Шрифт». Выбирая «Wingdings 2», вам откроются специальные значки. Среди них и кроется «галочка».

В-третьих. Вы наверняка заметили, что есть разные варианты «галочек». А так же всевозможные крестики и зачёркивания. Выбираете понравившийся значок левой кнопкой мыши и щёлкаете по вставке.

Теперь попробуем вставить нужный символ вторым способом.
Во-первых. Выполните первые два шага из предыдущего способа. Мы снова в окошке со специальными значками.
Во-вторых. Теперь ещё раз выберем понравившийся значок, но не вставляем его. Обращаем внимание, что когда мы кликаем по символу, в строке «Код знака» появляется число. Его желательно запомнить или записать.

В-третьих. А теперь закрываем ненужное окно и выбираем куда вставить значок. Зажмите клавишу Alt и введите цифрами «Код знака», который мы только что запомнили. Для галочки это будет выглядеть так: Alt + 80.
Таким образом, мы с вами узнали как поставить галочку в ворде в квадратике в нужное для вас место в тексте.
Видео
Шрифт
Изменив шрифт написания текста, можно добиться появления галочки без квадратика. Для этого необходимо перейти в главную вкладку и в режиме конструктора шрифтов, выбрать пункт «Wingdings-2».

После того, как необходимый шрифт будет выбран, следует переключиться на латинскую раскладку и зажав клавишу «Shift» нажать букву «Р».

Мы принимаем к оплате:
«Подарочный сертификат» от нашего Учебного Центра – это лучший подарок для тех, кто Вам дорог! Оплате обучение и подарите Вашим родным и близким обучение по любому из курсов.
«Сертификат на повторное обучение» дает возможность повторно пройти обучение в нашем Учебном Центре со скидкой 1000 рублей!
Главная » Разное » Как в word вставить квадратик для галочкиСимволы
Поставить желаемый элемент можно через символы, для этого следует перейти во вкладку «Вставка». На рабочей панели появится выбор опций, среди которых требуется выбрать пункт «Символ».

В открывшемся меню следует выбрать раздел «Другие символы».

В меню, появившемся на экране, необходимо перейти во вкладку «Символы», после чего в поле «Шрифт» выбрать строку «Wingdings 2».

После осуществления описанных действий откроется выбор символов, среди которых можно увидеть желаемый флажок.

Если кликнуть по элементу один раз и нажать кнопку «Вставить», в рабочем поле появится желаемый символ. Если дважды кликнуть правой кнопкой мыши по желаемому фрагменту, то в последующем он будет добавлен в меню «Символ» на верхней панели во вкладке «Вставить».

Как поставить галочку в ворде в квадратике
В программе Microsoft Word существует огромное количество возможностей для редактирования текста. С помощью этой программы можно повысить наглядность текста, улучшить его восприятие, а так же выделить определённые его моменты. Одним из таких моментов в программе является возможность добавлять символы, которых нет на клавиатуре. Сейчас я вам расскажу как поставить галочку в ворде в квадратике.
Символ «галочка» можно применять для выделения выполненных пунктов в различных списках: список покупок, список дел и др.
Как в word вставить квадратик для галочки
Списки
Чтобы списки помечались галочкой в квадратике, необходимо перейти на главную панель, и открыть меню настройки маркированных списков. В открывшемся меню следует выбрать пункт «Определить новый маркер».

В открывшемся окне следует кликнуть по пункту «Символ».

В графе «Шрифт» требуется выбрать пункт «Wingdings-2», после чего необходимо отметить желаемый элемент.

После нажатия на кнопку «Ок» все пункты списка в microsoft word будут отображаться с необходимым элементом.
Описанными способами удобно помечать записи в анкете или других подобных документах. Методы подходят для следующих версий текстового редактора:
При переходе в режим отображения скрытых знаков, все галочки будут с якорем. Это позволяет быстро и удобно их находить при редактировании документа.
В данном уроке рассказывается обо всех возможных способах расставления флажков в текстовом документе. Наглядные картинки позволяют быстрее понять и усвоить информацию, чтобы не оставалось вопросов по заданной теме.
Запись макроса
Это просто нереально удобный способ для быстрого вызова этой функции. Вы можете один раз записать последовательность, как экшен в фотошопе, после чего вам достаточно будет нажать всего лишь одну кнопочку, чтобы данный символ появился. Давайте посмотрим, как это делается.
В принципе все. Теперь, если вы заметили, у вас в самом верхнем меню появилась новая кнопочка. И в любой момент, когда вам понадобится наш знак, то просто достаточно будет на нее нажать и все. Больше никуда заходить не нужно. Здорово, правда?

Надеюсь, что статья была для вас интересной, поэтому не забывайте подписываться на обновления моего блога, если вы до сих пор этого не сделали, а также не забудьте поделиться статьей с друзьями в социальных сетях. Удачи вам. Пока-пока!
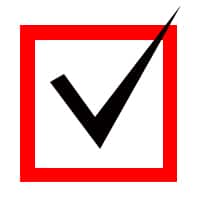
Для создания учебного пособия как поставить флажок в word я использовал версию Word 2016, которая доступна как для Windows, так и для MacOS, но указания в статье относятся ко всем версиям Office.
Читайте также:


