Как снять процесс рисования в крите
Чуть больше чем три недели назад проект Крита запустил кампанию по сбору средств для Криты 2.9 на Кикстартере. Для всех участников процесса это был первый опыт организации подобных вещей, и разработчики столкнулись множеством трудностей на пути: от попытки снять промо-ролик с участием трех человек, живущих в разных концах Европы, до обороны от троллей на «профильных» форумах. Несмотря на это, кампанию уже можно считать успешной: на данный момент проект собрал минимально необходимую сумму, чтобы релиз 2.9 состоялся. Взносы, сделанные во время оставшихся пяти дней, лишь определят, достигнет ли проект первой стретч-цели и сколько новых функций будет добавлено.
Однако в потоке новостей как-то затерялись известия о том, что в процессе Крита обзавелась функциями, которые давно ждали художники: быстрое редактирование выделений и удобный лайн-арт. В этой статье я бы хотел рассказать об этих нововведениях.
Лайн-арт — стабилизация пера с задержкой
Разработчики наконец-то позаботились об удобстве работы художников. Зачастую, процесс создания изображения состоит из следующих этапов:
1) Создание эскиза грубой кистью
2) Аккуратная обводка контуров изображения тонкой, но жесткой кистью.
3) Заливка цветом полученных областей.

Иллюстрация Wolthera van Hövell tot Westerflier
Для облегчения второго этапа, был добавлен новый тип сглаживания линий: «Стабилизатор с задержкой». Он позволяет вести линии ровно и при этом контролировать параметры кисти: силу нажатия, поворот и т.д. Да, в Крите и до этого присутствовало взвешенное сглаживание линий, однако новый метод работает абсолютно иначе. Видео от Павла Гераськина лучше всего демонстрирует, как работает эта функция:
(многие могу заметить сходство с аналогичными инструментами Blender и zBrush)
Прямые линии
Более того, разработчики наконец-то переделали инструмент рисования прямых линий. Теперь он не только имеет предварительный просмотр отрисованной линии и доступен по нажатию клавиши 'V', но и позволяет контролировать силу нажатия во время ведения пера вдоль прямой. В этом заключается основное отличие от функционала, предлагаемого в MyPaint. Видео Timothee Giet:
Быстрое редактирование масок и выделений, изолированный режим клавишей Alt
Так уж сложилось, что все выделения в Крите представляют собой всего лишь узлы дерева слоев. Каждое выделение — это узел «Маска выделения» (Selection Mask). Каждая маска определяет выделенную область при редактировании родительского узла и всех его потомков. Такую маску можно редактировать не только специальными инструментами, на ней можно рисовать обычными кистями, фильтровать, заливать заливками и градиентами. База кода для этого функционала существовала уже давно но пользоваться ей было не совсем удобно: глобальные выделения были недоступны в виде масок и было невозможно быстро переводить их в изолированный режим.
Теперь эти проблемы решены. При включении опции «Отображать маски глобальных выделении» (Show Global Selection Masks) маска глобального выделения будет показана в дереве слоев и ее можно будет редактировать любыми доступными средствами.
Кроме того, теперь можно зажать клавишу Alt, щелкнуть на любом слое, и Крита войдет в режим изолированного редактирования слоя. Этот режим доступен для любых типов слоев, в том числе и глобальных выделений.
Выводы
В этой статье мы рассмотрели как рисовать в krita, что можно сделать в этой программе, а также основные моменты работы с ней. Для меня программа показалась проще в плане рисования чем тот же самый Gimp. Хотя здесь и не хватает некоторых инструментов для редактирования. Надеюсь, эта инструкция krita была полезной для вас.
Как пользоваться Krita?
Сразу нужно заметить, что рисовать мышью вам будет не совсем удобно, так как большинство художников используют для рисования специальный графический планшет, который позволяет учитывать не только направление движения, но и силу нажатия. Дальше мы рассмотрим как пользоваться Krita.
1. Интерфейс
Программа написана на Qt, но ее интерфейс выглядит нетипичным для таких приложений. Окно программы темное и чем-то напоминает Photoshop:

Для простоты работы давайте разделим окно на несколько областей и разберем зачем нужна каждая из них:
- Меню программы - находится в самом верху окна, здесь содержаться опции для обработки документов;
- Верхняя панель инструментов - сразу под меню находится панель инструментов, на которой вы можете настроить палитру, градиенты, текстуры, а также некоторые параметры кистей;
- Панель инструментов - находится по левому краю окна, здесь вы можете выбрать кисть для рисования;
- Рабочая область - здесь будет отображено, непосредственно, ваше изображение;
- Настройки кисти и слоев - область справа от рабочей области, позволяет менять различные настройки кисти;
- Статус бар - находится в самом низу окна, здесь отображается масштаб и прогресс рисования фигур.
Дальше рассмотрим как создать свое первое изображение.
2. Создание холста
Вы не можете приступить к рисованию сразу после запуска программы. Сначала вам нужно создать холст нужного размера с нужным заполнением. Для этого откройте меню "Файл" и выберите пункт "Создать":

В открывшемся окне необходимо выбрать один из шаблонов или указать ширину, высоту и цвет фона вручную:

Также можно выбирать прозрачные текстуры для рисования:

3. Использование кистей
Основа рисования в Krita - это использование различных кистей и их форм для составления различного вида фигур. На панели инструментов слева вы можете выбрать любой инструмент рисования. Здесь доступны линии, перо, прямоугольники, овалы, ломанные линии и другое:

Но нарисованы они могут быть по-разному. Кисти, которыми будет выполняться рисование можно выбрать на панели справа. Вы можете выбрать обычное рисование линии, закругление, различные штрихи и улучшения, точки, размытие и даже эффект огня. Поэкспериментируйте с кистями. Здесь есть очень много чего интересного:


Здесь же можно подобрать цвет. Наиболее часто используемые кисти можно выбрать на колесике, которое появляется при нажатии правой кнопки мыши:

Размер кисти можно выбрать на панели инструментов над рабочей областью. Здесь же можно выбрать непрозрачность при рисовании. Экспериментируйте с различными кистями и их размерами и комбинацией. Вы можете сделать все что захотите. Я нарисовал такую простенькую картинку за несколько минут:
Что это? Шляпа? Нет, это удав, который съел слона 🙂
4. Слои
Слои - это такая полезная вещь, с помощью которой вы можете группировать объекты на изображении и выполнять над ними различные действия независимо друг от друга, смотреть как изображение будет выглядеть без этих объектов или модифицировать их в любое время. В Krita слои реализованы намного лучше чем в Gimp. Здесь существует несколько типов слоев.
Вы можете создать слой из меню "Слой" - "Создать":

Управлять доступными слоями вы можете на панели справа. Только здесь нужно переключиться на вкладку слои. После выбора активного слоя все действия будут выполняться только на нем. Например, если мы добавим надпись, она отобразится уже на новом слое.
5. Фильтры Krita
В плане фильтров программа для рисования krita тоже не уступает Gimp. С помощью меню "Фильтры" вы можете выбрать один из поддерживаемых фильтров для улучшения вашего рисунка. Например, можно выбрать различные художественные фильтры для подражания работе кистью и красками:

Или использовать фильтры размытия и коррекции цветов.
6. Сохранение результата
Последнее, что нужно сделать после работы в программе, это сохранить то, что у вас получилось. По умолчанию программа сохраняет результат работы в формате *.kra:

Необходимо открыть меню "Файл" и выбрать "Сохранить". Затем выберите папку для сохранения:

В окне выбора папки вы можете также изменить формат, на более привычный для других программ, такой как jpeg или png:


Готово, теперь вы знаете в общих чертах как пользоваться программой Krita.
Подготовка к рисованию линии искусства
Поместите новый слой ниже слоя рисования (перетащите и отпустите или используйте стрелки вверх / вниз), затем нарисуйте его.

Подготовьте штриховой рисунок к цвету в Крите
Сначала вы не увидите никаких изменений из-за непрозрачного белого цвета. Хотите, чтобы ваша работа действительно выделялась? Вот почему нам нужно раскрасить картинку. Вот несколько способов раскраски картинок с помощью Krita с разными достоинствами и недостатками.
Режим смешивания Multiply
Обычно, если вы хотите рисовать черным по белому, вы можете установить режим смешивания слоев на Умножение. Сделайте это, выбрав слой и перейдя в раскрывающееся меню, щелкнув « Обычный» , а затем выбрав « Умножение» .

Крита закрасит этот цвет, когда вы выполните вышеуказанное задание
Однако Multiply - не идеальное решение. Например, если вы используете некоторые инструменты для редактирования фотографий на картинах с синими штрихами, вы получите следующий результат:

Результат при применении Multiply для штриховых рисунков не черно-белый
Это потому, что Крита применяет истинное Умножение, буквально «умножая» цвета.
Сначала он принимает значения канала RGB, а затем делит их на максимальные. Этот процесс называется «стандартизация». Далее он умножает нормализованные значения. Затем возьмите результат, затем умножьте его на 255, чтобы получить окончательное значение. Многие художники применяют этот эффект, когда хотят добавить немного «свечения» в свои цвета.
Плюсы: простота реализации, может использоваться даже на цветных линиях путем смягчения линий при сохранении необходимого контраста.
Минусы : фон не полностью прозрачен, только добавляет немного веселья к цветным линиям.
Использовать выборки
Второй способ - сделать его действительно прозрачным. В других программах вы можете сделать это через окно настройки каналов , но Krita не позволяет настраивать каналы. Вместо этого он использует маски выбора для хранения параметров настройки.
1. Дублируйте слой с рисунком.
2. Преобразуйте копию в слой маски выделения. Нажмите на слой, затем нажмите Convert ‣ to Selection Mask .

Выберите lineart для Крита, чтобы заполнить
3. Инвертировать маску выделения: Выбрать ‣ Инвертировать выделение .
4. Создайте новый слой и нажмите « Правка» ‣ «Заливка цветом переднего плана» .

Теперь ваша картина находится на отдельном слое.
Плюсы : фоновый слой действительно прозрачный.
Минусы : не относится к цветным работам.
Использовать маски
Это более простое решение, чем приведенное выше.
1. Создайте заполненный слой ниже слоя, содержащего картину.

2. Преобразовать слой, содержащий рисование прозрачного слоя: Нажмите слой> Преобразовать ‣ в маску прозрачности .

3. Инвертируйте прозрачную маску, перейдя в Filter ‣ Adjust ‣ Invert .

Плюсы : фоновый слой действительно прозрачный. Вы также можете свободно рисовать текстуры на наложенном слое без наложения прозрачности.
Минусы : не применимо к цветным линиям.
Используйте цвет для альфа
Это самый быстрый способ уточнить линии на изображении. Выберите слой штрихового рисунка и примените цвет к альфа-фильтру: Фильтр ‣ Цвета ‣ Цвет к альфа-каналу . Значение по умолчанию соответствует штриховой картинке.

Плюсы: фон полностью прозрачен. Хорошо применять для рисования штриховых рисунков, потому что оно специализируется на отбеливании.
Минусы : Вы должны заблокировать прозрачный слой или отделить альфа, щелкнув правой кнопкой мыши по меню, если вы хотите легко его раскрасить.
Есть много разных способов покрасить слой. Например, вы можете раскрасить все вручную. Несмотря на высокую точность, этот метод требует много работы. Вместо этого вы можете выбрать другое решение.
Инструмент заливки
В большинстве случаев инструмент «Заливка» не может создавать псевдонимы (смягчить края в штриховых рисунках, чтобы сделать их более плавными при увеличении). Используя Krita, у вас есть два варианта увеличения и уменьшения.
Порог определяет, когда инструмент «Заливка» использует пиксель другого цвета в качестве границы и использует «Перо» для добавления мягкой границы при рисовании.
Теперь, если вы щелкнете мышью по той части, где на изображении нет промежутка, с нужным цветом (помните, что для непрозрачности - 1,0), вы можете заполнить его довольно быстро. Тем не менее, установка низкого порога может генерировать мелкие детали вокруг пересечения.

Однако установка высокого порога может помешать вам распознать некоторые светлые линии. Между тем, вы можете полностью стереть эту маленькую странную деталь легко с помощью кисти.
Плюсы : быстрая производительность в зависимости от доступных настроек.
Минусы : не подходит для богатых подробных картин.
выборы

Как видно из названия, таким образом вы будете использовать инструмент выбора. Например, с помощью инструмента выбора пути вы можете выбрать область кривой и с помощью Shift + (не + Shift ). Вы можете легко добавить к текущему выбору.

Вы также можете редактировать опции , если включена маска Select Global ‣ Show Selection . Затем выберите весь оверлей и закрасьте его. (В приведенном выше примере используется альтернативный режим, включенный в левом нижнем углу строки состояния.)
Когда закончите, выберите цвет, который вы хотите нарисовать и нажмите Shift + пробел.

Вы можете сохранить выбранные элементы в слоях маски Выборки, щелкнув слой, затем Добавить Добавить локальное выделение . Во-первых, вам нужно деактивировать опцию, нажав на кружок, прежде чем добавлять новую опцию. Вы можете использовать этот метод для разделения различных частей изображения, что особенно полезно для профессиональных художников.

Плюсы: более точная цветовая градация.
Минусы: предварительный просмотр цвета не прост.
Геометрические инструменты
В Krita у вас есть инструмент для создания прямоугольника или круга. Это инструмент для кривых Безье. Выберите инструмент Path Tool и установите параметры инструмента, чтобы заполнить = передний план и контур = нет. Убедитесь, что вы установили непрозрачность на 1,00 (полное размытие).
Нажав и удерживая кнопку мыши, вы можете повлиять на кривую, нарисованную с помощью инструмента Path. Используйте кнопку мыши, чтобы подтвердить действие, тогда вы можете нарисовать следующую точку.

Вы также можете использовать геометрические инструменты для стирания точек нажатием E или стиранием кнопки.

Плюсы : быстрее, чем кисти или выделения, подходит для штриховых рисунков с пробелами.
Минусы : не легко заполнить мелкие детали. В этом случае вы должны использовать кисть, чтобы покрасить их.
Наложение цветовой коррекции - Colorize Mask
Следуйте этим инструкциям, чтобы использовать функцию Colorize Mask от Krita:

Когда закончите, разделите слой на Layer ‣ Split ‣ Split Layer. Здесь Krita предлагает несколько вариантов, но просто сделайте так, как картинка выглядит хорошо.

Наконец, нажмите ОК . Каждый цвет применяется к отдельному слою, названному в соответствии с палитрой в меню и заблокированным альфа. Благодаря этому вы можете рисовать сразу.

Преимущества : Работа с линиями произведений искусства не удаляет зубы. Быстро завершить базовые малярные работы. Может автоматически заполнять пробелы.
Минусы : не сглаживание. Вы должны выбрать между правильной детализацией или автоматическим заполнением пробелов.
Выше приведено руководство по раскрашиванию картинок с помощью Крита . Надеюсь, что статья полезна для вас.
Как записать SpeedPaint? Как снять процесс рисования, к примеру, в SAI и как вообще делаются эти спидпейнты?
Как записать SpeedPaint? Как снять процесс рисования, к примеру, в SAI и как вообще делаются эти спидпейнты?
Голосование за лучший ответ
Кристина ШтатнаяУченик (122) 4 года назад
Спасибо Большое. Очень помогли!
Берёшь комп.
Берёшь себя.
Включаешь запись в любой из прог выше.
Рисуешь.
Идёшь в видео-редактор.
Изменяешь скорость видео (Лучше меньше 800% не ставить, будет долго. видео 20 мин - никто смотреть не будет, а вот 5-10 мин - уже норм)
Ищешь музыку (лучше всего ритмичную, что бы дёргание экрана как бы попадало в ритм)
Берёшь ютуб/видеохостинг
Заливаешь
Профит
Грузи
Системные требования к компьютеру
- Операционная система: Windows 8 и выше, Mac OSX 10.12, Linux
- Объем памяти (ОЗУ): 4 Гб и больше
- Желательно GPU: OpenGL 3 и выше
- Поддержка графических планшетов: Wacom, Huion, Yiyinova, Surface Pro
Программа Krita доступна как в 64-битной версии, так и в 32-битной версии. Кроме того, вы всегда можете скачать и портативную русскую версию (portable):
Также на нашем сайте можно найти обучающие материалы по работе с графической программой Krita.
Предлагаемая версия с официального сайта проверена на вирусы. Программы, скачиваемые через торрент, не гарантируют этого. Руссификатор для программы не требуется!
Приложение для рисования Krita. Все о программе

Как пользоваться Krita
Программа для рисования Krita - это очень популярный графический редактор с открытым исходным кодом. В отличие от Inkscape, это не векторный редактор, а растровый и предназначен он, в первую очередь, не для редактирования и правки фото, а именно рисования собственных изображений с нуля.
Основной разработчик Krita - Баудевейн Ремпт, взялся за разработку своей программы из-за того, что его не устраивали все существовавшие на тот момент продукты, и получилось что-то действительно стоящее. Сейчас программа содержит множество кистей и позволяет нарисовать все что угодно. В этой статье мы рассмотрим как пользоваться Krita, что вы можете сделать с помощью этой программы, а также основные ее инструменты.
Установка на компьютер
Запускаем установочный файл:
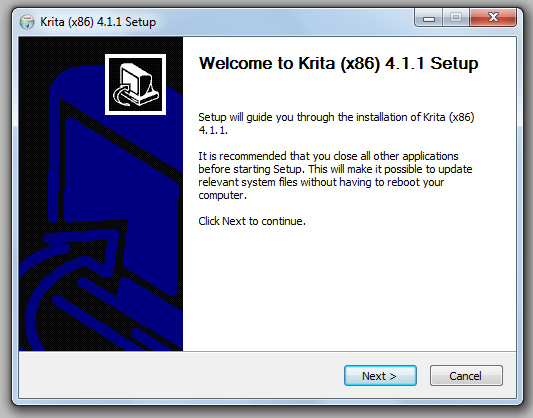
Принимаем условия лицензионного соглашения:

Выбираем папку для установки программы:

Выбираем компоненты для установки, лучше выбрать все:


Подтверждаем установку программы:


Если Вам нужен векторный графический редактор, то рекомендуем воспользоваться бесплатной программой Inkscape для Windows.
Вам также может быть интересно

Скачал свежую версию Криты и возник вопрос, как правильно сделать: сначала удалить старую версию и потом установить новую или сразу установить поверх старой? Вдруг какие-то конфликты появятся?
Привет! По умолчанию, программа при установке сама должна снести старую версию из системы.
Ключевые преимущества для работы с цифровой живописью
Пользовательский интерфейс
Интуитивно понятный пользовательский интерфейс: панели можно перемещать и специально настраивать под конкретный рабочий процесс. Настройку рабочего пространства можно сохранить. Вы также можете создавать свои собственные ярлыки для часто используемых инструментов.
Стабилизаторы кисти
Добавьте стабилизатор в кисть, чтобы сгладить ее. Krita включает в себя 3 разных способа сглаживания и стабилизации мазков кисти. Существует даже специальный инструмент Dynamic Brush.
Всплывающая палитра
Быстро выберите свой цвет и кисть, щелкнув правой кнопкой мыши на холсте. Кольцо за пределами селектора цветов содержит самые последние используемые цвета. Эти настройки можно настроить с помощью настроек.
Поддержка PSD
Загружайте и сохраняйте в формате PSD, когда вам нужно работать в разных программах.
Все о Krita 4.4.8 на русском

Krita – профессиональный бесплатный растровый графический редактор на русском языке для художников и иллюстраторов, использующих графические планшеты в процессе создания цифровой живописи.
Как пользоваться для начинающих и начать рисовать?
Скорее всего мышкой вам рисовать будет неудобно, ведь большинство художников пользуются для рисования специальный графический планшет, который позволяет учитывать не только направление движения, но и силу нажатия.
С чего нужно начать:
Что это такое?
Справка. Krita- бесплатный редактор, с открытым кодом, является часть программного обеспечения KDE. Ранее входил в пакет Calligra Suite, но потом отделился и стал самостоятельным проектом. Работа над ним началась в 1999 году,название было другое. В 2002 году редактор получил сегодняшнее имя.В 2015 году в рамках удачной программе на Kickstarter удалось собрать достаточно средств для выпуска улучшенной версии 3.0, что существенно повысило производительность инструментов, реализовалось больше возможностей,а также обеспечить распараллеливание операций вычислений для работы фильтров.

Новые обновления выходят до сих пор, а большое комьюнити пользователей выпускает новые кисти,фильтры и другие утилиты чуть ли не каждый день. Главная особенность редактора- направленность на художников, то есть предполагается, что вы будете делать изображение с нуля, а не загружать и редактировать готовое.
Интерфейс
На 2019 год последней версией является 4.2.5.
Русский язык в прошивке есть, а интерфейс очень похож на Adobe.
Тем, кто раньше работал с фотошопом или программой Gimp, все будет более чем ясно, а для новичков много сложностей не возникнет, интерфейс интуитивно понятный.
Внимание. Боковую панель с инструментами можно двигать, как и все остальные.Кисти по дефолту расположены в списке сверху, а выбранные вами отображаются снизу справа. Активация слоев находится под colour selector. Перед началом работы выходит окно, где можно задать параметры для будущей картины.
Рабочие области приложения для рисования
- Меню программы – находится сверху и открывает опции для обработки документов.
- Верхняя панель инструментов -находится сразу под меню. Здесь можно настроить основные инструменты для рисования:палитра, градиенты,некоторые параметры для кистей.
- Панель инструментов – находится по левому краю окна, здесь вы можете выбрать кисть для рисования.
- Рабочая область – здесь отображается само изображение.
- Настройки кисти и слоев -область справа от рабочей области, позволяет менять различные настройки кисти.
- Статус бар – находится в самом низу окна, здесь отображается масштаб и прогресс рисования фигур.
Как снять процесс рисования в крите

Вопрос:
Не могу включить (исчезли, пропали, убежали) докеры (окошки, панели, инструменты). Как их вернуть?
2) Настроив воркспейс под себя — тут же сохраните, введя имя воркспейса и нажав кнопку Save. Ваша раскладка появится в списке и вы всегда сможете к ней вернуться.
Нравится Показать список оценивших
Вопрос:
Как мне сменить вид Color Selector?
Ответ:
1) Есть несколько видов докеров для выбора цвета, они выбираются в списке докеров. (См. аттач №1)
2) Также у некоторых селекторов есть дополнительные настройки. (См. аттач №2)
Нравится Показать список оценивших
Вопрос:
Как мне масштабировать и вращать холст?

Вопрос:
Хочу изменить/узнать хоткеи, как мне это сделать?
Ответ:
На текущий момент у Krita нет единого редактора хоткеев, вам придётся заглянуть в два места и убедится, что установленные хоткеи не пересекаются друг с другом.

Ответ:
Проверьте раскладку, должна быть английская. :)

Вопрос:
Как изменять диаметр кисти сочетанием клавиш?
Вопрос:
Как изменить отображение кисти на крестик/стрелку/кружок?
Вопрос:
Почему у кисти визуально диаметр намного больше, чем появляющийся при рисовании?
Ответ:
У кисти включена реакция на нажим пера, в этом случае до начала рисования отображается текущий установленный диаметр (максимальный), а после начала — вводимый пером.

Вопрос:
Как мне ограничить область для рисования нарисованным на другом слое?

Вопрос:
Как мне переключить язык?
В некоторых сборках может и не быть вариантов кроме английского — просто установите последний оф.билд.
Для Krita Lime просто ставите пакет krita-[здесь версия]-l10n и перезапускаете программу. К слову, я пробовал ставить отдельно пакет krita-2.9-l10n-ru, но доступная русская локаль в программе не появилась. Когда же мы ставим *-l10n, то появляются все разом.
Вопрос: Как поменять язык Krita с английского на русский.
Ответ:
Дополнение от Вячеслава Казакова:
— В ОС Роса (linux) пакет krita-2.9-l10n-ru не доступен, доступен пакет calligra-l10n-ru.

Вопрос:
Как мне использовать паттерны?
Ответ:
Вот шаги для стандартной ситуации.

Вопрос:
Как мне сохранить анимацию?
Сейчас Krita может сохранять только секвенции, то есть просто выбираете любой привычный вам формат изображений и получаете последовательность кадров, где каждый кадр хранится в выбранном вами формате.
Самый ходовой формат (ИМХО), это .jpg с малым сжатием.
Если не нужен альфа-канал, то сгодится и .jpg с разумным сжатием.
В ряде случаев может потребоваться .tiff, .tga или .exr, но если они вам не знакомы, то с вероятностью 90% и не потребуются.
Далее вам придётся собрать секвенцию в готовую анимацию с помощью видеоредактора или онлайн-сервиса (подобные существуют для сборки в .jpg и .avi, видел даже сборщиков в атласы для игровых спрайтов).
Вопрос сжатия неопределённый фактор, здесь нужен баланс объём:качество, а он индивидуален.
Системные требования
- Частота процессора- 2200 мГ и больше.
- Оперативная память- 1024 Мб и больше.
- Видеопамять на видеокарте 64мб и лучше.
- Свободного места на диске не менее 2048 Мб.
- Операционная система- Windows, macOS, Linux и другие.
Несомненными преимуществами Krita- это ее кроссплатформеность и бесплатное распространение. Данные факторы очень важны для начинающих художников, которым необходимо прокачивать навыки, а средств купить лицензионное программное обеспечение нет. Постоянные обновления избавляет от багов, а пользователи вносят свои предложения и коррективы, что положительно влияет на популярность и качество программы.
Установка Krita
Перед тем как перейти к использованию Krita, необходимо установить этот графический редактор. Это очень популярная программа и не только среди художников, поэтому вы можете получить ее очень просто. В Ubuntu программу можно установить из официальных репозиториев:
sudo apt install krita
В Red Hat и CentOS команда будет немного отличаться, но сути это не меняет:
sudo yum install krita
Если вы хотите установить Krita в Windows, а это тоже возможно, то вам нужно скачать файл установщика из официального сайта. Пока мы не подошли к подробностям, вы можете посмотреть видео с обзором возможностей Krita от одного из разработчиков:
Как снять процесс рисования в крите

Ниже находится список хоткеев, которые я использую.
B кисть
E ластик
[ размер кисти (также можно с Shift и ЛК)
] размер кисти (также можно с Shift и ЛК)
K темнее цвет
L светлее цвет
/ переключение между пресетами
4 5 6 визуальный поворот холста
V линия, с Shift горизонтальная, вертикальная линия.
Ctrl+T transform tool
Ctrl+c, Ctrl+v копировать, вставить
Масштабирование:
1 100%
2 вместить рисунок в экран
3 вместить рисунок в экран по ширине
x- поменять местами передний и задний план цвета
ins новый слой
del очистить слой
Работа с шейпами:
Shift - ровные, правильные линии (сделать из круга эллипс и т.п.)
Alt - перенести фигуру при создании
CTRL - из центра
Чтобы выделить слой по объекту нажмите на клавиатуре букву R и, удерживая ее, тыкните на нужное место мышкой. Только на английской раскладке, у меня на русской не срабатывает.
Backspace - залить выделенную область цветом заднего плана
Shift+Backspace - залить выделенную область цветом переднего плана.
Video Как создать Clipping Mask и Alpha Inheritance в Krita
Krita не имеет функции обтравочной маски, такой как Photoshop и другие подобные программы. Это потому, что в Крите групповой слой не является произвольным набором слоев. Вместо этого групповые слои объединяются отдельно от остальной части стека изображений. Результат будет добавлен в стек изображений. Другими словами, групповые слои в Krita являются независимой картинкой внутри вашего изображения.

Обратите внимание, что при использовании сквозного режима (режим не изменяет данные), это означает, что наследование альфа-канала (альфа-наследование) не будет работать, как только этот режим будет включен на этом слое.

Когда мы включаем альфа-наследование, слой альфа-наследования остается прозрачным, как показано ниже.

Объединение с групповыми слоями может внести существенные изменения. Ниже приводится иллюстративная ситуация:

Это штриховое изображение и слой для каждой цветной стороны. Статья создаст сложные многослойные тени на этом изображении, но при этом сохранит чистоту текущих цветовых областей. Чтобы создать обтравочную маску, сначала вам нужно собрать слои в группу, создав групповой слой, затем перетащить в нее группу слоев или выбрать слой, который вы хотите сгруппировать, и нажать Ctrl + G . В этом примере используются слои радужной оболочки и глаз белого цвета.

Добавьте слой, чтобы выделить верх двух других слоев плюс немного белых рисунков.


Как вы можете видеть на двух изображениях выше, слева от слоя есть белый мазок кисти. Справа от того же слоя активное альфа-наследование ограничивает его областью сочетания слоев радужки и глаза.
У вас есть более простой способ настроить Alpha Inheritance. Если выбран слой или группу слоев и нажмите Ctrl + Shift + G , вы должны создать быструю подрезки группы. Чтобы было понятно, вы группируете слой, и выше добавлен набор «слоев маски» с альфа-наследованием.


Фактически, Alpha Inheritance может использовать прозрачность, объединенную между слоями. Вы будете иметь слой в режиме смешивания внутри и будете воздействовать на область слоя, закрепленную выше. Обратите внимание, что фильтр также может влиять на эффективность Alpha Inheritance.

Слой фильтра размытия дает разные результаты, потому что размытие изображения изменилось.
Как создать Clipping Mask и Alpha Inheritance в Krita
Широкий бесплатный функционал программы
Из богатых возможностей Krita стоит отметить большой выбор графических эффектов для стилизации работы под акварель, масляные краски, пикселизацию, постеризацию и многое другое:
- коррекция фотографий
- создание макетов
- создание иллюстраций и комиксов
- расширенный набор кистей, функция «мультикисть»
- возможность работы с файлами .psd , созданными в Photoshop. Можно открывать их, редактировать и сохранять в этом формате.
Как настроить?
- Windows;
- macOS;
- Linux и другие.
И способна вычислить восемь форматов, а создавать и сохранять в шести.
- Если у вас операционная система Windows, то скачайте архив с официального сайта.
- Перед тем, как работать, рекомендуется посмотреть несколько обучающих видео, которые есть в свободном доступе, чтобы правильно определить какой размер холста вам нужен, какие наборы кистей, какие обновления понадобятся на первое время.
- Файл установки абсолютно стандартный. Распакуйте архив в указанную папку, далее кликните по инсталлятору и дождитесь конца загрузки.
- После запуска редактора выберите язык интерфейса и создавайте холст для творчества.
Понимание слоев
В традиционной живописи нередко можно нарисовать сцену перед основным предметом или нарисовать линию перед раскрашиванием. Рисование картинок на компьютере аналогично.
В программировании, если вы попросите компьютер нарисовать красный кружок, то меньший желтый кружок, вы увидите, что желтый перекрывает красный. В свою очередь, вы больше не увидите желтый круг, потому что он нарисован раньше красного, поэтому он будет «позади». Это основной «порядок покраски».
Как и традиционное искусство, компьютеры сначала рисуют картинки, чтобы они могли углубляться в детали, размещать на них объекты и передний план. Окно настройки слоев - это способ управления порядком рисования нескольких изображений. Например, вы можете нарисовать линии после раскраски, чтобы их было легче настроить. Кроме того, Layer Stack может помочь вам смешивать цвета разных слоев в режиме смешивания, применять фильтры или маски для создания прозрачных частей.
Инструкция по раскрашиванию картинок с Krita
Инструкция по раскрашиванию картинок с Krita
Горячие клавиши
Читайте также:


