Wow красивые места для скриншотов
На компьютере предусмотрена возможность создания скриншотов — достаточно нажать клавишу PrtSc (если у вас Windows) или сочетание клавиш Shift + Command + 4 (если Mac), затем открыть графический редактор и вставить изображение сочетанием клавиш Ctrl+V (или нажав соответствующую кнопку в редакторе). Но, во-первых, это неудобно, во-вторых, возможности стандартных редакторов сильно ограничены и для работы со скринами не подходят. Лучше использовать специальный софт.
В статье расскажем о 8 лучших программах и расширениях для создания и редактирования скринов на компьютере.
- Более 2000 рекламных агентств и фрилансеров уже работают с сервисом.
- Подключиться можно самому за 1 день.
- Зарабатывайте с первого потраченного рубля, без начальных ограничений, без входного барьера.
- Выплаты на WebMoney, на карту физическому лицу, реинвестирование в рекламу.
- У вас остаются прямые доступы в рекламные кабинеты, рай для бухгалтерии по документообороту и оплатам.
Как выбрать сервис для скриншотов
На что обращать внимание:
Тип софта: программа для ПК, онлайн-сервис, расширение для браузера.
Основные возможности: скрин всего экрана, скрин выделенной области, скрин окна браузера, скрин с прокруткой, обрезка.
Дополнительные возможности: встроенный редактор скринов, цветокоррекция, функция размытия и подсветки, запись видео с экрана, экспорт в другие сервисы (например, в PowerPoint, Word или отправка на печать).
Цена: бесплатный или платный.
ТОП-8 лучших программ и расширений для скринов
1. FastStone Capture

FastStone Capture — программа для создания скриншотов с огромным набором функций и инструментом записи видео с экрана. Позволяет делать 7 видов скринов и обрабатывать их во встроенном редакторе.
Возможности:
- 7 видов скринов: запись активного окна, скрин с прокруткой экрана, прямоугольная область, настраиваемая область и другие;
- сохранение скринов в форматах BMP, GIF, JPEG, PCX, PNG, TGA, TIFF и PDF;
- добавление комментариев к скринам;
- функция размытия и подсветки;
- функция цветокоррекции скринов;
- повышение резкости;
- многофункциональный редактор с инструментами рисования — можно накладывать поверх изображения рамки, стрелки, фигуры, стирать ненужные области ластиком;
- поддержка горячих клавиш;
- история созданных скриншотов;
- запись видео с экрана с сохранением в формате WMV (можно не искать отдельные сервисы для захвата видео);
- запись звука с микрофона.
Цена: 19.95 $.
2. Lightshot

Lightshot — в ТОПе по популярности среди подобного софта. В основном из-за своей простоты. В нем меньше функций, чем у FastStone Capture, но зато программа бесплатная.
Возможности:
Цена: бесплатно.
3. Greenshot

Greenshot — что-то среднее между Lightshot и FastStone Capture, но без поддержки русского языка.
Возможности:
- скриншот выбранной области, окна, полноэкранный режим и скрин с прокруткой (вся страница);
- комментирование выделенной области;
- встроенный редактор;
- широкие возможности экспорта: сохранение в файл, отправка на принтер, копирование в буфер обмена, прикрепление к электронной почте, отправка программ Office или загрузка на сайты с фотографиями, такие как Flickr или Picasa.
Цена: бесплатно.
4. ScreenShooter

ScreenShooter — еще одна бесплатная программа для скринов на ПК с расширенным набором инструментов. Подойдет, если ищите софт с простым интерфейсом, минималистичным дизайном и базовым набором функций.
Возможности:
- скрин всего экрана, рабочей или выделенной области;
- простой редактор снимков с расширенной цветовой палитрой, настройкой прозрачности и теней;
- возможность перевести программу в фоновый режим с сохраненным снимком;
- синхронизация с популярными облачными хранилищами;
- передача файлов по FTP.
Цена: бесплатно.
5. Joxi

Joxi — по функционалу (да и внешне) напоминает Lightshot, но опережает конкурента наличием собственного облака для хранения скринов (1 ГБ для бесплатного тарифа и 3 ГБ для платного). Вторая фишка сервиса — возможность получить прямую ссылку и поделиться скрином в соцсетях прямо из окна программы. А еще через Joxi можно обмениваться файлами с компьютера, то есть, это не просто программа для скрина, но и файлобменник.
Возможности:
- расширения для трех браузеров: Chrome, Opera и Яндекс;
- горячие клавиши;
- инструменты графической правки: карандаш, линия, стрелка, геометрические фигуры, текст;
- возможность оставлять комментарии к скринам — подойдет для совместной работы;
- история созданных скриншотов и загруженных файлов;
- прямая ссылка на файл (на платном тарифе);
- отправка по FTP и интеграция с Dropbox (на платном тарифе);
Цена: бесплатно. Также есть платная версия Joxi Plus с расширенными возможностями за 399 рублей в год: 3 ГБ для облачного хранения, объем загружаемых файлов — до 100 МБ (на бесплатном тарифе до 20 МБ), прямая ссылка на скачивание, FTP и Dropbox.
6. Monosnap

Monosnap — программа 3 в 1: создание и редактирование скриншотов, запись видео с экрана, облачный сервис для хранения файлов.
Возможности:
- простой редактор скринов с базовыми инструментами: карандаш, линия, стрелка, геометрические фигуры, текст, размытие, обрезка;
- короткая прямая ссылка на файл;
- облачный диск для хранения файлов: 2 ГБ на бесплатном тарифе и от 10 ГБ на платных;
- на бесплатном тарифе можно загружать файлы объемом до 100 МБ, на платных — от 2 ГБ;
- интеграция с Zoom и YouTube на всех тарифах;
- интеграция с Amazon S3, Evernote, Dropbox. Google Drive и Яндекс.Диском на платных тарифах;
- отправка файлов по FTP на платных тарифах.
Цена: есть бесплатный тариф и 2 платных — от 2.5 $ и от 5 $ в месяц при годовой оплате.
7. Scrnli
Scrnli — расширение для Chrome. Позволяет делать скрины, редактировать и делиться ими по ссылке. Удобен тем, что не нужно ничего скачивать на ПК. Подойдет пользователям, которым необходимо делать скрины в пару кликов с минимальным редактированием и без лишних функций.
Возможности:
Цена: бесплатно.
8. Full page simple screen capture

Еще одно расширение для Chrome. От предыдущего отличается наличием истории сохраненных скринов.
Возможности:
- 3 типа скринов: скриншот всей страницы, захват видимого содержимого вкладки, настраиваемый размер;
- сохранение снимков экрана в PDF, PNG или копирование в буфер обмена;
- редактор с минимальным количеством инструментов;
- история создания скринов.
Цена: бесплатно.
Как правильно делать скриншоты: советы от практика
Заключение
Программу для создания скринов стоит выбирать, исходя из ее функционала и задач, которые стоят перед вами.
Если нужно просто сделать снимок экрана, добавить текст и стрелочку, подойдут простые программы: Greenshot, Lightshot и расширения из нашей подборки (Scrnli, Full page simple screen capture).
Если нужна программа с функциональным редактором — выбирайте FastStone Capture. Для хранения созданных скринов в облаке подходят Joxi, Monosnap и ScreenShooter (у первых двух свое облако, у ScreenShooter интеграция с облачными сервисами).
Ну а если функции скринов вам недостаточно и еще нужна программа для захвата видео с экрана, можно смело выбирать FastStone Capture и Monosnap.
В данном руководстве подробно описан процесс создания скриншотов от самого начала вплоть до момента загрузки в steam. По большей части гайд рассчитан на новичков. Руководство было написано опираясь на внешние источники и мой небольшой опыт.


" data-tooltip-class="reaction_award_hover"> 2

| 1,571 | уникальных посетителей |
| 212 | добавили в избранное |












В steam немало пользователей, которым нравится делать красивые скриншоты, но не все учитывают некоторые моменты при которых их работы могли бы стать лучше. Именно поэтому я и решил написать данное руководство.
Чтобы создавать красивые скриншоты не обязательно быть профессиональным фотографом или художником, достаточно знать небольшие основы и соблюдать некоторые условия, которые будут приведены в этом руководстве.
Так же хочу сказать, что я являюсь владельцем видеокарты от NVIDIA, поэтому все далее сказанное будет относится по большей части именно к лагерю зеленых. AMD будет упоминаться лишь изредка в некоторых моментах где это возможно.
Настройки графики
Перед тем как запечатлеть момент для более качественного скриншота, советую выкрутить все максимально возможные настройки графики, что очень очевидно, но все же стоило упомянуть. Не нужно бегать так все время, особенно если у вас слабая система. Достаточно использовать это при необходимости. Так же можно повысить разрешение, но это уже на ваше усмотрение, главное чтобы они не были ниже современного стандарта (16:9, 1920 х 1080).
Формат и разрешение
Динамическое супер разрешение
Также известный как Virtual Super Resolution (AMD) и Dynamic Super Resolution (Nvidia).
На видеокартах Nvidia необходимо сначала включить поддержку DSR в Nvidia Control Panel, а у AMD нужно активировать VSR в настройках Radeon. Также существует утилита от моддера Durante под названием GeDoSaTo, она работает с большинством игр на DirectX9.
Данная технология позволяет рассчитывать картинку в играх в более высоком разрешении, а затем масштабирует полученный результат до разрешения вашего монитора, обеспечивая графику в 4К на HD экране.
Использовать данную технологию так же решайте сами, я не использую, да и к тому же на начальных этапах это можно пропустить.
NVIDIA Ansel
Hattiwatti's Cinematic Tools
Кинематографические инструменты предназначены для увлеченных игрой скриншоттеров и создателей контента, чьи возможности часто ограничены играми без режима скриншота или тем, который предназначен для обычных пользователей. Подробнее о ней вы можете узнать на сайте разработчика.
С данной программой я не так сильно знаком, хочу сказать сразу, эта программа не является официальной. Поэтому используя ее, вы можете столкнуться с большим радом проблем в виде ошибок, багов или вылетов.
- Камера может проходить сквозь текстуры, чего Ansel пытается не допускать.
- Камера остается в указанном положении даже после того, как снять игру с паузы.
- Есть настройки поля видимости (Field of View) и наклон камеры, а в некоторых играх есть еще и настройки освещения.
Сайт где талантливых разработчики создают синематики для игр. Советую также его посетить.
За предоставленную информацию спасибо пользователю под ником: Phoenix
- MSI Afterburner - эта программа используется для разгона, но также она умеет снимать скриншоты в чистом PNG без потерь и сжатия.
- AMD ReLive - если у вас есть графический процессор AMD, это их проприетарное программное обеспечение с расширенными инструментами для снятия скриншотов.
- Fraps - популярный инструмент для создания скриншотов и записи видео из игр.
- Steam - не секрет, что и в стиме есть функция захвата изображения. По умолчанию, чтобы сделать скриншот в игре, необходимо нажать на клавишу F12. Переназначить кнопку вы можете в настройках клиента. Казалось бы самый удобный вариант, но увы не самый лучший. Делая скриншоты через клиент steam вы будете терять в качестве.
Дополнительно
В некоторых играх вы можете встретить встроенный фоторежим (свободная камера), например в таких играх как Assassin's Creed Origins или Hellblade: Senua's Sacrifice. В других же эта функция может быть представлена в консоли разработчиков.
SweetFX – это утилита, предоставляющая расширенные графические настройки к играм. Она относится к классу shader injector, то есть добавляет и меняет код в d3d.dll (это библиотека DirectX). С ее помощью можно изменить в игре те параметры, которые не предоставляются в, собственно, самих игровых настройках. Вручную можно менять сглаживание, повышать резкость изображения, добавлять игре Bloom или псевдо-HDR, подкрутить гамму, добавить виньетирование и даже включить сплит-скрин, чтобы увидеть разницу до и после.
Сам я пользовался данной утилитой всего несколько раз, а потом перестал. Не знаю почему, наверное мне нравится игра в том виде, в каком ее задумывали разработчики или мне просто лень устанавливать несколько программ, а затем искать нужные пресеты. Если вы не хотите использовать фотошоп каждый раз, то почему бы и нет.
-
Скачанный пресет можно включать и выключать прямо в игре, с использованием горячей клавиши, зачастую – без каких-либо подзагрузок и зависаний.
Если вам не нравится вариант с SweetFX, то на помощь всегда придет Фотошоп. Но это не значит, что нужно выбирать что-то одно, можно также совмещать. Впрочем, удачные снимки можно выкладывать и без обработки.
Работа в фотошопе, наверное это самый лучший способ преобразить скриншот в шедевр. Порой даже из обычного скриншота можно создать хорошую работу, все зависит от того насколько вы хорошо умеете пользоваться фотошопом. Мне лично симпатизирует данный вариант.
Лучшими в этой категории с уверенностью можно считать Adobe Photoshop Lightroom и Adobe Photoshop. Советую использовать Lightroom, т. к. это в принципе тот же Adobe Photoshop, но с более гибкими настройками цветокора. К тому же он не сложен в освоении, скачав программу на русском языке, все станет интуитивно понятно.
Альтернативой могут послужить бесплатная программа GIMP или веб-редактор Pixlr.
это простая кроссплатформенная утилита с открытым исходным кодом, которая значительно упрощает загрузку скриншотов в Steam Cloud, снятых без использования Steam в игре overlay. Вы просто выбираете фотографии, выбрать игру и SteaScree будет делать все остальное.
- возможность копировать скриншоты для различных игр, прежде чем подготовить их все для загрузки
- извлекает названия игр из общедоступного интернет-API Steam
- правильно обрабатывает дату создания
- может автоматически изменять размер огромных скриншотов, которые превышают пределы Steam Cloud
- поддержка нескольких учетных записей пользователей
- автоматически преобразует PNG, BMP, TIFF скриншоты в JPEG
- поддержка нескольких паровых установок
- поддерживает даже не Steam игры
- кросс-платформенный и с открытым исходным кодом
Правило третей
Одним из главных аспектов составления большого кадра является правило третей. Мысленно разделите сцену на сетку из девяти прямоугольников, затем убедитесь, что объект съемки расположен вдоль линий или в точках их пересечения.
Этот метод является отличным способом, чтобы помочь вам в достижении искусной, сбалансированной композиции, и был использован фотографами, художниками, кинематографистами, и почти каждый вид визуального художника в течение сотен, если не тысяч лет. Не каждый выстрел должен подчиняться этому правилу, так как есть много методов композиции , но это главное, что стоит иметь в виду.
Расширьте поле зрения, чтобы показать больше ландшафта или поместить в кадр большие, удаленные объекты. Это один из лучших способов передачи масштаба ландшафта или объекта, но не заходите слишком далеко. Вы получите эффект рыбьего глаза, если будете злоупотреблять им, делая ваше изображение искаженным и неестественным.
Кроме того, можно усилить поле зрения, чтобы сосредоточиться на более мелких деталях сцены. Перспективы и закаты весело снимать, и современные игры становятся смехотворно хорошими в них, но мелочи могут быть такими же впечатляющими. Будь то цветок, животное, деталь костюма или тонкий архитектурный расцвет, использование виртуального объектива для изучения тонкостей игрового мира может быть столь же убедительным, как и захват большей картины.
Размещение вашего персонажа перед перспективой или чем-то большим в этом отношении значительно улучшает ощущение масштаба. Это особенно эффективно в космических играх, таких как Elite Dangerous, где силуэт корабля может сделать его различные небесные тела—планеты, звезды и т. д.—кажутся невероятно огромными.
Глубина резкости
Также известен как диафрагма на традиционной камере, зная, как работает глубина резкости позволяет сосредоточиться на объекте на переднем плане или фоне, намеренно размывая остальную часть изображения.
Отрегулируйте интенсивность размытия и фокуса, и вы можете создать впечатляющие, фотореалистичные изображения, но держите его тонким. Опять же, это один из тех эффектов, которые часто злоупотребляют. Искусное использование малой глубины резкости, особенно при фокусировке на конкретном объекте изображения, может действительно усилить ощущение присутствия в кадре.
Портретные снимки
В то время как мы говорим о глубине резкости, портретная фотография-это целая форма искусства, но хорошая техника-это регулировка глубины резкости, чтобы сделать ваш объект фокусом изображения, без каких-либо фоновых помех, отвлекающих глаз.
Портреты могут быть крупным планом лица персонажей, полные снимки тела, и все между ними. Важно то, что это человек в основе образа, а не место, но вы также можете использовать окружающую среду, чтобы раскрыть что-то о своей личности.
Экспозиция в камере определяет, сколько света достигает пленки или датчика, и многие фоторежимы имитируют его. Если изображение чувствует, что ему не хватает удара, немного увеличьте экспозицию, чтобы сделать ее более четкой и яркой.
Но если вы зайдете слишком далеко, вы взорвете изображение, и это будет выглядеть так, как будто ядерная бомба только что взорвалась. Увеличение экспозиции может также уменьшить или стереть детали вокруг источников света или теней, так как со всеми вещами, найти правильный баланс в зависимости от того, что вы хотите передать.
Одна вещь, которая идет рука об руку с экспозицией время дня/ночи вашей сцены. Изменение света в играх с дневными / ночными циклами может радикально изменить настроение сцены (подумайте о Dying Light). Так что, ждите подходящего момента, чтобы выстрелить. Место может выглядеть скучно в полдень, но превратиться во что-то красивое в сумерках.
Некоторые игры дают вам ручное управление временем суток, например режим фото в No Man's Sky или GTA V's director mode. В противном случае, как и реальная фотография, все дело в наблюдении и ожидании.
Многие фоторежимы поставляются со встроенными фильтрами, которые могут воспроизводить различные эффекты: старые фильмы, аналоговые фильмы, ретро-игры. Но большинство из них уродливы, и вы должны избегать их использования в большинстве случаев. Но в некоторых играх вы можете регулировать интенсивность фильтра, сливая их с естественными цветами изображения, и можно создавать интересные, стильные эффекты, если вы получите баланс в самый раз. С ними стоит поэкспериментировать.
Постобработка
Лучшее, что можно сделать, это взять исходные изображения в графический пакет, как Photoshop или Lightroom и настроить яркость, контрастность и цветовые уровни вручную. Даже малейшая настройка может иметь огромное значение для окончательной композиции. Просто убедитесь, что все, что вы используете для захвата скриншотов, будь то Steam или что-то вроде Fraps, выводит несжатое изображение. Вы не хотите, чтобы нагрузка gnarly jpg артефактов испортила ваш снимок.
В данной главе представлен небольшой список полезных программ и утилит, которые были упомянуты в руководстве и не только (+ссылки на источники и полезные статьи). Список будет пополняться по мере вашей активности.
В принципе, обвести определённый объект на фотографии либо на скриншоте довольно просто.
Как это сделать, последовательно расскажу на конкретном примере.
Итак, первое, что необходимо сделать, это зайти в приложение "Галерея" (оно есть во всех мобильных устройствах), открываем нужное нам фото:

Внизу в левом углу вы увидите карандашик (на моём скрине отмечено галочкой):

Нажимаете на него, появится такая картинка, нажимаете на иконку (нижний правый угол), отмеченную красной галочкой:

Далее жмите на слово "Рисование":

Как видно, нам предлагается на выбор несколько вариаций цветов, также можно выбрать размер:

Допустим, я хочу выделить / обвести строчку, на которой указано непрерывное количество дней, проведённых на сайте, нажимаю на квадратик синего (или любой другой) цвета, выбираем размер, обводим цифру 730, и вуаля, у нас получилось обвести объект:

Не забудьте нажать на "Сохранить" (у меня вверху, слева).
Пробуйте. Тренируйтесь. У вас всё получится. Успехов.
Открыть приложение Галерея, выбрать нужный снимок либо в первой вкладке Все, либо во второй Локальные > категориям Скриншоты, он откроется в полном размере, под ним нажать Изменить, в Изменить нажать под снимком Кисть, а когда откроется ее страница, нажатием на кружок желаемого цвета выбрать цвет контура обводки, а слева ползунок толщины рисуемой линии перетащить в крайнее левое положение, чтобы линия получилась максимально тонкой и не замазала нужное место. После этого пальцем обводим требуемый участок снимка и, если результат устраивает, сохраняем, нажав над ним в правом верхнем углу сначала зелёную галочку, а потом ОК. Если получилось плохо, нажимаем в левом верхнем углу красный крестик и переделываем. Если ползунок выбора толщины линии не реагирует на скользящее движение пальца, то просто ткните в крайнюю точку слева. А может, его и двигать не придется, если линия средней толщины по умолчанию вас устроит. В Галерее отредактированное изображение не заменяет собой оригинал, а появляется дальше по списку, а в приложении Google Photos заменяет.
Как на фото обвести объект в Андроид немного отличается от того, какая версия (более новая или более старая). Покажу свой пример.
Для начала нужно открыть это самое фото, оно находиться в галерее. Если коснуться его пальцем, то появиться меню и функция "изменить". (отмечено красной стрелкой)

Тыцяем на него пальчиком и переходим в следующую менюшку. В ней нужно найти опцию "Граффити". Касаемся ее.

Дальше нужно выбрать, каким контуром вы хотите обвести. Просто корявой линией или четкой геометрической фигурой. Я выбрала квадрат, коснулась его. Далее ставим пальчик на то место, от которого хотим рисовать квадрат и собственно рисуем.

Вуяла, получается такая славная котейка в квадрате! Ее кстати зовут Марфуша.

Nvidia GeForce Experience имеет встроенный инструмент Shadowplay для записи игрового процесса, потоковой передачи и простого обмена контентом с друзьями. В этом руководстве мы рассмотрим основные функции.Начнем с записи игрового процесса и создания скриншотов. Затем мы перейдем к потоковому и мгновенному воспроизведению и основным моментам.
Вы можете получить доступ ко всем этим инструментам, используя так называемые Игровые оверлеи. Вы можете запустить его, щелкнув трехточечный значок в GeForce Experience. В настройках вы также можете назначить сочетания клавиш, которые сразу же откроют оверлей в игре, а также сочетания клавиш для всех функций, обсуждаемых в этом руководстве.
Запись игр и скриншоты
Чтобы записывать или создавать скриншоты, вам просто нужно знать, какое сочетание клавиш отвечает за него (или установить новое).
Для этого перейдите в настройки Наложения, а затем в Сочетания клавиш.
Место сохранения содержимого выбирается с помощью параметра Записи. Мгновенное воспроизведение видео (описано ниже) также будет сохранено здесь.

В свою очередь, опция Capture video (5) позволяет установить качество записанного изображения.
Прямая трансляция
Чтобы настроить потоковую передачу, выберите плитку Прямая трансляция в наложении, затем нажмите Настройки.
Здесь вы найдете все необходимые настройки: пункт назначения (вы можете транслировать на Facebook, Twitch и YouTube), качество, разрешение, частоту кадров, битрейт и даже возможность размещения наложений на экране.
Чтобы запустить и остановить потоковую передачу, просто используйте сочетание клавиш, указанное в основных настройках наложения.
Если производительность вашего компьютера значительно падает во время потоковой передачи, снизьте качество передачи.
Мгновенное воспроизведение
Одной из самых интересных особенностей Shadowplay является так называемая Мгновенное воспроизведение. Он работает аналогично записи игрового процесса на PS4 — при включении компьютер постоянно запоминает, например последнюю минуту игрового процесса. Мы можем сохранить клип в любое время, сохранив эту последнюю минуту. Это полезно для сохранения лучших или смешных моментов в игре.
Чтобы настроить воспроизведение, откройте Наложение и выберите Мгновенное воспроизведение, а затем Настройки.
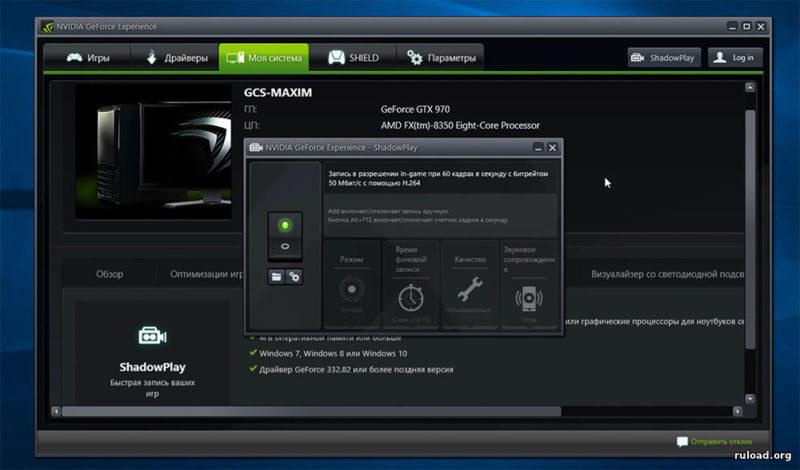
Наиболее важным параметром является длина воспроизведения. Определите желаемое значение, обращая внимание на ожидаемый размер файла.
Остальные стандартные настройки видео — разрешение, количество кадров в секунду и битрейт. Мгновенное воспроизведение делится настройками видео с активированной вручную записью игрового процесса, о которой мы говорили в начале руководства. Готовое видео также сохраняется в том же месте.
По умолчанию, чтобы узнать, какая комбинация клавиш отвечает за сохранение записи, см. Основные настройки наложения.
Однако, чтобы сохранить повтор вы должны сначала включить запись и дать программе запись игрового процесса.
Самые интересные моменты (обзор матча)
Последняя функция, описанная в этом руководстве, отвечает за автоматическое сохранение частей игры, представляя действие — то есть просто чаще всего сбивает с ног или убивает противника.
Инструмент не работает в каждой игре. Список поддерживаемых игр можно найти на веб-сайте Nvidia.
Чтобы активировать Highlights, перейдите к основным настройкам Overlay и затем выберите Highlights.
Включите определение точки с помощью переключателя справа. Ниже вы можете указать путь для сохранения материалов и максимальное дисковое пространство.
Читайте также:


