Красивые места в айфоне
Одним из недостатков iPhone является то, что вы мало что можете сделать, чтобы настроить его интерфейс. Что касается настройки интерфейса, Android превосходит iOS на милю. Единственная реальная настройка, которую пользователь может выполнить на своем iPhone, — это смена обоев. И если вы похожи на меня, вы часто меняете обои. Лично я меняю обои на своем iPhone X почти каждую неделю. Чтобы не отставать от всех моих потребностей в обоях, я установил несколько приложений для обоев на свой iPhone X. В этой статье я собираюсь поделиться с вами этими приложениями. Если вас интересуют обои для iPhone, вот 10 классных и лучших приложений для обоев для iPhone, которые вы должны установить в 2020 году, чтобы придать своему iPhone новый вид.
Лучшие приложения для обоев для iPhone
Все приложения, представленные в этом списке, либо бесплатны, либо предлагают бесплатную версию приложения с рекламой. Если вы хотите удалить рекламу и разблокировать дополнительные функции, вы можете приобрести профессиональную версию этих приложений через покупки в приложении.
1. Веллум
Vellum — отличное приложение для обоев для iPhone. Хотя в приложении не так много обоев, все обои в этом приложении выглядят и кажутся красивыми. Мне особенно нравится это приложение, потому что это позволяет мне видеть, как обои будут выглядеть на моем iPhone, даже не загружая их. В приложении также есть функция размытия, которая позволяет настраивать параметры размытия обоев.
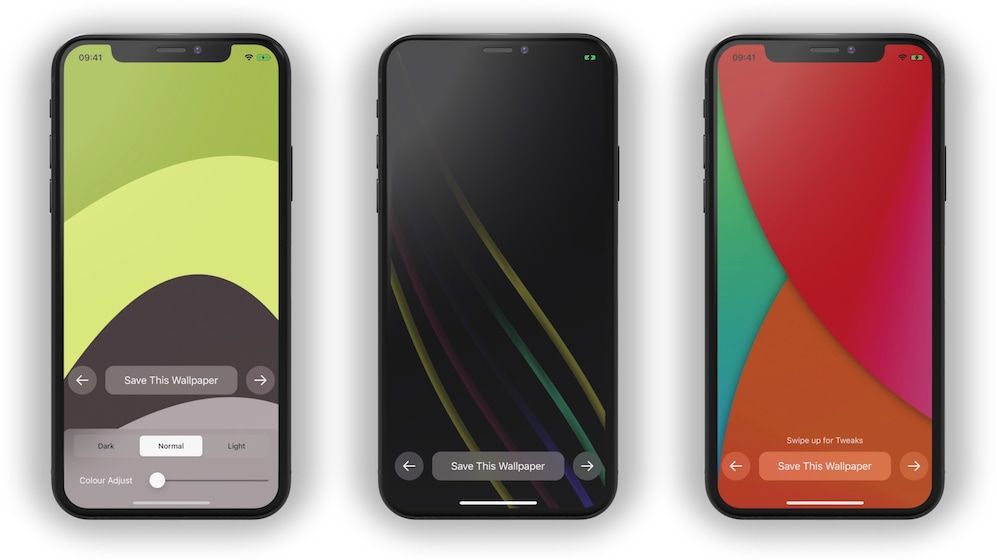
Я был очень удивлен, сколько крутых обоев я могу создать, просто размыв исходные. Наконец, все обои, представленные на Vellum, оптимизированы для iPhone X, что является большим плюсом в моих книгах. Если вам нравятся качественные обои и вы не хотите тратить часы на их поиск, Vellum как раз для вас.
Установить: Свободно, покупки в приложении
Хотя я использую свой iPhone в качестве основного устройства, я все еще ношу с собой устройство Android. Я не буду вдаваться в подробности сравнения Android и iOS, но есть некоторые вещи, которые Android делает лучше, и мне нравится его использовать. И когда я использую свой Android, я быстро понимаю, что есть одно приложение, которое мне очень не хватает на iPhone, и это Tapet.
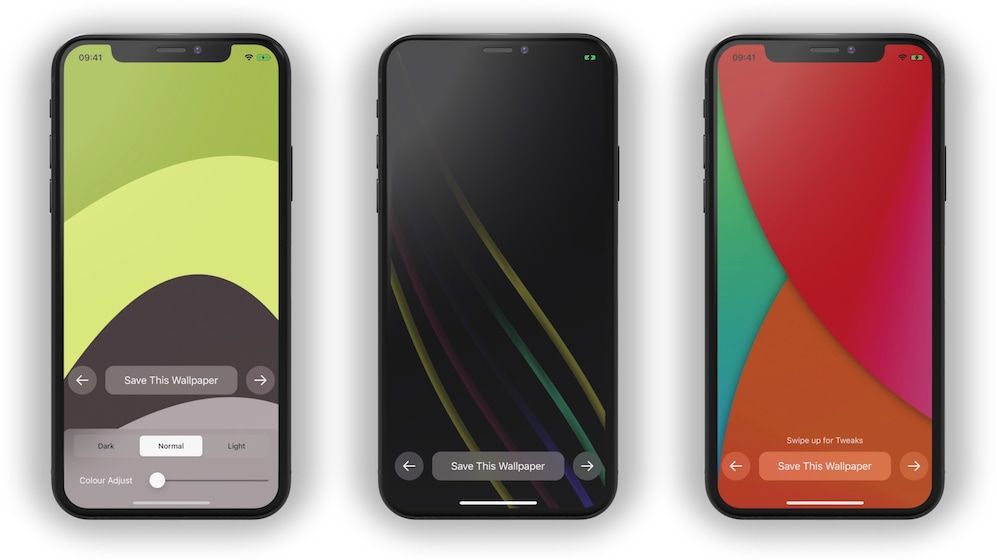
Приложение можно загрузить и использовать бесплатно, и в нем нет рекламы. Да, в App Store есть приложение для обоев, которое не показывает рекламу и не имеет хищных цен. Вы можете купить премиум-версию для поддержки разработчика. Я сделал это мгновенно, потому что хочу, чтобы это приложение оставалось живым в течение многих лет, и хочу, чтобы разработчик активно работал над выпуском новых дизайнов. Вам понравится этот.
Установить: Свободно
3. Фоны
Backdrops — еще одно приложение для обоев, которое я люблю использовать на своем устройстве Android. И, заставив нас ждать долгие годы, приложение наконец-то появилось на iPhone. Я люблю Backdrops, потому что обои эксклюзивные. Это означает, что вам будет сложно найти эти обои где-либо еще. Это потому, что обои производятся собственной командой.
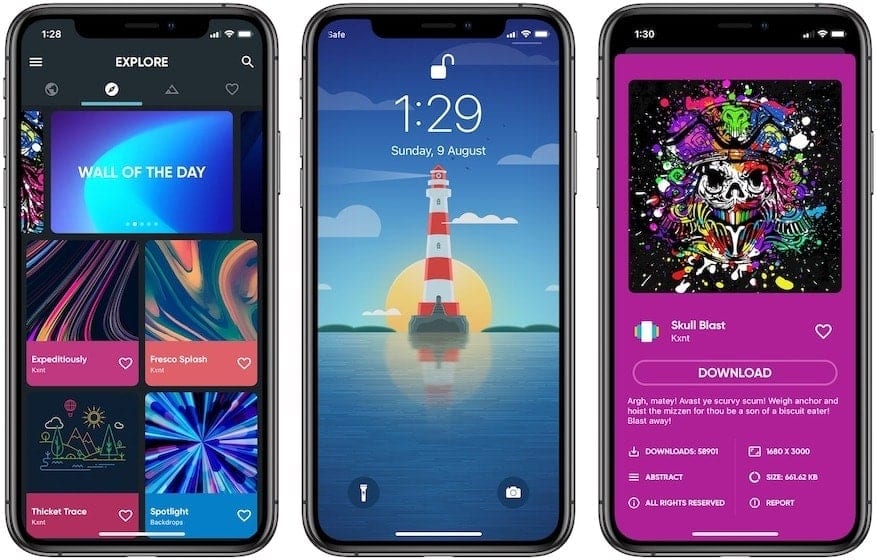
В приложении есть здоровый выбор красивых обоев. Мне нравится раздел ежедневных обоев, в котором каждый день появляются новые обои. Я регулярно нахожу там драгоценности. Вы можете использовать приложение бесплатно с рекламой. Вам нужно будет купить профессиональную версию, чтобы удалить рекламу и разблокировать обои, которые ограничены платным доступом.
Установить: Свободно
4. Светлый
Blear — это приложение для обоев для людей, которые любят градиентные обои. Мне нравятся градиентные и абстрактные обои, потому что они блекнут на заднем плане. Я четко вижу все значки приложений, и телефон по-прежнему выглядит красиво. Если вы чувствуете, что найти градиентные обои сложно, попробуйте Blear. Blear каждый день создает новые градиентные обои. Обои красивы, и они вам обязательно понравятся. Однако USP Blear — это возможность создавать собственные градиентные обои.

Установить: Свободно
5. Справочная информация
Фон — это приложение для обоев, которое я устанавливаю, как только получаю новый iPhone. Приложение получает свои обои из Unsplash, фото-сайт на котором размещены тысячи стоковых фотографий. На самом деле у Unsplash есть свой macOS а также iOS обои приложения. Однако, в отличие от своего аналога macOS, о котором я упоминал в лучшая статья о бесплатных приложениях для Mac, Я предпочитаю фон на iOS, потому что приложение подбирает изображения которые хорошо смотрятся, как обои для iPhone, и экономят кучу времени.

В этом приложении есть две функции, которые мне больше всего нравятся. Во-первых, приложение ежедневно обновляется новыми обоями. И вторая особенность, которая мне нравится в этом приложении, — это то, что оно позволяет очень легко загружать обои. Просто нажмите и удерживайте понравившиеся обои, и они будут загружены на ваш iPhone. Я имею в виду, что нет ничего проще.
Установить: Свободно, покупки в приложении
6. WLPPR
Если вам нравятся обои, которые демонстрируют топографию, флору и фауну Земли во всей красе, WLPPR — это приложение для вас. В приложении представлены различные коллекции обоев, в том числе земля, Марс, человечество, зима, вода и многое другое. Первая коллекция, которая называется WLPPR Original, по умолчанию разблокирована, но вам придется вручную разблокировать остальную коллекцию, поделившись приложением в своих профилях в социальных сетях. Поверьте, когда я это говорю, вы не найдете ни одного плохого обоя в этом приложении.

Все обои имеют высокое разрешение и будут красиво смотреться на вашем iPhone. Моя любимая функция этого приложения — возможность предварительного просмотра. Как и Vellum, он позволяет вам увидеть, как обои будут выглядеть на вашем iPhone, еще до того, как вы их загрузите. Вы даже можете переключаться между разными обоями, не выходя из режима предварительного просмотра, что не под силу даже Веллуму.
Установить: Свободно, покупки в приложении
7. ZEDGE Обои
ZEDGE Wallpaper это приложение для владельцев iPhone, которым нравятся абстрактные, красочные и художественные обои. В приложении есть и другие виды обоев, однако я в основном использую его для вышеупомянутых категорий обоев. Обои, представленные в этом приложении, выглядят красиво, и они могут помочь вам персонализировать ваш iPhone.

Вы можете выбрать обои, на которых изображены ваши любимые персонажи, цитаты или что-то еще, с чем вы можете себя идентифицировать. Вам не обязательно это делать, однако, если вы хотите, такая возможность есть. Как и Vellum, приложение также позволяет предварительно просматривать обои перед их загрузкой.
Установить: Свободно, покупки в приложении
8. Papers.co
Еще одно хорошее приложение для обоев в этом списке — Papers.co, и это отличное приложение для обоев для вашего iPhone. В приложении есть множество обоев, которые разделены на множество категорий. Все обои качественные и красиво смотрятся. Что мне нравится в этом приложении, так это то, что в нем много темных обоев, которые потрясающе смотрятся на моем iPhone X..

Тем не менее, есть одна вещь, которая мне не нравится в этом приложении. В приложении слишком много рекламы, и вы должны быть осторожны, чтобы не попасть в нее. Кроме этого, у меня нет никаких претензий. Это отличное приложение для обоев, и я знаю, что оно вам понравится.
Установить: Свободно, покупки в приложении
9. Валли
Walli — одно из лучших приложений для обоев для iPhone, которое вы можете использовать для настройки внешнего вида вашего iPhone в 2020 году. Что мне больше всего нравится в этом приложении, так это то, как оно классифицирует свои обои. Нет бесконечных коллекций, которые могут запутать пользователя. Этого достаточно, чтобы помочь вам найти подходящие обои.
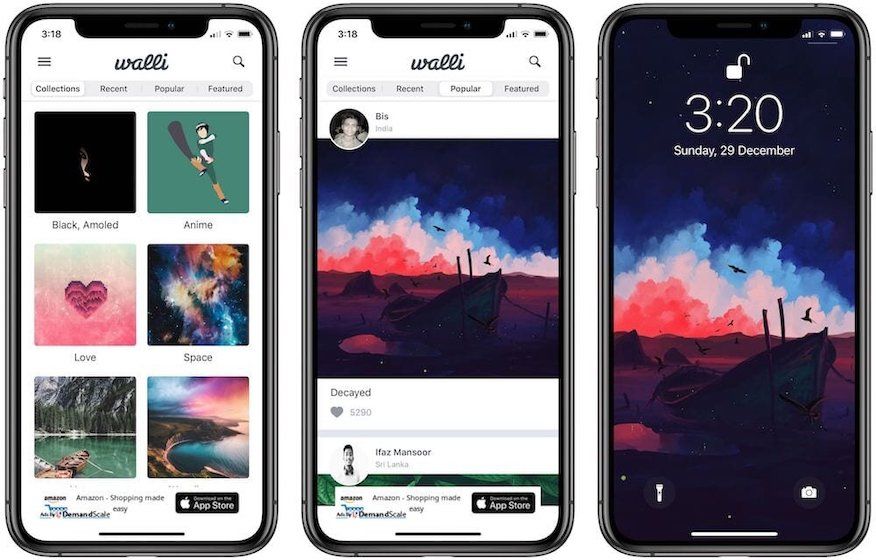
Установить: Свободно, покупки в приложении
Некоторые из коллекций включают Feel Good, Anime, Abstract, Black AMOLED, Space, Sea и другие. Его популярная категория — отличное место для поиска обоев, которые будут хорошо смотреться на вашем iPhone. Walli предлагает тщательно отобранные обои для iPhone, и мне очень нравится это приложение.
10. Обои Атлас
Atlas Wallpaper недавно стал одним из моих самых популярных приложений для обоев для iPhone. Концепция приложения довольно проста, но гениальна. Он позволяет создавать обои с помощью карт из любой точки мира для вашего iPhone. Это позволяет создавать неограниченное количество обоев. Вы можете выбрать не только место, но и цветовую гамму и стиль.
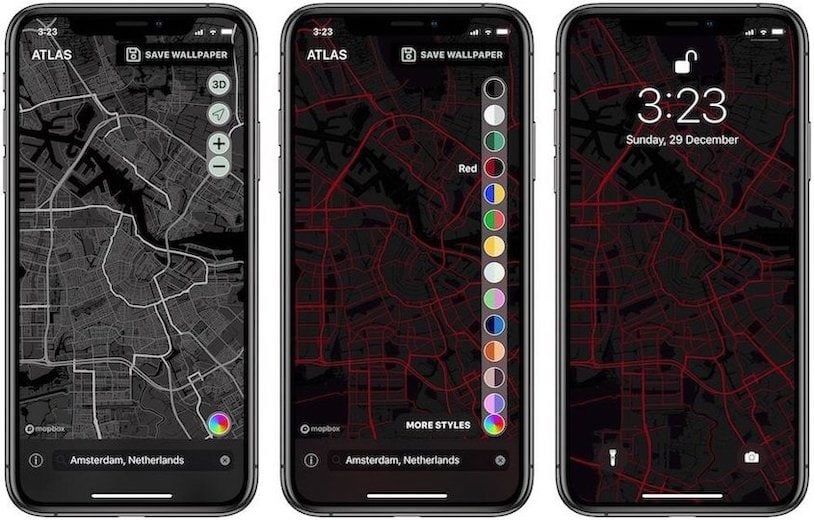
Бесплатные пользователи могут использовать только те стили, которые есть в приложении. Если вы хотите создать свою цветовую схему и стили, вам придется стать платным участником, используя покупки в приложении. Он стоит всего 3,99 доллара, что вполне разумно.
Установить: Свободно, $ 3,99
11. Список обоев
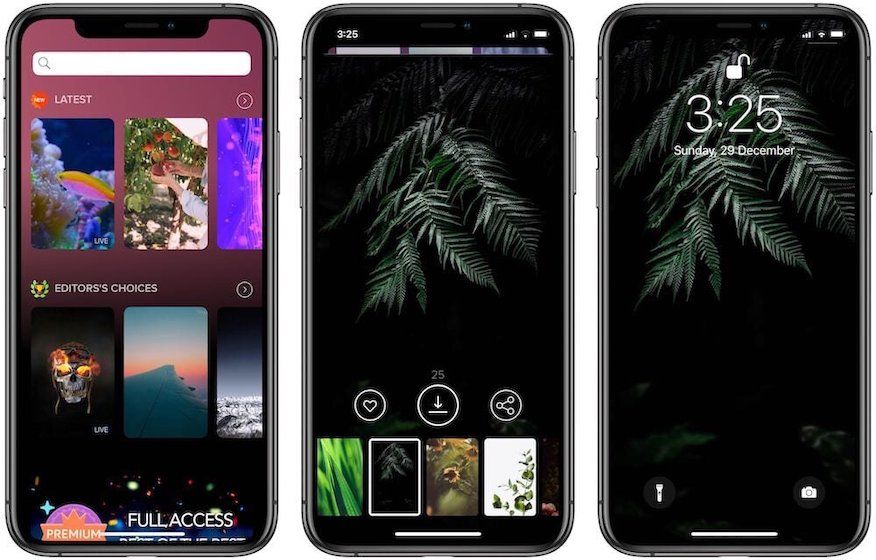
Он также приносит коллекцию iOS 13 обои, поэтому, если вы используете старый iPhone, который не поддерживает iOS 13, вы можете получить обои здесь. Приложение позволяет загружать обои в фотопленку или применять их непосредственно из самого приложения. В целом, мне очень нравится это приложение для обоев для iPhone, и я с удовольствием им пользуюсь.
Установить: Свободно, покупки в приложении
12. Black Lite — живые обои
Если вам нравятся минималистичные обои, вам понравится это приложение для обоев на своем iPhone. В приложении есть небольшая коллекция минималистичных черных обоев, которые полностью анимированы. Обои представляют собой цветные драгоценные камни (мне они кажутся драгоценными камнями) на черном фоне.
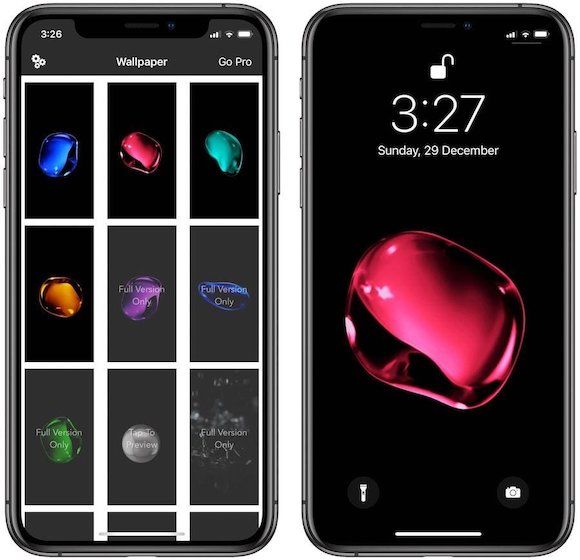
Обои анимированы, что означает, что когда вы нажимаете на них 3D Touch или Haptic Touch на экране блокировки, они плавно анимируются. Я люблю смотреть анимацию. Даже статические обои на главном экране выглядят загадочно. Я обожаю это приложение для обоев и надеюсь, что вам оно понравится так же, как и мне.
Установить: Свободно, $ 0,99
Бонус: фоны Reddit AMOLED
В качестве последнего выбора я собираюсь немного схитрить, так как это не приложение, а веб-сайт. Я включаю это, потому что обои, которые вы можете найти здесь, трудно найти где-либо еще. Субреддит AMOLED Backgrounds — хорошее место для поиска качественных AMOLED-обоев для вашего iPhone.

Многие из представленных здесь обоев созданы пользователями, поэтому вы не найдете их ни в одном другом приложении для обоев. Я недавно закончил смотреть Мандалориан, и этот субреддит помог мне найти несколько потрясающих мандалорских обоев. Если вы хотите найти уникальные обои AMOLED для своего iPhone, обязательно посетите этот сабреддит.
Лучшие приложения для обоев для iPhone — резюме
Я надеюсь, что эта статья помогла вам найти приложения для обоев для вашего iPhone. Я знаю, что в этих приложениях используются только качественные обои. Качество всегда лучше, чем количество, и это утверждение справедливо в отношении приложений для обоев больше, чем в отношении любых других приложений для iOS. Если вы хотите поделиться с нами своими любимыми приложениями для обоев iOS, раздел комментариев для вас.

В iOS6 появилась возможность делать панорамные снимки родным приложением "Камера". Идея сьемки широкоформатных изображений на iPhone не нова. Подобных программ в App Store предостаточно, в том числе и протестированных здесь. Но я был удивлен качеством получаемых панорам сделанных родной программой. Даже используя профессиональную фототехнику получить такие результаты непросто. А тут дрожащими руками, с обьективом в несколько миллиметров получить бесшовные панорамные снимки - удивительно.
Переключение в режим панорамных фото


Включится портретный режим съемки с горизонтальным ползунком в центре экрана. На нем будет отображаться превью получающейся панорамы. Также на экране будут появятся подсказки с рекомендациями по перемещению аппарата в процессе сьемки. Программа позволяет снимать панорамы с углом обзора до 240 градусов. Если нет необходимости использовать весь угол обзора, ничего страшного. Не всегда самое вытянутое панорамное фото является самым лучшим. По умолчанию приложение предлагает во время съемки двигаться слева направо, следуя стрелке, указывающей вправо. Изменение направление панорамы Сменить его на противоположное можно один раз нажав на стрелку указания движения.

Горизонтальные панорамы
После того, как вы определились с настройками, нажмите кнопку пуска камеры, чтобы начать панорамную съемку в выбранном направлении. Кстати, кнопки увеличения - уменьшения звука работают как пуск - остановка камеры. Старайтесь не прерывать движение телефона во время съемки и следите, чтобы стрелка находилась ближе к центру экрана. Чтобы завершить съемку, также один раз нажмите на кнопку пуска камеры.


Вертикальные панорамы
Традиционными считаются горизонтально ориентированные панорамные фотографии. Но иногда интересные кадры требуют вертикальной ориентации. Сделать вертикальную панораму можно просто перевернув iPhone так, чтобы кнопка пуска камеры находилась справа от вас. Интерфейс приложения не перестроится из горизонтального положения в вертикальное, но особого значения это не имеет. По умолчанию, во время съемки двигайте телефон снизу вверх. Вертикальные панорамы короче горизонтальных, на них можно получить интересные эффекты.
Блокировка автоэкспозиции/автофокуса (AE/AF)
Если в кадре много темных или, наоборот, светлых объектов, то в автоматическом режиме у вас получится фотография разной яркости в разных частях кадра. Напротив источников света программа будет автоматически затемнять изображение и наоборот, добавлять яркости там где темно. Чтобы этого избежать этого, нужно отключить режим автоэкспозиции/автофокуса. Для этого выберите обьект средней яркости и поместите палец на экран в этом месте. Удерживайте палец на дисплее, пока синяя иконка фокуса не начнет пульсировать.

Макро панорамы
Маленькое фокусное расстояние камеры iPhone позволяет делать хорошие макро панорамы. В этом режиме актуально будет выключить функцию автофокуса (Блокировка автоэкспозиции/автофокуса) и сфокусироватся на главном обьекте.

Фиксация объектива фотокамеры iPhone
Чтобы предотвратить ненужные смещения iPhone во время панорамной съемки, рекомендую держать телефон двумя руками, особенно если снимаете в режиме горизонтального ориентирования. Также можно включить сетку, чтобы следить за уровнем горизонта. Не нужно во время съемки крутиться или переступать с ноги на ногу. Поместите левый большой палец под объективом, а указательный – над ним. Точно также расположите пальцы на правой руке. Вообще, постарайтесь не двигать левой рукой во время съемки, направляйте телефон правой рукой.

Лучше всего результат будет, если вращать телефон вокруг оси обьектива, как на штативе. То есть крутить iPhone кистями рук а не водить им вокруг себя. Это особенно актуально когда вы делаете вертикальные панорамы.
1. Ручной фокус
Автофокус на iPhone стол же непостоянен, как и Алла Пугачёва. Если у тебя возникли проблемы с автофокусом, который не хочет фокусироваться на пьяных рожах твоих друзей, коснись экрана, пока не увидишь замок AE/AF желтыми буквами (Автоматическая экспозиция/автофокусировка Lock) и зафиксируй его на месте.
2. Жми с умом
Кнопка затвора на сенсорном экране не столь удобна, как затвор на нормальной камере. Поэтому всегда держи телефон в том же положении несколько секунд после того, как нажал на кнопку. Кроме того, имей в виду, что фотография не сохраняется, когда нажимаешь кнопку спуска затвора, а только фиксирует картинку. А уж как отпустишь – фотография будет готова.
3. Вымеряй
Фото самолета, который летит куда-то в голубые дали даёт твоим фотокарточкам поразительную глубину. Поэтому помести объект, который хочешь красиво запечатлеть вдоль горизонтальных линий, в центр композиции, чтобы дать конечному продукту большую глубину и перспективу.
4. Не балуйся с масштабом
5. Попробуй приложения, которые открывают истинный потенциал твоего телефона
Разработчики смогли создать большое многообразие программ, использующих гораздо больше возможностей камеры, чем стандартные приложения. Такие опции, как Pro Shot и VSCO Cam позволяют регулировать мощность вспышки, баланс белого, 50x зума и кое что больше.
6. Используй вспышки тогда, когда это абсолютно необходимо
7. Редактируй
Современные технологии дают тебе столько возможностей, а ты не редактируешь! Такие приложения, как Photoshop Touch и Snapseed, здорово редактируют фото и настраивают правильный цвет дисбалансов, выпрямляют и т.д.
8. Пригнись
Мы, естественно, склонны делать фотографии с уровня груди, но если опустить нижнюю границу до пупка, то ничего ужасного не произойдёт. Напротив, поможет создать более динамичное изображение. Правда, опускаться ниже, скажем, до коленей, уж не надо. Лучше тогда уж полностью.
9. Серийная съёмка
Это проще и эффективнее, чем жать по несколько раз за секунду кнопку затвора. Функция серийной съемки будет делать несколько фото в быстрой последовательности, гарантируя, что ты не пропустишь идеальный кадр.
10. Подумай про Instagram
Если планируешь выкладывать фото в Instagram, используй параметр квадратных фото. Таким образом, не придётся ничего отсекать и добавлять нелепые белые линии. В конце концов, для чего ещё нужна камера на айфоне, как не для Instagram.
11. Прикрепи линзу
Для истинных, ревностных фотографов есть множество внешних линз, которые могут значительно улучшить качество фотографий. Мелочь, которая, по сути, превращает твой навороченный смартфон в цифровую зеркальную фотокамеру.
12. Не выходи из сетки
13. Держи ровно
Чтобы обеспечить устойчивое положение вашему телу и смартфону, держи гаджет двумя руками. Если хронический алкоголизм не оставляет руки в покое, используй ровные поверхности вроде стола и ему подобного. Надеюсь, как пользоваться столом, учить не надо?
14. Панорамные снимки
Штатное приложение также даст возможность делать панорамные снимки с помощью iPhone. Это довольно просто, нужно всего лишь включить требуемый параметр и провести камеру по кругу, а смартфон сам соберет из них целостное изображение.
15. Очисти объектив
В то время как линзы обычных камер защищены от случайного воздействия благодаря специальным чехлам, на камере iPhone часто можно заметить следы от пальцев, царапины, жир, накипь и прочие следы цивилизации.
Протирай хотя бы изредка, хотя бы ради приличия объектив салфеткой, иначе на фотографиях ничего, кроме грязи, не будет видно.
16. Используй режим HDR
Еще одна опция, поддерживаемая iPhone, – режим High Dynamic Range (HDR). Используя HDR, ты сможешь захватить значительно более широкий спектр тонов и цветов, что в результате дает более качественные фотографии, чем при использовании вспышки телефона.
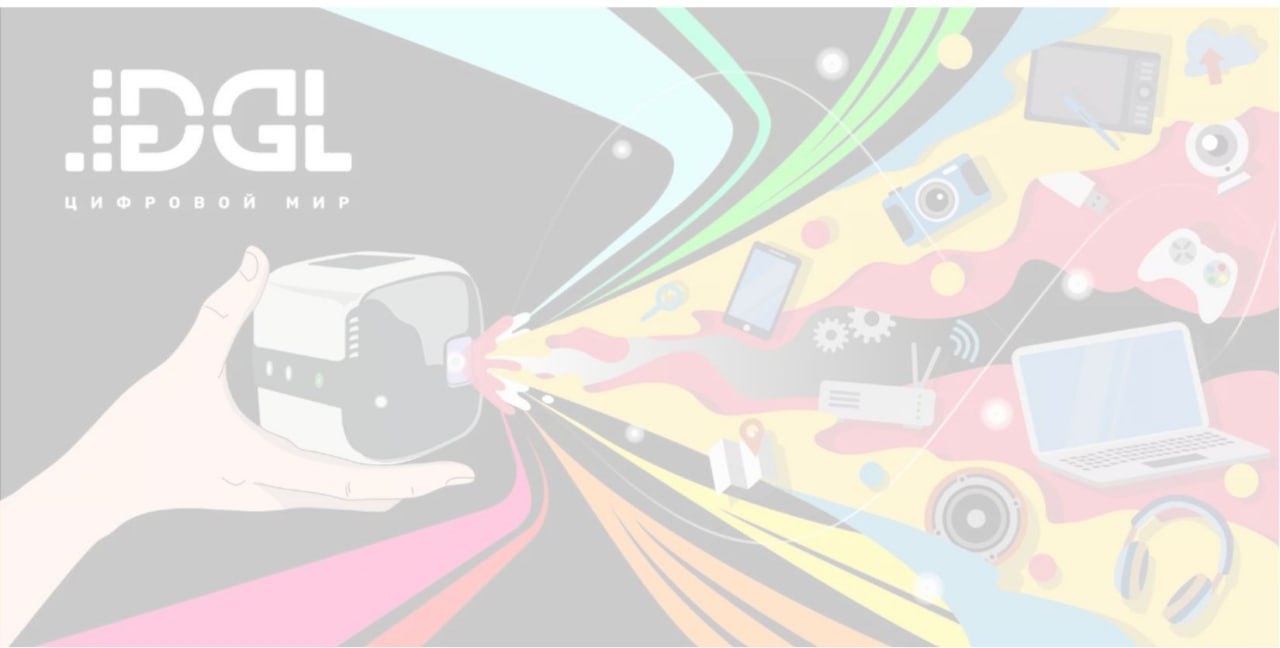
Предустановленное в iPhone приложение для фото и видеосъемки выглядит как очень простая вещь, фактически просто удобная свалка для сортировки ваших селфи и прочих фотокадров.
Для этого нужно открыть приложение Фото и выбрать Альбомы на панели инструментов в правом нижнем углу. Затем найдите альбом с Live Photo и выберите фотографию, которую вы хотите преобразовать в GIF.
Все, что вам нужно сделать, провести пальцем вверх по фото (но не слишком далеко). Тогда вы увидите список эффектов, включающий Петлю, Маятник и Длинную выдержку. Выберите Петлю или Маятник, и ваше изображение автоматически сохранится в альбоме анимированных изображений.
Как выбрать лучший кадр из Live Photo
Это просто. Откройте изображение в приложении Фото, нажмите Изменить в правом верхнем угле (или снизу, если вы используете приложение камеры), и вы увидите внизу строку с кадрами, которая напоминает те, что вы видите, когда изучаете снятое видео. Эти кадры, которые составляют Live Photo.
Как добавить пометки на фотографию
Фотографировать так легко в наши дни, что часто проще всего сделать кадр, чтобы отметить важную особенность, а не описывать ее.
И вот здесь нам пригодится возможность размечать фотографии через приложение Фото.
Вам нужно объяснить друзьям, где вы их ждете? Просто сделайте кадр, нарисуйте круг вокруг места, где вы находитесь, и добавьте текст, чтобы найти вас стало еще проще.
Вот как это сделать. После съемки откройте приложение Фото (помните, что вы можете сделать это прямо через приложение камеры?), и откройте изображение, которое вы хотите разметить.
Нажмите Изменить в правом верхнем углу, а затем нажмите кнопку Расширенные опции (кружок с тремя точками) справа на нижней панели меню. После этого вы увидите кнопку Разметка.
Нажав ее, вы увидите инструменты, которые имитируют ручку, маркер, карандаш или ластик, каждый из доступен в шести различных цветах, а также инструмент лассо, который можно использовать для перемещения ваших пометок.
Также можно нажать на знак Плюс на правой стороне нижней панели инструментов, чтобы добавить текст, подпись, лупу или (очень услужливо) огромную стрелку. Одна загвоздка: эта функция отключает Живые фотографии.
Как найти обычную версию фотографии с эффектом глубины
До появления прошивки iOS 11, у вас был выбор — сохранить фото с эффектом глубины и без него, но, к сожалению (для дискового пространства), теперь нет другого выбора, кроме как сохранить обе версии. Преимущество, однако, заключается в том, что иногда не-портретное изображение выходит лучше, и вы все еще можете получить доступ к нему, если это необходимо.
Чтобы до него добраться, откройте фотографию, которую вы хотели бы видеть без эффекта глубины, нажмите кнопку Изменить в правом верхнем углу, после чего вы увидите надпись Портрет, выделенную желтым, наверху. Нажмите на нее, и эффект глубины исчезнет. После нажатия кнопки Готово в нижнем правом углу, обычное фото становится основным, то есть тем, что вы видите, когда пролистываете альбом.
Как назвать людей на фотографии для удобного поиска
Приложение Фото умеет неплохо распознавать конкретных лиц, но не может давать им имена, если только вы не прикажете ей это сделать.
Для того, чтобы назвать кого-то (и затем легко находить их с помощью инструментов поиска, перейдите в Альбомы в правом нижнем углу главного экрана, а затем выберите альбом Люди. Вы увидите, что Apple уже сгруппировала много фотографий, исходя из того, что это одно и то же лицо.
Для того, чтобы присвоить имя этому человеку, нажмите на подборке его фотографий а затем нажмите кнопку Добавить имя в верхней части меню. Затем введите имя, нажмите кнопку Далее в правом верхнем углу, и готово.
Если вы хотите добавить дополнительные фотографии этого человека, прокрутите вниз до нижней части своей коллекции фотографий и выберите Подтвердить добавленные фотографии.
Как добавить в альбом Люди тех, кого не признает Apple
Иногда вы видите, что софт Apple может распознать лицо на фотографии, так что они не отображаются в альбоме Люди.
Как сделать из фотографии обои для Apple Watch
Как превратить одну из ваших фотографий в обои для iPhone, вы наверняка знаете, а вот как сделать то же самое для ваших Apple Watch.
Откройте приложение Фото и найдите нужную фотографию. Выберите ее и нажмите на знакомый вам квадрат со стрелкой. В меню действий отыщите Создать циферблат, выберите тот вариант, который нравится больше, и нажмите кнопку Добавить.
Читайте также:


