Как поехать по координатам в навигаторе
С этой проблемкой сталкиваются как и агенты, которые редко работают с загородом, так и обычные покупатели у которых есть от продавца только кадастровый номер.
Важное условие, участок должен быть межеван, т.е. определены границы и положение на карте.
В поиске вбиваем кадастровый номер, и у вас открывается карта с границами участка. Если вы кликните на участок , выпадает подробная информация.
Вписываем кадастровый номер в поиск Кликнув на участке видим координаты и подробную информацию Вписываем кадастровый номер в поискВ поиске у вас появятся координаты точки. Копируем, открываем Яндекс карты, и вставляем.
И вот вы получаете точку на карте. Теперь остаться добавить её в избранное, придумать название при желании.
Потом открыв навигатор на телефоне ,в закладках вы найдете это место. Если конечно вы вошли под одним аккаунтом яндекса. Можно ехать.
Если я собрался осмотреть несколько новых объектов, то они всегда сохранены в закладках . Особенно это актуально для новых нарезок, где много участков, и объяснения "поверните у третьего камня, ещё 5 метров ,а там где лежит мертвая ворона, начинается участок." нам уже не понадобятся.
Создание меток по координатам
Удобно сразу выбрать точку, чем вводить ее координаты каждый раз. Для этого существуют метки. Создаются они за 6 шагов:

- Скопировать координаты из любой программы с GPS.
- В Яндекс.Навигаторе внизу третья кнопка справа откроет меню меток. Там уже есть 2 шаблона: «Дом» и «Работа».
- Нажать кнопку «Добавить» напротив названия метки.
- Вбить в поле поиска координаты.
- Нажать «Сохранить».
- Выбрать метку и нажать напротив нее «Добавить».

Есть возможность добавления своих меток с собственными названиями.
Как построить маршрут в Яндекс Навигаторе пешком и на автомобиле
При пользовании приложением нужно знать, как построить путь в Яндекс Навигаторе пешком и при движении на машине.
Общий подход по заданию пути на авто имеет такой вид:
- войдите в программу Яндекс Навигатор;
- найдите внизу знак поиска;
- наберите нужный адрес или название организации;
- дайте устройству построить маршрут;
- послушайте, что говорит Алиса (сколько времени потребуется на поездку);
- для приближения пути нажмите «плюс» и рассмотрите дорогу подробнее;
- двигайтесь по подсказкам системы.


При отсутствии Интернета Яндекс Навигатор продолжает указывать дорогу. Это актуально, если пользователь заранее скачал нужные карты.
Второй вариант — построить пеший маршрут в Яндекс Навигаторе. В этом случае приложение показывает несколько вариантов пути. Человек сам выбирает, какой выбрать — возле трассы, через сквер, по дворам и т. д.
Теперь рассмотрим, как в Яндекс Навигаторе проложить маршрут пешком. Здесь используются те же принципы, что рассмотрены выше. Просто укажите конечную и начальную точку, чтобы устройство подобрало несколько вариантов. Пользователю остается выбрать подходящий пеший маршрут в Яндекс Навигаторе и воспользоваться им. Здесь же можно проверить разницу во времени при движении на разных видах транспорта. Наибольшая длина пути — 50 км.
Для построения маршрута используется пешеходный граф, а именно тропинки, лестницы, зебры и другая информация. Также приведены улицы с тротуарами. Нанесением таких троп занимаются обычные пользователи. Чем больше проходов указано, тем проще найти дорогу к интересующему месту по кратчайшему пути. При анализе нужно учесть возможные препятствия и погрешность предоставленной информации.
Найти объект и построить маршрут по координатам
Вы можете построить маршрут, используя географические координаты объекта. Для этого:
Введите в строку поиска координаты в виде [широта, долгота] через запятую, без пробела, в градусах с десятичной дробной частью, не более 7 знаков после точки. Например, 55.777044,37.555554.
По умолчанию показывается [Северная широта, Восточная долгота]. Если вы хотите указать другие значения, можно использовать варианты запроса с буквами:
Как ввести координаты в Яндекс Навигатор
Многие водители из Российской Федерации и стран СНГ оценили преимущество приложения Яндекс.Навигация. Все говорят о доступности и легкости использования всех возможностей программы. Но есть некоторые детали, которые даже пользователи с опытом не смогут объяснить. К примеру, не каждый знает, как ввести координаты в Яндекс Навигатор. Давайте разбираться вместе, как это сделать.

Как ввести координаты в Яндекс Навигатор: подробная инструкция
Многие из нас уже пользовались этим сервисом для поиска объекта по адресу и успешно с этим справлялись. А вот как правильно ввести координаты в Яндекс Навигатор, знают не все. В целом это не удивительно — такой способ передачи данных об объекте используется не часто. Но иногда адрес задать нельзя — его у точки назначения может попросту не быть.
По координатам
Чтобы построить и запомнить точный маршрут в Яндекс Навигаторе, можно использовать точные координаты.
- жмите кнопку поиска;
- укажите в поисковой строке необходимые координаты в следующем формате 56.777054,37.555454 (без пробелов, не больше семи знаков после второй точки);
- система показывает северную широту и восточную долготу. При желании эти параметры можно заменить и указать более подробные сведения — север (N), юг (S), восток (E) и запад (W). Формат может иметь следующий вид — 56.777054E,37.555454S.
- жмите на кнопку поиска;

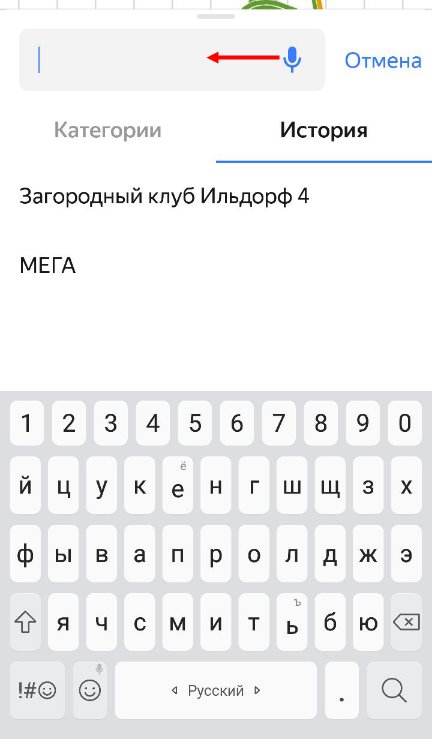
- кликните на название объекта и откройте карточку.
На последнем этапе укажите необходимое действие — Отсюда, Заехать или Сюда в зависимости от целей.
Как узнать координаты
Узнать координаты можно непосредственно в навигаторе. Яндекс принимает значения только одного формата: широта и долгота. При этом ввод осуществляется в двух вариациях:

- Градусы и минуты с указанием направления – Север, Запад, Юг и Восток. Например: 46°45′ с. ш., 95°56′ в.д. – область в Монголии.
- Градусы с десятичными долями. Указываются через запятую, а дробная часть после точки. Например: 55.222451, 63.295740 – город в Курганской области. Изначально широта и долгота северная и восточная соответственно. Можно уточнить самостоятельно (буква указывается через пробел перед цифрами или после):
- W – Запад;
- E – Восток;
- N – Север;
- S – Юг.

Перед тем как вбить координаты в навигатор, их нужно узнать. Достигается это длительным нажатием на нужную точку на карте. Сверху появится меню, где есть кнопка «Что здесь?». После нажатия на нее снизу откроется название места с кнопкой начала поездки. Потянув ее вверх, можно увидеть координаты.
Определить координаты прямо в Яндекс.Навигаторе можно только таким способом. Люди путаются, ведь при поиске места через ввод его названия тоже появляется шторка снизу с названием и кнопкой поехали. Но после сдвига вверх координаты обнаружить не удастся.
Как построить маршрут в Яндекс.Навигаторе: простая инструкция
Чтобы разобраться, как построить маршрут в Яндекс Навигаторе, важно знать особенности этого процесса. Необходимо разобраться со структурой приложения, принципом прокладки пути между двумя точками, от текущего места, по координатам или другими способами. Ниже разберемся, как задать маршрут в Яндекс Навигаторе, и в чем тонкости настройки устройства для разных ситуаций (при движении пешком или на автомобиле).
Построение маршрута в приложении
Как искать по координатам, мы разобрались. Осталось построить маршрут. Для этого есть 2 способа. Для первого:

- Нажать кнопку поиска.
- Вбить адрес или координаты.
- Нажать «Поехали».

- Зажать место назначения или отправления.
- Сверху появится меню. В нем выбрать «Отсюда» или «Сюда».
- Повторить пп. 1-2.
- Нажать «Поехали» наверху после построения маршрута.
Посмотреть координаты в Яндекс.Навигаторе несложно. Это упрощает ориентирование в незнакомых городах. Таким образом можно легко делиться точным расположением места с друзьями. Создание меток позволит быстро строить часто используемые маршруты.
Навител Навигатор 11. Поиск по координатам
В программе Навител Навигатор 11 доступны 3 вида поиска: по адресу, по координатам и голосовой поиск.
Для поиска объектам по координатам введите их в поисковой строке через запятую.
Обратите внимание, что поиск может занять некоторое время!
Подробное руководство пользователя программы Навител Навигатор 11.
Сведений о точке назначения в виде координат
Несмотря на то, что многие водители длительное время пользуются приложением Яндекс.Навигатор, для них так и остается загадкой, как указать координаты GPS. К тому же программа поможет определить местоположение любого объекта и сохранить о нем сведения, пока не понадобятся. Эти сведения пригодятся для работы при отсутствии интернета.
Как сбросить маршрут
Если необходимо удалить маршрут в Яндекс Навигаторе (сбросить его), жмите на кнопку с крестиком в нижней части панели. При отсутствии знака на этом участке прикоснитесь к карте.
Ввод координат в Яндекс.Навигаторе

Возможность узнать точную локацию любого места встроена в Яндекс.Навигатор.
-
Удерживайте палец на точке, географические данные которой нужно получить.



Новые возможности навигатора от Яндекс
Обновленные версии обладают следующими возможностями:
Если вы хотите воспользоваться вышеперечисленными возможностями, посмотрите, какая версия приложения у вас установлена. Если она устарела, то скачайте на мобильное устройство обновленную программу. Если это не сделать, то многие опции так и останутся недоступными.
Ищем объект и строим до него маршрут
Для начала сохраняем в буфер обмена своего смартфона координаты. Тут все как обычно — выделить текст, затем выбрать “Копировать”. Если копировать по каким-то причинам не получается, выписываем данные на бумагу.
Как вбить координаты в Яндекс Навигатор и найти нужный объект:
- Запускаем приложение.
- Смотрим на панель инструментов внизу экрана. Здесь есть кнопка “Лупа” . Жмем на нее.
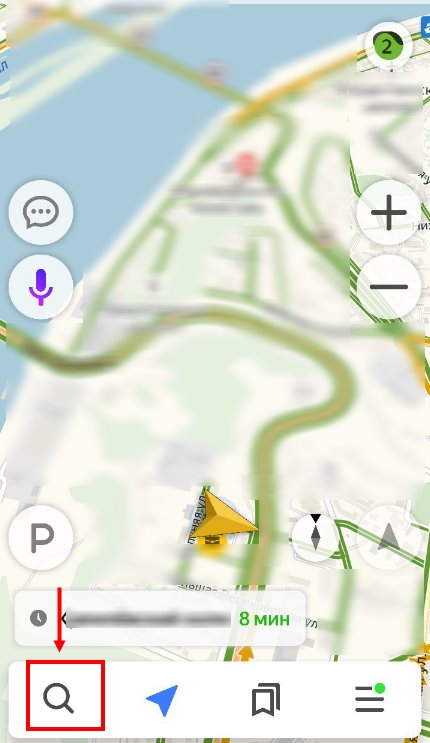
- Откроется поисковая строка — обычно мы используем ее, чтобы ввести адрес. Прикоснитесь к полю для ввода текста и удерживайте палец.
- На экране появится планка меню. Выберите здесь “Вставить” .
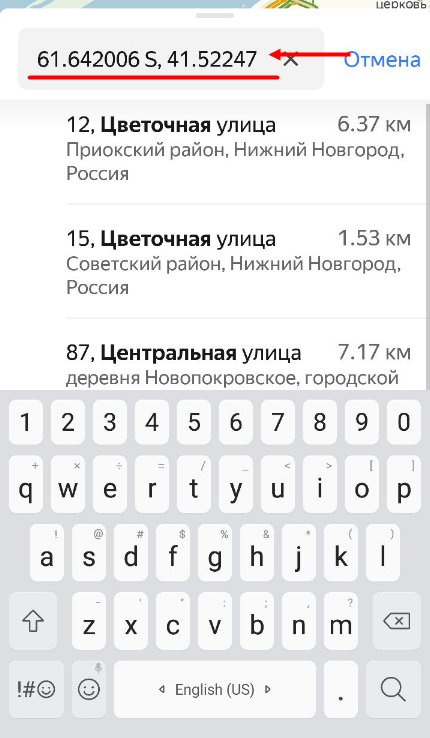
- Далее система обработает введенные данные и нужная точка отобразится в первой строке выдачи поиска. Нажмите на нее.
- Карта передвинется к искомому месту, точка будет помечена голубым кругом с белым центром.
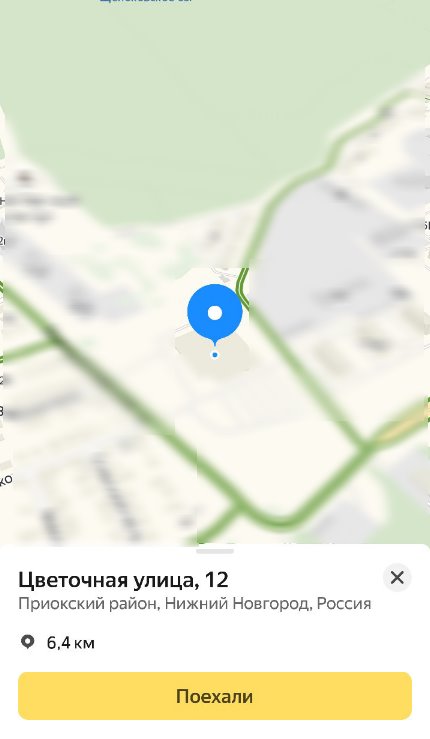
Как искать по координатам в Яндекс Навигаторе на карте мы разобрались. Теперь переходим к построению маршрута. Как это делается:
- Ищем точку на карте способом, описанным в инструкции выше.
- Смотрим в нижнюю часть экрана — здесь есть кнопка “Поехали” . Жмем на нее.
- Когда программа закончит обработку данных, вы услышите “Маршрут построен” .
На этом все. Далее вам останется только выбрать оптимальный вариант маршрута из нескольких, предложенных системой, и опять нажать на “Поехали” — только уже в верхней части экрана.
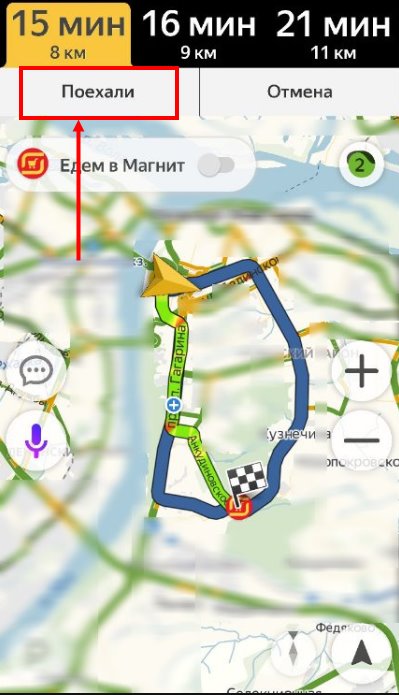
Добавление промежуточных точек
Бывают ситуации, когда необходимо построить путь с учетом дополнительных мест, куда нужно заехать. Такие точки задаются отдельно в процессе настройки приложения. Построить такой путь можно воспользоваться одним из следующих путей:
- Через контекстное меню. Жмите и удерживайте необходимую точку, а дальше сработайте на кнопку с обозначением промежуточной позиции.
- С помощью «плюса» на карте. Чтобы построить путь в Яндекс Навигаторе, нажмите в центральной части кнопку «плюс» и переместите эту позицию в необходимое место.
- Через поиск. Наиболее удобный вариант — строить маршрут с промежуточными точками через поиск. Для этого найдите нужное место, а в появившемся меню выберите раздел Заехать.
Для получения подробной информации о выбранной позиции жмите на кнопку Уточнить, а после этого укажите необходимое место. Второй способ — выберите раздел Мои места.
Между двумя точками
Теперь рассмотрим, как самому проложить маршрут в Яндекс Навигаторе, если известна начальная и конечная позиции. Чтобы построить путь, сделайте такие шаги:
- найдите необходимое место для начала движения (самостоятельно по карте или через поиск);
- жмите и держите палец на нужном месте;
- сработайте кнопку Отсюда ;
- аналогичным способом задайте финишную точку — Сюда;
- выберите один из трех маршрутов, где первый — самый быстрый, а третий — наиболее удобный;
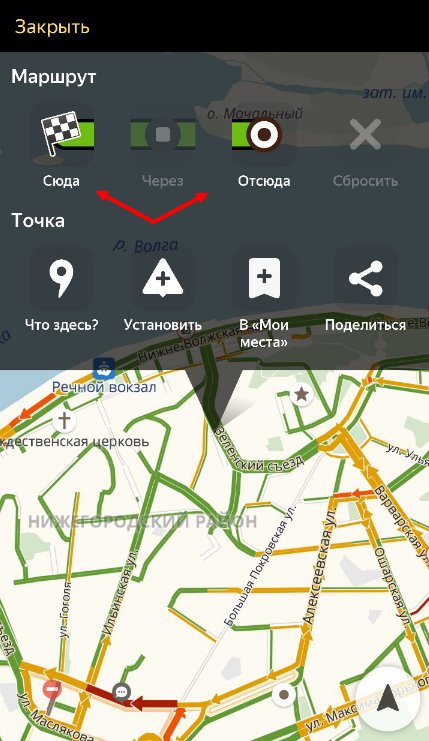
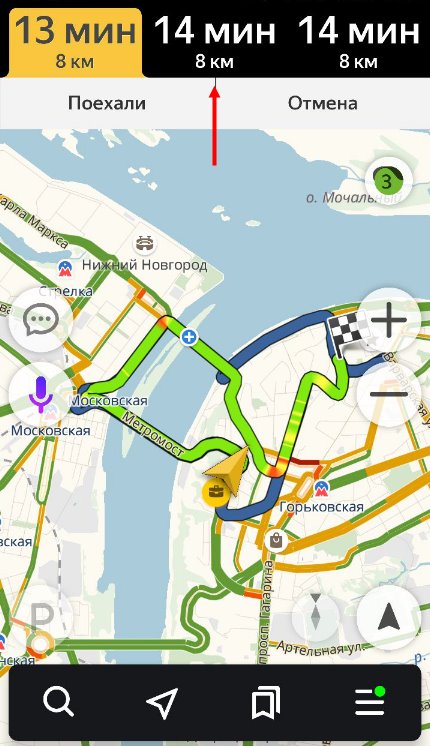
- жмите кнопку «Поехали».
В процессе приближения к конечной позиции можно настроить маршрут для парковки.
Навигация по маршруту
Выше мы рассмотрели, как настроить маршрут в Яндекс Навигаторе. Не меньшее значение имеет навигация по заданному пути. Выделим основные моменты:
- Визуальные подсказки , которые отражают отрезок пути. По желанию можно построить маршрут и посмотреть его целиком, а после вернуться к первоначальному виду.
- Параметры. Здесь приведено расстояние до конечной точки, время прибытия, наличие пробок, ограничение по скорости, будущее изменение направление движения и расстояние. Если скоростное ограничение не соответствует реальной ситуации, нажмите на значок и измените параметр на правильный.
- Полоса движения. Сведения по этой информации можно найти в подсказке. Белые полоски применяются для движения, а серые запрещают его. При включении опции, отражающей север вверху, полосы не указываются. Кроме того, они показываются только в больших населенных пунктах и в том случае, если их нужно придерживаться. Полосы для велосипедов или автобусов обозначаются особым указателем.
- Фоновый режим. Если вы сделали необходимые шаги, чтобы построить маршрут в Яндекс Навигаторе, не обязательно все время находиться в приложении. Можно перевести его в фоновый режим. Для настройки такой опции нажмите на кнопку с тремя горизонтальными полосками, выберите раздел Настройки, далее — Расширенные, а после — Навигация. Здесь выберите работу в фоне. Далее активируйте одну из опций — с маршрутом или без него.
Указанный функционал помогает построить свою дорогу в Яндекс Навигаторе и придерживаться ее.
Навигация: Добавление точки в Android по координатам

Иногда возникает задача найти на карте и сохранить точку по её географическим координатам, но под рукой из навигационных программ только Google Maps или Яндекс Навигатор на Android — эти программы есть в большинстве Android телефонов и как правило всегда под рукой. Оказывается эта задача вполне выполнима и в этих "упрощённых" навигационных программах.
Обратите внимание: весь функционал этих программ не доступен без Интернет подключения и описанные действия без Интернет скорее всего не сработают.
Google Maps на Android:
Поиск:
Ищет места по координатам в формате (две координаты можно вводить через запятую с пробелом или через пробел — разницы нет):
— Градусы, минуты и секунды. Пример: 45°03'27.8"N 38°58'55.1"E
— Градусы, минуты и доли минут. Пример: 45 03.463, 38 58.918
— Градусы и доли градусов. Пример: 45.057717, 38.981961
Сохранение:
Вариант 1:
1. Если нажать на маркер найденного по координатам места, появятся его свойства и будет кнопка "Сохранить" (со звёздочкой)
В главном меню приложения --> раздел "Ваши места" --> "Сохранённые" будет список таких мест. Но называться они будут как получится (название берётся из данных карты и поменять его нельзя).
Вариант 2:
1. Если нажать на маркер найденного по координатам места, появятся его свойства и будет кнопка "Ярлык" (Для работы ярлыков должна быть включена история приложений и веб-поиска. Если она отключена — будет предложено её включить)
2. При нажатии кнопки "Ярлык" будет предложено ввести название ярлыка и сохранить его.
В главном меню приложения --> раздел "Ваши места" --> "С Ярлыками" будет список таких мест.
Yandex Navigator на Android:
Поиск:
Ищет места по координатам в формате (две координаты можно вводить через запятую с пробелом или через пробел — разницы нет ):
— Градусы, минуты и секунды. Пример: 45°03'27.8"N 38°58'55.1"E
— Градусы, минуты и доли минут. Пример: 45 03.463, 38 58.918
— Градусы и доли градусов. Пример: 45.057717, 38.981961
Обратите внимание: если вы ввели координаты без указания полушарий (второй или третий вариант формата) Яндекс предложит вам минимум два места: в первом случае координаты будут так как вы ввели, а во втором они будут поменяны местами (и вы рискуете оказаться в Турции!)
Сохранение:
1. Если нажать на маркер найденного по координатам места, появятся его свойства и будет кнопка "Добавить в Мои места".
2. Далее необходимо выбрать список мест или создать новый (Можно просто сохранить в "Избранное").
3. Затем следует задать наименование места и нажать "Сохранить"
Список сохранённых мест доступен под кнопкой "Мои места" на главном экране.
Общая информация
Координаты определяются в градусах, числом, имеющим десятичную дробную часть. После точки может быть не более семи цифр. Сначала указывается широта, затем, через запятую, долгота. По умолчанию имеется в виду, что широта — Северная, а долгота — Восточная. Буквенное уточнение может добавляться, а может и нет. Буквы могут располагаться как до цифр, так и после.
- Без буквенного уточнения — 61.642006, 41.522477.
- С буквенным уточнением — N 61.642006, E 41.522477 или 61.642006 N, 41.522477 E .
Если подразумевается предоставление координат с другими обозначениями, то используются следующие буквы*:
- W — запад.
- E — восток.
- N — север.
- S — юг.
Например: S 61.642006,W 41.522477 либо 61.642006 S, 41.522477 W .
Теперь переходим непосредственно к информации про поиск по координатам в Яндекс Навигатор.
Ввод координат в поиске

Поиск по координатам привычный. Внизу первая справа кнопка изображает лупу. Нажатие на нее вызовет поисковую строку, куда обычно вписывают нужный адрес или название заведения, населенного пункта. Координаты забиваются сюда.
Это можно сделать вручную или скопировать их заранее и вставить, зажав поле поиска до момента, пока не появится одноименная кнопка.
Когда все готово, нужно нажать кнопку ввода на клавиатуре или выбрать место из предложенных приложением.
От текущего места
Распространенная ситуация, когда человек видит на карте местоположение и планирует проложить маршрут в Яндекс Навигаторе к конкретному месту. Чтобы построить дорогу:
- отыщите конечную позицию, куда необходимо попасть или выберите ее через поиск;
- прикоснитесь к экрану в необходимом месте и держите палец;
- жмите на кнопку Сюда ;

- выберите подходящий вариант (1-й — наиболее быстрый, 3-й — самый медленный, но наиболее удобный);
- кликните на кнопку «Поехали» .
Чтобы построить маршрут, Яндекс Навигатору необходимо несколько секунд, после чего можно отправляться в дорогу. Если во время движения приложение обнаруживает более удобный вариант, оно информирует об этом пользователя. Чтобы опция сработала, в настройках должна быть включена функция альтернативной дороги. По мере приближения к необходимой точке можно запросить помощь в парковке. При неправильном или неточном определении позиции придется заглянуть в настройки.
Как определить координаты через Яндекс Навигатор
Если вы хотите посмотреть свои координаты в Яндекс Навигаторе, или получить данные о местонахождении какой-либо точки на карте, то сделать это очень просто. Ищем себя:
- При запуске приложение автоматически переходит к той точке карты, где вы находитесь в данный момент. Если этого не произошло, смотрим в нижнюю часть окна. Здесь есть панель управления, а над ней, справа — серый треугольник в черном круге. Нажмите на эту кнопку, чтобы узнать свои координаты в Яндекс Навигаторе.
- На местности отображается желтый треугольник (это вы) в прозрачном голубом круге. Максимально увеличьте масштаб карты (приблизьте изображение).
- Зажмите и удерживайте желтый треугольник — на экране должно появиться меню.
- Прикоснитесь к кнопке с надписью “Что здесь?”.
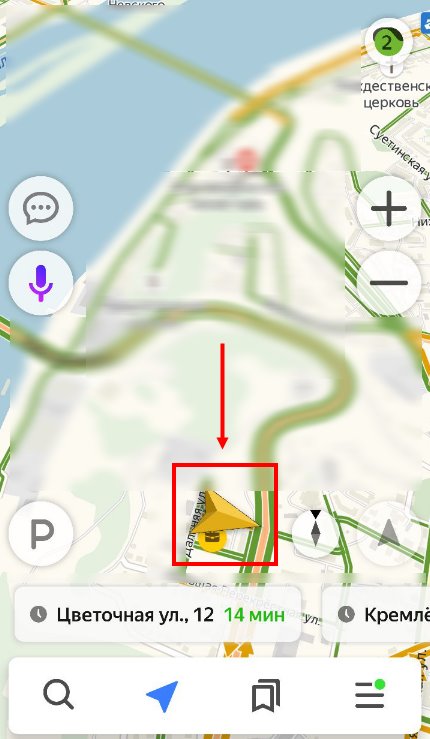
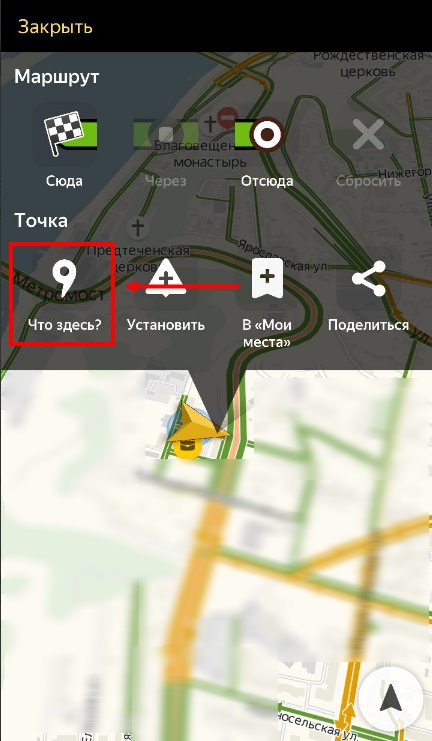
- Внизу появится панель с описанием местности и кнопкой “Поехали» под ним. Нажмите на это описание, чтобы определить координаты в Яндекс Навигаторе.
- Панель снизу экрана выдвинется вверх и вы увидите строчку с координатами. Прикоснитесь к иконке “Копировать” — она находится правее этой строки.
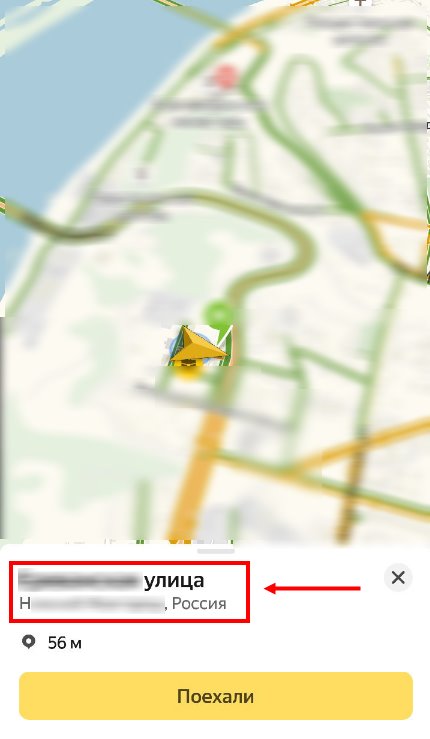
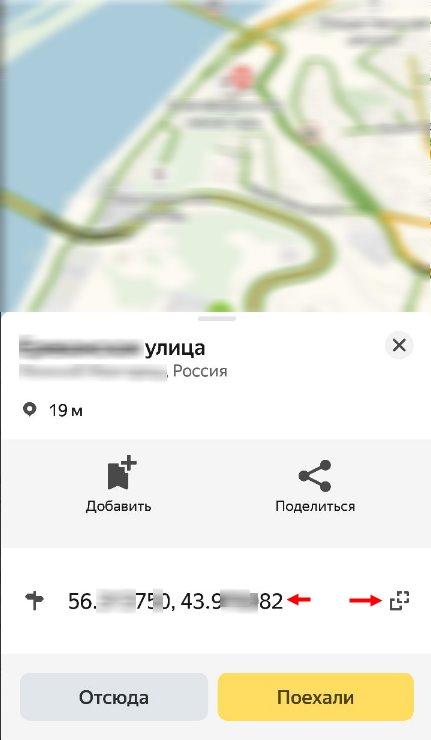
Как узнать координаты места в Яндекс Навигаторе:
- Ищем в приложении нужную местность — передвигая карту вручную или поиском.
- Выбираем нужный объект или точку на местности, прикасаемся в этом месте к экрану и задерживаем палец до появления меню.
- Повторяем предыдущую инструкцию начиная с п. 4 и до конца.
Обращаем ваше внимание на то, что система и приложение, в котором получены данные, значения не имеют. Все современные сервисы используют единую систему обозначений — ту, что мы описали в самом начале статьи. То есть забить координаты можно как в Яндекс Навигатор, так и в Гугл карты, в 2Гис, Навител и т. д.
Как вбить координаты в Яндекс Навигатор
Ввести координаты в Яндекс.Навигатор может потребоваться, чтобы найти какой-то незнакомый объект. В этом случае путеводитель приведет точно к требуемому месту.
СодержаниеКак вбить координаты в Яндекс Навигатор
Следуйте пошаговой инструкции:
- Потребуется узнать сведения (в градусах) о точке назначения. Причем градусы должны быть представлены в виде десятичной дроби с длинным хвостом цифр, т.к. подобный формат распознает любая версия Яндекс Навигатора, хотя потихоньку начали внедряться и некоторые другие варианты. Каждой точке присваивается две координаты: широта и долгота.
- Полученные сведения вводятся в специальную строку приложения. Это делается путем перехода в раздел «Поиск». На данный раздел укажет логотип лупы.
- Вводятся рядом широта и долгота в следующем виде: 55.818023, 37.515425. Не забывайте поставить между ними запятую!
- Повторный щелчок по клавише поиска приведет к тому, что навигатор станет искать по координатам нужную точку. Как только она будет найдена, программа самостоятельно проложит маршрут, выдаст результат относительно расстояния между двумя точками, проинформирует о наличии пробок на дорогах, рассчитает приблизительное время прибытия к пункту назначения, учитывая всевозможные факторы.
Шаг 2: Поиск
Указать координаты можно в стандартной форме поиска, куда обычно вводят названия районов, улиц, организаций.
Обратите внимание! Даже если вы скопировали данные из программы, которая использует иную схему записи координат (с латинскими буквами), все равно сможете воспользоваться этой инструкцией.
- Тапните значок лупы.


Важно! На скриншоте видно, что вместе с правильной локацией отобразились и другие места. Точка, определённая по координатам, всегда находится выше остальных в списке.



Отблагодарите автора, поделитесь статьей в социальных сетях.

Предназначение Яндекс.Навигатора
Яндекс.Навигатор предназначен для ориентирования на местности. С его помощью можно найти ресторан, магазин, дом, расположение которых неизвестно. Функционал позволяет построить маршрут от одной точки до другой. Учитываются пробки, ДТП на пути следования, поэтому получается оптимальный вариант.
Точнее ориентироваться поможет панорама. Это реальный вид искомой улицы или дома.

В Яндекс.Навигатор загружены маршруты общественного транспорта. Подбираются способы добраться до места назначения на автобусе или трамвае, с пересадками и без, написано примерное время поездки и сколько придется пройти пешком от остановки.
Некоторые маршруты отслеживаются в реальном времени. Можно узнать, где именно находится автобус, и спланировать свой выход из дома точно к его прибытию.
Читайте также:


