Удалить развлечения и отдых windows 10
При первом запуске Windows 10 вы в первую очередь обязательно заметите большое количество предустановленных приложений в меню пуск. От одних можно будет избавиться в два клика, другие же будут не так благосклонны, и максимум, что вы с ними сможете сделать, это расположить на .
Ко второй категории относятся предустановленные приложения самой компании Майкрософт. С ними все намного запущенней и никак не получится обойтись без средств администратирования компьютера. К сожалению данный метод не затрагивает определенный ряд приложения, таких как Cortana и новый браузер Windows 10 — Edge.
Для начала нам потребуется запустить псевдаоболочку командной строки PowerShell . Делается это довольно просто. Щелкаем на следующий значок после меню пуск в форму лупы, вводим поисковый запрос и щелкаем по первой ссылке правой кнопкой мыши, затем выбираем «Запуск от имени администратора».
Ждем некоторое время, так как прогрузка занимает секунд 30, на экране должна возникнуть строка
«PS C:\Windows\system32»>.

Ну вот и все, теперь вам осталось найти приложение, которое вы хотите удалить в списке, скопировать стоящий рядом с ним код и вставить его в псевдооболочку комбинацией Ctrl+V . После нажатия клавиши Enter от него не останется ни следа.

Get-AppxPackage *3dbuilder* | Remove-AppxPackage
Alarms and Clock/Будильник:
Get-AppxPackage *windowsalarms* | Remove-AppxPackage
Get-AppxPackage *windowscalculator* | Remove-AppxPackage
Calendar and Mail/Почта:
Get-AppxPackage *windowscommunicationsapps* | Remove-AppxPackage
Get-AppxPackage *windowscamera* | Remove-AppxPackage
Get-AppxPackage *zunemusic* | Remove-AppxPackage
Get-AppxPackage *windowsmaps* | Remove-AppxPackage
Get-AppxPackage *onenote* | Remove-AppxPackage
Phone Companion/Диспетчер мобильных устройств:
Get-AppxPackage *windowsphone* | Remove-AppxPackage
Photos/Новая Фото галерея:
Get-AppxPackage *photos* | Remove-AppxPackage
Get-AppxPackage *windowsstore* | Remove-AppxPackage
Get-AppxPackage *soundrecorder* | Remove-AppxPackage
Get-AppxPackage *bingweather* | Remove-AppxPackage
Get-AppxPackage *xboxapp* | Remove-AppxPackage
Таким образом, буквально минут за десять в вашем меню пуск ни останется ничего лишнего. Но если вы все же обнаружили, что что-то было удалено не подумав, не расстраивайтесь, всего одна команда и все удаленные вами таким образом приложения будут заново установлены в систему.
Не стоит пугаться, если процесс займет длительное время или на экране не появится ничего нового в начале. Не исключено также появления разного рода ошибок. С вероятностью в 99% процентов вы сможете снова обнаружить все эти приложения при следующем запуске компьютера.
Вы можете поддержать наш проект просто кликнув на одну из кнопок социальных сетей под статьей.
Жалуются на слишком пестрое и громадное по их мнению, меню «Пуск», загроможденное живыми плитками.
Если вы принадлежите к этой категории пользователей, то сегодня я хочу рассказать вам об очень простом способе избавить меню «Пуск» в Windows 10 от всех плиток и сделать его узким, как Windows 7. Причем для этого мы не будем использовать никаких сторонних приложений, а только лишь воспользуемся стандартными средствами самой операционной системы.
Метод очень прост и его идея, что называется, лежит на поверхности.
Во-первых, нам нужно избавиться от всех плиток. Нет ничего проще: всем нам известно, что если кликнуть правой клавишей мыши (длинный тап на планшете) по плитке, то появится меню, первым пунктом в котором будет пункт «Открепить от начального экрана».

Всё что нам нужно сделать на первом этапе - это открепить все плитки, которые у нас имеются. В результате этого меню «Пуск» будет выглядеть примерно следующим образом:

Приступаем ко второму этапу. Здесь также всё очень просто: все мы хорошо знаем, что если потянуть за правый край меню «Пуск», то можно изменить его ширину. К сожалению, когда оно занято плитками, мы можем сузить его минимум до ширины трех самых маленьких квадратных плиток.
Но теперь, когда у нас никаких плиток нет, мы можем уменьшить ширину меню «Пуск» до минимальных размеров, придав ему вид, похожий на вид старого, доброго классического меню «Пуск», к которому многие из нас привыкли с незапамятных времен и который вы видите на скриншоте в заголовке!
Приветствую вас снова!
В некоторых своих статьях я описывал решения вопросов и предлагал заходить в Параметры Windows 10 с помощью нажатия кнопки Пуск и выбора в меню одноименного пункта. Но недавно мне попался ноутбук с десяткой, на которой не было этого пункта! Я удивился и решил выяснить, как же добавлять и удалять папки в меню Пуск.
В итоге, удалось обнаружить, где настраивается скрытие и отображение папок. Правда, в меню Пуск нельзя разместить любые папки, которые захочется, а только из списка заранее определенных Майкрософтом.
Первым делом, давайте выясним — как зайти в Параметры, если они не отображаются в меню Пуска? Есть два пути. Первый — нажмите «горячие» клавиши Win+i . Второй — нажмите на значок Центра уведомлений и выберите Все параметры, как показано на картинке:

Перед вами откроется окно с параметрами. Заходите в Персонализацию , выбираете пункт слева Пуск и нажимаете ссылку с названием Выберите, какие папки будут отображаться в меню «Пуск» .

И здесь представлен полный список папок, у меня их 10. Возможно, у вас будет как-то отличаться, но суть от этого не меняется. Передвиньте ползунок под названием параметра в левую или правую сторону, в зависимости от того, какие хотите оставить, а какие отключить.

Лично я себе включил пункты Личная папка , Параметры и Загрузки . Проводник у меня закреплен на панели задач, доступ к остальным папкам можно получить уже через сам Проводник, они всегда на виду. Пункт Сеть открывает сетевое окружение (если несколько устройств в локальной сети).
Вот так можно изменять папки в меню Пуск. Выбор не слишком большой, как видите. Но если требуется быстрый доступ к любой вашей произвольной папке, то вам рекомендую прочесть статью на тему закрепления папок на панели быстрого доступа.
Получилось добавить/удалить папку из меню Пуск? Поделитесь в комментариях.
Пользователи Windows 10 могут заметить, что в меню Пуск время от времени появляется реклама рекомендуемых приложений, причем как в левой его части, так и в правой с плитками. Также могут всё время автоматически устанавливаться приложения наподобие Candy Crush Soda Saga, Bubble Witch 3 Saga, Autodesk Sketchbook и другие. А после их удаления установка происходит снова. Такая «опция» появилась после одного из первых больших обновлений Windows 10 и работает в рамках функции «Возможности потребителя Майкрософт» (Microsoft Consumer Experience).
В этой инструкции подробно о том, как отключить рекомендуемые приложения в меню Пуск, а также сделать так, чтобы Candy Crush Soda Saga, Bubble Witch 3 Saga и другой мусор не устанавливался снова после удаления в Windows 10.


После указанного изменения настроек, пункт «Рекомендуемые» в левой части меню Пуск больше отображаться не будет. Однако, предложения в виде плиток в правой части меню все равно будут показываться. Чтобы избавиться и от этого, придется полностью отключить вышеупомянутые «Возможности потребителя Майкрософт».
Как отключить автоматическую переустановку Candy Crush Soda Saga, Bubble Witch 3 Saga и других ненужных приложений в меню Пуск

Отключение автоматической установки ненужных приложений даже после их удаления несколько сложнее, но тоже возможно. Для этого потребуется отключить Microsoft Consumer Experience в Windows 10.
Отключение Microsoft Consumer Experience в Windows 10
Отключить функции Microsoft Consumer Experience (Возможности потребителя Майкрософт), направленные на поставку вам рекламных предложений в интерфейсе Windows 10 можно с помощью редактора реестра Windows 10.

- Нажмите клавиши Win+R и введите regedit после чего нажмите Enter (или введите regedit в поиске Windows 10 и запустите оттуда).
- В редакторе реестра перейдите к разделу (папки слева)а затем кликните правой кнопкой мыши по разделу «Windows» и выберите в контекстном меню «Создать» — «Раздел». Укажите имя раздела «CloudContent» (без кавычек).
- В правой части редактора реестра при выбранном разделе CloudContent, кликните правой кнопкой мыши и выберите в меню Создать — Параметр DWORD (32 бита, даже для 64-битной ОС) и задайте имя параметра DisableWindowsConsumerFeatures после чего кликните по нему дважды и укажите значение 1 для параметра. Также создайте параметр DisableSoftLanding и также задайте значение 1 для него. В результате все должно получиться как на скриншоте.
- Зайдите в раздел реестра HKEY_CURRENT_USER\Software\Microsoft\Windows\CurrentVersion\ContentDeliveryManager и создайте там параметр DWORD32 с именем SilentInstalledAppsEnabled и установите значение 0 для него.
- Закройте редактор реестра и либо перезапустите проводник, либо перезагрузите компьютер, чтобы изменения вступили в силу.
Важное примечание: после перезагрузки ненужные приложения в меню Пуск могут снова установиться (если их добавление туда было инициализировано системой еще до того, как вы произвели изменение настроек). Дождитесь, когда они будут «Загружены» и удалите их (в меню по правому клику есть пункт для этого) — после этого они не появятся повторно.
Всё, что описано выше можно сделать, создав и выполнив простой bat файл с содержимым (см. Как создать bat файл в Windows):
Также, если у вас Windows 10 Профессиональная и выше, вы можете использовать редактор локальной групповой политики для отключения возможностей потребителя.

- Нажмите Win+R и введите gpedit.msc для запуска редактора локальной групповой политики.
- Перейдите к разделу Конфигурация компьютера — Административные шаблоны — Компоненты Windows — Содержимое облака.
- В правой части дважды кликните по параметру «Выключить возможности потребителя Майкрософт» и задайте «Включено» для указанного параметра.
После этого также перезапустите компьютер или проводник. В дальнейшем (если Майкрософт не внедрит что-то новенькое), рекомендуемые приложения в меню пуск Windows 10 не должны будут вас побеспокоить.
Обновление 2017: то же самое можно сделать не вручную, а с помощью сторонних программ, например, в Winaero Tweaker (опция находится в разделе Behavior).
А вдруг и это будет интересно:
01.07.2016 в 18:56
Всё доступно и популярно объяснено, как раз для меня. Спасибо.
01.07.2016 в 22:57
Здравствуйте! Хоть я и посещаю Ваш замечательный сайт достаточно часто (просматриваю то, что мне интересно, полученное по подписке на сайт), но, к своему стыду, опять не сумел найти на сайте ранее бывшее окошко именно для вопросов, не заходя в комментарии. Порой же такие вопросы возникают, и, признаться, я уже привык к тому, что смогу получить очень квалифицированный ответ от Вас.
Вопрос мой задам только словесно, т.к. скрин здесь я прикрепить не могу, а Ваш доступный э-майл я что-то не нашел, хотя Вы уже присылали мне ответы на мой э-майл.
Вопрос: В последние дни, буквально, при попытке ввести в текст некоторые (не все) знаки, т.е. alt-коды, меня или выбрасывает на домашнюю страницу, или же появляется запрос: Уйти с этой страницы или остаться?, после нажатия остаться-выбрасывает на домашнюю. Даже и сейчас, когда я вводил эти открывающие скобки, меня выбросило, но хоть, вернувшись, текст сохранился, обычно же все пропадает. Все делаю, как всегда, но вот эта проблема появилась. Причем, некоторые знаки печатаются без проблем, а некоторые -увы. Можете подсказать что-нибудь по этому вопросу? Буду благодарен за ответ на мой э-майл.
02.07.2016 в 07:32
02.07.2016 в 09:06
Спасибо! Буду попробовать. А касаемо окошка-скорей всего, мне просто запомнилась выделенный красным цветом заголовок страницы для начинающих.
11.07.2016 в 10:57
12.07.2016 в 11:27
21.07.2016 в 14:14
или 1 в конце, если надо включить
01.10.2017 в 18:06
Спасибо, то что нужно в случае, если система не Активированная в не Активированной системе ползунок не возможно изменять
02.10.2017 в 09:41
См. способ с Winaero Tweaker (в конце ссылка есть), ну и с помощью редактора реестра, к тому же вот oleg подсказывает еще один параметр, который и меняется ползунком.
21.02.2017 в 12:51
22.02.2017 в 09:25
А версия активированная? Я просто заметил (может, показалось, но выглядит как закономерность), что на системах без лицензии эти приложения и программы появляются агрессивно и без возможности остановить.
23.02.2017 в 00:32
Да, Официальная лицензия. В ручную заново удалил рекламные приложения, пока что больше не появлялись. Запись в реестра перепроверил, правильная. Подожду, если появятся снова, отпишу.
Спасибо.
14.12.2017 в 14:13
У вас ошибки в статье. Поправьте пожалуйста.
15.12.2017 в 09:12
Спасибо, внес правки. Причем чудеса какие-то: уверен, что вчера как раз исправлял слэш между Policies и Microsoft, а сегодня его опять нет (наверное, глюк. у меня).
18.12.2017 в 00:16
Windows 10 Home не работает данный способ с добавлением ключей реестра, через некоторое время приложения появляться вновь, подскажите что делать
18.12.2017 в 09:06
После добавления этих ключей обязательно:
1. Перезагрузка (именно перезагрузка, не завершение работы и включение).
2. Удалить то, что еще появится (могут появиться один раз после добавления ключей, но потом перестанут).
Ну и на всякий случай убедиться, что все пути верные (нет пробелов лишних и т.п.)
18.12.2017 в 18:57
Не помогает делал в точности как написано, после нескольких перезагрузок, ненавистные приложения появляются вновь
18.12.2017 в 23:16
Все сделано как в описании, приложения все равно устанавливаются
19.12.2017 в 08:27
07.03.2018 в 01:00
Та же борода, видимо ещё как то надо этот мусор выкорчевывать, ушёл гуглить на эту тему)
07.03.2018 в 19:56
12.03.2019 в 22:18
У меня тоже домашняя десятка, но мне помогло. Спасибо вам. После проведённых манипуляций всё убралось, и без всяких перезагрузок.
20.04.2018 в 13:19
Здравствуйте. Dmitry, на других сайтах пишут про SilentInstalledAppsEnabled для отключения автоматической установки приложений из магазина виндус что вы можете сказать о этом способе? спасибо.
22.04.2018 в 09:41
Правильно пишут, теперь и этот параметр влияет. Обновил статью.
19.04.2019 в 20:20
Делала с помощью бат файла, почему у меня в реестре ничего не прописалось?
20.04.2019 в 08:01
А все в файле было выполнено успешно? Запускали от имени администратора?
20.04.2019 в 13:42
20.04.2019 в 18:54
А если вручную в реестр прописать? И, на всякий случай: эти приложения сами не исчезнут, их все равно придется удалить вручную, просто заново они ставиться не будут.
24.04.2020 в 23:50
25.04.2020 в 09:58
Здравствуйте.
Боюсь, нет, идей нет, в политиках поиска ничего подобного сейчас не нашел.
Теоретически, может влиять отключение рекомендаций в меню Пуск (на эту тему много инструкций), но сам не проверял пока.
Настройка параметров сортировки и цвета
Чтобы выбрать определенный метод сортировки в меню Start, необходимо перейти во вкладку «Параметры» в меню Start. После этого перейдем к разделу «Система» во вкладку «Приложения и возможности».

Этот раздел имеет три метода сортировки, которые будут применены в меню Пуск после их выбора.

Для изменения цвета плиток необходимо перейти к той же вкладке «Параметры» и перейти к разделу «Персонализация/Цвета».

После выбора цвета, например красного, плитки, будут выглядеть вот так.
Чтобы сделать цвет меню Пуск тоже красным, необходимо включить переключатель «Показать цвет в меню «Пуск», на панели задач, в центре уведомлений и в заголовке окна».

Из изображения видно, что окно Пуска значительно преобразилось, поэтому изменяя цвет, мы настраиваем его, учитывая наши предпочтения в дизайне ОС.
Отключение “Возможности потребителя Майкрософт” (Microsoft Consumer Experience) в Windows 10
Отключить опцию “Возможности потребителя Майкрософт” или Microsoft Consumer Experience, предназначенную для поставки рекламных предложений в Windows 10, можно через редактор реестра.
1. Нажмите на сочетание клавиш Win+R, введите команду regedit и нажмите Enter.

2. В левой части окна редактора реестра перейдите по следующему пути:

3. Правой кнопкой мышки нажмите на раздел “Windows” и в появившемся меню выберите “Создать” – “Раздел”. В качестве имени для раздела укажите Cloud Content.

4. Выберите только что созданный раздел, а затем в правой части окна редактора реестра кликните правой кнопкой мышки по пустому месту и выберите “Создать” – “Параметр DWORD (32 бита)”. После этого задайте имя параметру: DisableWindowsConsumerFeatures

5. Откройте только что созданный параметр, дважды кликнув по нему левой кнопкой мышки и в поле “Значение” укажите 1.

6. Закройте окно редактора реестра, перезапустите процесс “Проводник” или же перезагрузите компьютер для того, чтобы изменения вступили в силу.
Если на вашем компьютере установлена редакция Windows 10 Профессиональная или выше, вы можете воспользоваться редактором локальной групповой политики, чтобы отключить возможности потребителя Майкрософт.
1. Нажмите на комбинацию клавиш Win+R, введите команду gpedit.msc и нажмите Enter.

2. В левой части окна редактора локальной групповой политики перейдите по пути:
“Конфигурация компьютера” – “Административные шаблоны” – “Компоненты Windows” – “Содержимое облака”

3. В правой части окна дважды кликните левой кнопкой мышки по параметру “Выключить возможности потребителя Майкрософт” и выберите “Включено”.

После всех этих действий перезапустите процесс “Проводник” или же перезагрузите компьютер.
Как осуществить перезапуск «Проводника» для исправления ошибок в меню «Пуск» в Windows 10
Когда проводник отказывается нормально функционировать, делаем следующее:
Шаг 1. Открываем «Диспетчер задач»: зажимаем три кнопки: Ctrl+Shift+Esc. Если он имеет упрощенный вид, жмем кнопку «Подробнее».

Шаг 2. В строке меню «Файл» выбираем «Запустить новую задачу».


Шаг 3. Открывается окно утилиты «Выполнить».

Шаг 4. Вводим в текстовое поле запрос explorer.exe, жмите «ОК».

В статье мы рассмотрели тему «Кнопка и меню «Пуск» в Windows 10: настройка и решение проблем». Надеемся, наши пошаговые советы оказались полезными, и вы сумели решить проблему.

Вопрос о том, что делать, если вдруг в Windows 10 вместо рабочего стола отображаются плитки, значки программ с панели задач пропали, а меню «Пуск» видоизменилось и выглядит как полоса слева экрана очень простой для человека, знакомого с этой операционной системой, но некоторых начинающих ставит в тупик.
Обзор O&O AppBuster: удаление встроенных и скрытых приложений Windows 10
O&O AppBuster – новая программа из набирающей популярность категории приложений для Windows 10, которые пытаются предоставить пользователю расширенный контроль над операционной системой.
Инструмент позволяет администраторам удалять предустановленные в системе приложения и является конкурентом 10AppsManager.
Далеко не все нативные приложения Windows 10 являются бесполезными. Некоторые приложения пользуются высокой популярностью у домашних пользователей, например Калькулятор, Набросок на фрагменте экрана или Фотографии.
Однако, нельзя отрицать, что многие предустановленные приложения никогда не запускаются большинством пользователей, к примеру 3D Builder, Портал смешанной реальности или Print 3D. Все эти приложения занимают пространство на жестком диске и показываются в меню «Пуск» и в результатах поиска.

O&O AppBuster является полностью бесплатным приложениям, не требующим установки. Вы можете запустить утилиту сразу после скачивания, и она выведет список всех установленных приложений Windows (приложения из Магазина Microsoft и UWP-приложений).
Все установленные приложения разбиты на две категории: обычные (normal) и скрытые (hidden). AppBuster выводит статус приложения: установлено (installed) или доступно (available) и размер занимаемого пространства.
Примечание: рекомендуется выбрать опцию Actions > Create a System Restore Point для создания точки восстановления системы перед удалением каких-либо приложений.
Пользователь может удалить любое приложение со статусом «installed» – для этого достаточно отметить чекбокс перед названием приложения и нажать кнопку «Remove». Опция доступна как для установленных приложений, так и для скрытых приложений.
В категорию скрытых приложений попадают расширения для Microsoft Edge, а также некоторые приложения, которые не выводятся в списке программ в приложении Параметры и в меню «Пуск».

В меню «View» представлены дополнительные типы приложений, которые можно показать в списке. Например, можно включить отображение системных приложений или фреймворков, правда их удаление будет недоступно.
При нажатии по названию приложения отображается дополнительная информация, например путь установки, версия программы и дата установки. Если приложение не имеет статус «installed», то его можно установить с помощью AppBuster – просто выберите программу и нажмите кнопку «Install».
Вы можете сразу выбирать несколько приложений для пакетной установки или удаления.
Программа предлагает поисковую строку для быстрого поиска приложений. Это очень удобно, когда на устройстве установлено много различных приложений.
А вы избавляетесь от неиспользуемых приложений Windows 10? Поделитесь в комментариях ниже.
Настройка живых плиток меню Пуск в Windows 10
ОС Виндовс 10 располагает рядом операций с плитками. Рассмотрим функции и правила работы с «живыми» плитками в меню «Пуск». Речь пойдет о том, как отредактировать группы «живых» плиток в меню.
Манипуляции с плиткой (изменение, удаление, уменьшение или увеличение масштаба) осуществляются посредством щелчка по ней правой кнопкой мыши.
- убирать из стартового меню. Иными словами – изымать ярлык из «Пуска»;
- менять размер. Чем меньше размер отдельно взятой плитки, тем больше их поместится в меню. Сделав ярлыки преимущественно маленькими, вы можете значительно увеличить количество отображаемых плиток в «Пуске»;


Как убрать плитки из меню Пуск в Windows 10
Для начала рассмотрим случай, когда вы вовсе хотите избавиться от плиток в меню Пуск. Сделать это довольно просто:
В конце концов у вас останется только список всех установленных приложений.
Выключение рекомендаций меню Пуск в параметрах

Отключение рекомендуемых приложений (такие как на скриншоте) выполняется сравнительно просто — с помощью соответствующих параметров персонализации меню Пуск. Порядок действий будет следующим.
После указанного изменения настроек, пункт «Рекомендуемые» в левой части меню Пуск больше отображаться не будет. Однако, предложения в виде плиток в правой части меню все равно будут показываться. Чтобы избавиться и от этого, придется полностью отключить вышеупомянутые «Возможности потребителя Майкрософт».
Как убрать рекомендуемые приложения в меню пуск и отключить переустановку приложений после удаления в Windows 10

Пользователи Windows 10 могут заметить, что в меню Пуск время от времени появляется реклама рекомендуемых приложений, причем как в левой его части, так и в правой с плитками. Также могут всё время автоматически устанавливаться приложения наподобие Candy Crush Soda Saga, Bubble Witch 3 Saga, Autodesk Sketchbook и другие. А после их удаления установка происходит снова. Такая «опция» появилась после одного из первых больших обновлений Windows 10 и работает в рамках функции «Возможности потребителя Майкрософт» (Microsoft Consumer Experience).
В этой инструкции подробно о том, как отключить рекомендуемые приложения в меню Пуск, а также сделать так, чтобы Candy Crush Soda Saga, Bubble Witch 3 Saga и другой мусор не устанавливался снова после удаления в Windows 10.
Как убрать полноэкранный режим меню Пуск в Windows 10
Заводские параметры «десятки» устроены следующим образом: при открытии стартового меню, оно расползается на весь экран. Мы покажем, как осуществить возврат меню пуск из Windows 7. Воспользуетесь данной инструкцией:
Шаг 1. Заходим в «Персонализацию» системы. Через контекстное меню десктопа (правая кнопка мыши по столу -> последний пункт).

Шаг 2. Слева сбоку выбираем «Пуск».

Шаг 3. Отменяем полноэкранный режим, кликнув по переключателю.

Как включить начальный экран с плитками в Windows 10
Чтобы вернуться к стандартным системным настройкам по умолчанию и снова отображать плитки, поставьте переключатель в соответствии со значением по умолчанию, следуя описанному выше алгоритму.

Отключение всех живых плиток с помощью редактора локальных групповых политик
Если вы желаете отключить абсолютно все живые плитки в меню Пуск, сделать это можно с помощью редактора локальных групповых политик. Обратите внимание, что он недоступен в редакции Windows 10 Домашняя, поэтому пользователям этой версии операционной системы придётся применить метод, описанный немного ниже.
Примечание: указанный способ отключения живых плиток работает только для конкретного пользователя, а не для всех учётных записей компьютера.
Если вы захотите вернуть всё обратно, достаточно изменить значение параметра на Не задано.
Изменение размера окна начального экрана
Изменить размер Пуск для Windows 10 очень просто. Для его изменения достаточно переместить курсор к верхнему или правому краю стартового экрана, потянув за него. Например, при уменьшении верхнего края, начальный экран станет вот таким.

А если уменьшить его по правому краю, то будет выглядеть вот так.

Из примера видно, что увеличить или уменьшить размер menu Start под нужды пользователя, можно быстро и очень просто.
Как убрать плитки в меню пуск Windows 10
Меню «Пуск» в ОС Windows 10 претерпело изменения. Синтез интерфейса привычного «Пуска» из Виндовс 7 и дизайна Metro – вот в чём отличие меню «Пуск» в Windows 10 от прежних версий. Но нововведение Microsoft понравилось не всем пользователям. Если вы хотите придать «Пуску» старый, удобный, узнаваемый вид, ознакомьтесь с рядом инструкций, которые мы подготовили.

Выключение рекомендуемых программ в меню “Пуск” через “Параметры”
Самый простой способ отключить рекомендации приложений, отображаемые в меню “Пуск”– использовать системное приложение “Параметры” в Windows 10.
1. Откройте меню “Пуск” и запустите приложение “Параметры”. Можете также воспользоваться комбинацией Win+I для того, чтобы вызвать данное приложение.

2. Перейдите в раздел “Персонализация” и выберите “Пуск”.

3. Под пунктом “Иногда показывать рекомендации в меню Пуск” перевести переключатель в “Откл”.

4. Закройте приложение “Параметры”.
После такого изменения группа “Рекомендуемые”, появляющаяся в левой части меню “Пуск”, должна исчезнуть, но плитка с предложениями в правой части меню останется. Чтобы навсегда избавиться от неё, вам придётся полностью выключить “Возможности потребителя Майкрософт”.
Как отключить все живые плитки с помощью редактора реестра
Пользователям Windows 10 Домашняя для выполнения этой процедуры придётся добавить несколько значений в реестр.
Теперь нужно очистить существующий кэш живых плиток. Сделать это можно следующим путём:
Теперь достаточно перезагрузить компьютер, чтобы увидеть в действии проделанные изменения. Если вы хотите вернуть всё обратно, просто удалите ключи NoTileApplicationNotification и ClearTilesOnExit. Для этого достаточно кликнуть по параметру правой клавишей мыши и выбрать пункт Удалить.
Как отключить отдельные живые плитки в меню Пуск Windows 10
Не обязательно откреплять все плитки. Если работа определенного тайла вас не устраивает, вы можете отключить его индивидуально.
Настраиваем меню Пуск для Windows 10
Наконец-то компания Microsoft пошла навстречу своим пользователям и вернула операционной системе Windows 10 классическое меню Пуск. Новое menu Start более настраиваемое, чем когда бы то ни было раньше, поэтому любой пользователь сможет его настроить под себя.
Секрет нового меню Start кроется в его разделении между десктопом и планшетным ПК. Например, чтобы выключить режим планшета или десктопа, необходимо нажать всего одну кнопку в центре уведомлений. В этом материале мы опишем основные возможности настройки и свойства меню Пуск, которые доступны сейчас. Для обзора мы взяли самую старшую версию ОС Windows 10 Pro.
Меняем размер плиток и перетаскиваем их

Чтобы изменить месторасположение плитки, достаточно перетащить ее в любую область начального экрана. В последней версии ОС Windows 10 Pro все плитки делятся на группы, которые можно назвать определенным именем. Мы перенесем ссылку на браузер Microsoft Edge из одной группы в другую. Сейчас она находится в группе «События и общение».

После перетаскивания в группу «Развлечения и отдых», наша плитка будет выглядеть вот так.

Как видно из примера, размер начального экрана после перетаскивания плитки Microsoft Edge стал больше, и образовалась новая группа. Пока у группы нет имени, но его можно задать когда угодно. Также хочется отметить, что все ссылки можно перетаскивать внутри своей группы, а также поменять их расположение местами.
Включение дополнительных папок
Для включения дополнительных параметров директорий необходимо перейти в свойства меню Start. Для этого необходимо перейти во вкладку «Параметры», после чего перейти в раздел «Персонализация/Пуск».

В этом разделе нужно перейти по ссылке «Выберите, какие папки будут отображаться в меню Пуск». Затем откроется окно, где можно выбрать необходимые вам папки.

Как видно из изображения, два переключателя уже выбраны. Выберем все переключатели и посмотрим на результат.

Как видно на изображении, все выбранные элементы попали в меню Пуск.
Подводим итог
На этот раз разработчикам из Microsoft удалось сделать по-настоящему уникальное меню Start, которое любой пользователь ПК может настроить под себя. Также для любителей меню, где нет плиток, разработчики предусмотрели полное отключение плиток, что сделает его максимально похожим на стандартное меню операционных систем Windows 7 или XP. На изображении ниже показано меню на Windows 10 и в нем нет плиток.

По заявлениям разработчика система Windows 10 будет совершенствоваться каждый год, поэтому будущий функционал и свойства меню Start значительно расширятся. К тому же осталось ждать совсем недолго, ведь крупное обновление для Windows 10 выйдет уже летом 2016 года, а весной этого же года выйдет еще одно крупное обновление. В обоих обновлениях компания Microsoft обещает новый функционал ОС и улучшения в пользовательском интерфейсе.
Надеемся, наша статья поможет вам настроить свойства меню Пуск в операционной системе Windows 10 и его использование максимально упростит доступ к ресурсам, программам и параметрам ОС.
Как убрать все плитки из меню Пуск в Windows 10?
Долгожданное меню Пуск, которое Microsoft вернула в своей новой версии Windows 10, отличается от предшественников оригинальностью и необычным решением совместить классический интерфейс и современный стиль Metro. Что особо приятно, разработчики предоставили пользователю возможность всегда вернуться к стандартному виду и придать меню Пуск более привычный вид, как это было, например в Windows 7 или XP.
Итак, для того, чтобы избавиться от плиток в меню, необходимо открыть его, после чего кликнуть правой кнопкой мышки по плитке и выбрать пункт «Unpin from Start» (Изъять из меню Пуск):
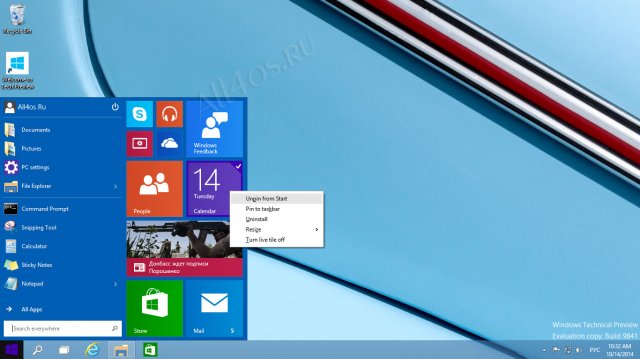
Ненужная плитка будет немедленно убрана с экрана:
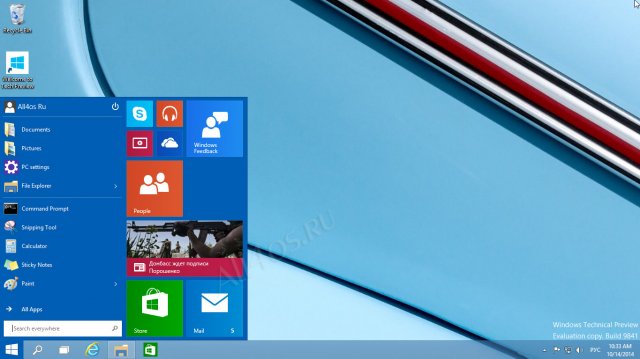
Далее проделываем те же действия со всеми оставшимися плитками, после чего меню Пуск полностью очиститься и будет более компактным, аккуратным и не столь перегруженным различной информацией:

Для того чтобы вернуть меню к первоначальному виду или отобразить отдельные плитки, нужно открыть список всех приложений «All Apps» в Пуске и выборочно пройтись по нужным вам ярлыкам правой кнопкой мышки, выбирая пункт «Pin to Start»:
Причина того, что плитки приложений оказались на рабочем столе вернуть обычный вид

Если все иконки рабочего стола исчезли, а вместо них вы видите прямоугольные плитки приложений из магазина Windows 10, причиной этого является случайно включенный «Режим планшета», предназначенный для упрощения управления на устройствах с сенсорным экраном. Всё, что требуется — отключить этот режим, используя следующие шаги:
- Нажмите по значку уведомлений в области уведомлений Windows 10 справа внизу.
- Отключите пункт «Режим планшета» (если такой пункт отсутствует, перейдите к следующему шагу).
- В случае, если пункт «Режим планшета» отсутствует в списке кнопок действий, сначала нажмите «Развернуть», а если и после этого не появился нужный пункт, нажмите правой кнопкой мыши по любой кнопке действий и выберите пункт «Редактировать», затем — нажмите «Добавить» и добавьте кнопку «Режим планшета». Если «Добавить» не активна, удалите какое-то из ненужных действий, нажав по круглой иконке слева вверху действия. Если пункт отсутствует и в данном случае, перейдите в Параметры (можно открыть клавишами Win+I) — Система — Планшет — Изменить дополнительные параметры планшета и отключите режим планшета там. Подробнее: Как включить или отключить режим планшета на ноутбуке или компьютере Windows 10 полностью.
Обратите внимание, что даже после описанных действий в некоторых случаях режим планшета может вновь открываться после перезагрузки компьютера. Если вы столкнулись с этим, то для исправления используйте следующие шаги:
Как вернуть рабочий стол вместо плиток Windows 10 — видео инструкция
Надеюсь, для кого-то из начинающих пользователей материал оказался полезным и помог решить проблему.
А вдруг и это будет интересно:
03.02.2020 в 15:05
04.02.2020 в 08:50
Здравствуйте.
Попробуйте создать нового пользователя и зайти под ним, там открываются те же плитки?
15.03.2020 в 00:51
Спасибо. Так долго мучилась, а оказалось все так просто.
16.03.2020 в 17:21
17.03.2020 в 14:29
27.03.2020 в 01:38
спасибо. в панели переключил как стартовать , в уведомлениях выключил чтобы уже так стало.
28.03.2020 в 11:53
Спасибо! Измучилась просто с этим режимом планшета( ребенок как-то умудрился включить
11.04.2020 в 21:54
02.06.2020 в 21:59
Добрый день! Где нужно копать в настройках на виндовс 10 планшет? В режиме рабочий стол пропадает клавиатура на экране
03.06.2020 в 13:03
28.06.2020 в 10:31
29.06.2020 в 10:53
Скорее всего нормально, просто оформление такое у 10-ки. Но правда у себя ничего такого не наблюдаю, а как именно у вас оно выглядит не вижу.
02.07.2020 в 12:35
спасибо. долго мучилась и все из-за одного шелчка )
29.07.2020 в 21:55
22.02.2021 в 16:58
А у меня периодически пропадает эта кнопка. Появляется так же странно. Зависимость не обнаруживаю. То есть, то нет.
Как убрать рекомендуемые приложения в меню “Пуск” Windows 10
Те пользователи, которые долгое время пребывают за работой на компьютере с Windows 10 могли заметить, что периодически в меню “Пуск” данной операционной системы появляется реклама приложений. Она может отображаться как в левой части под группой “Часто используемые”, так и в правой среди плиток. Данная опция появилась в системе вместе с обновлением до версии 1511, выпущенным осенью 2015 года, и функционирует в рамках “Возможности потребителя Майкрософт” (Microsoft Consumer Experience). Несмотря на то, что данная реклама не навязчивая, она может просто раздражать некоторых пользователей Windows 10 своим присутствием. Именно для них была подготовлена инструкция, в которой подробно расписано как убрать рекомендуемые приложения в меню “Пуск” Windows 10.
Настройка расцветки меню Пуск
Выбрать цвет исключительно для одной только кнопки «Пуск» нельзя. Присутствует возможность задать общий цвет интерфейсу системы, который применится и к «Пуску».

Шаг 2. В левом меню выбираем параметр «Цвета».

Шаг 3. Вы можете выбрать любой цвет из существующей палитры, либо добавить свой. В нашем примере мы отдали предпочтение красному. Преобразился как интерфейс окон, так и значков и кнопок.


Дополнительные настройки меню «Пуск»
Шаг 1. Открываете настройки «Персонализации».

Шаг 2. Слева выберете строку «Пуск».
Какие операции над параметрами меню пуск предлагает нам Windows 10:
- больше ярлыков – если вам пришелся по вкусу новый интерфейс, и вы пользуетесь большим числом плиток, включение данной опции расширит «Пуск», тем самым вместив все ярлыки;
- отображать приложения. В Windows 7 программы в меню показывались по умолчанию. Здесь же можно убрать/добавить их наличие в «Пуске»;
- наиболее используемые программы. Чем чаще вы работаете в конкретных программах, тем выше по списку они располагаются. Тем самым отпадает необходимость искать нужный софт среди горы прочих программ.
Как убрать все плитки из меню «Пуск» в Windows 10?
Они – наследие плоского дизайна Metro из неудавшейся «восьмерки», являющиеся по сути ярлыками в новом графическом представлении. Потому в дальнейшем мы будем считать слова «плитка» и «ярлык» синонимами. Дизайн нового «Пуска» изображен на скриншоте снизу.

Если вы хотите изменить стоящий по умолчанию дизайн, следуйте шагам из инструкции: как убрать пуск с рабочего стола Windows 10.
Примечание! Мы расскажем, как убрать живые плитки из Windows 10 сразу и насовсем. Если нужно убрать ярлыки конкретных, ненужных приложений, перейдите к разделу о настройке плиток.
Убираем живые плитки из меню «пуск» в Windows 10: отключаем их полностью
Если плитки не нужны вам совсем, их можно решительно выкинуть из стартового меню за пару кликов.
Шаг 1. Открываем меню «Пуск».
Шаг 2. Щелкаем правой кнопкой мыши по любому ярлыку из меню.

Шаг 3. В раскрывшемся списке двигаем стрелку на строку «Дополнительно». В новом списке выбираем уже первою строку (смотрите скриншот).

Как убрать живые плитки из стартового меню Windows 10: удаление по одной
Шаг 1. Открываем стартовое меню «Пуск».
Шаг 2. Кликаем по ярлыку, который хотим убрать, правым кликом мыши .

Шаг 3. В раскрывшемся списке выбираем первый пункт (смотрите скриншот).

Шаг 4. Процесс повторяется с каждым ярлыком по отдельности. До тех пор, пока все плитки не будут убраны из меню.
Примечание! Рекомендуем использовать данный метод, когда ярлыков немного. В случае захламленности, открепление по одному ярлыку затянется надолго.
В итоге мы упрощаем громоздкий дизайн «десятки» и делаем рабочий стол как на Windows 7.
Отключение живых плиток на стартовом экране

Таким образом, можно отключить любую живую плитку на начальном экране. Если же вам понадобится их включить обратно, то это делается аналогичным образом.
Прикрепление и открепление плиток
Чтобы отсоединить плитку от стартового экрана, достаточно нажать правой кнопкой мыши по ней и в появившемся списке кликнуть по пункту «Открепить от начального экрана».

Для закрепления плитки из списка установленных и стандартных утилит на стартовом экране необходимо перейти к пункту «Все приложения», выбрав в нем программу и щелкнуть по ней правой кнопкой мыши. После чего появится список, в котором кликните по пункту «Закрепить на начальном экране».

Также, если вместо этого пункта выбрать «Закрепить на панели задач», то мы увидим нашу утилиту на панели задач. Например, на изображении ниже показана фиксация программы «Калькулятор» на панели задач.

Чтобы отсоединить это приложение от панели задач, достаточно кликнуть по ярлыку на панели задач и выбрать в списке «Открепить от панели задач».

Кроме списка установленных и стандартных программ для операционной системы Windows 10 Pro, можно еще устанавливать на начальный экран ссылки на разные ресурсы. Например, чтобы закрепить для стартового экрана ссылку на определенную директорию в системе, достаточно кликнуть по этой директории и выбрать в появившемся списке пункт «Закрепить на начальном экране».

После открытия страницы, перейдем в настройки браузера и выберем пункт «Закрепить эту страницу на начальном экране».

Если необходимо закрепить какой-нибудь раздел настроек для начального экрана, то стоит лишь перейти к необходимому разделу настроек и кликнуть по нему правой кнопкой мыши и выбрать «Закрепить на начальном экране». Например, раздел настроек «Темы».
Еще похожим образом можно закрепить на стартовом экране заметки из OneNote или важные контакты из метро приложения «Люди».
Как отключить живые плитки в Windows 10
Windows 10 предоставляет пользователю возможность гибко настраивать плитки на меню Пуск. Вы можете их персонализировать на свой вкус, либо отключить вовсе, если их работа вас не устраивает. В этой статье вы найдете все способы, с помощью которых можно выключить живые плитки в Windows 10.
Как отключить автоматическую переустановку Candy Crush Soda Saga, Bubble Witch 3 Saga и других ненужных приложений в меню Пуск

Отключение автоматической установки ненужных приложений даже после их удаления несколько сложнее, но тоже возможно. Для этого потребуется отключить Microsoft Consumer Experience в Windows 10.
Отключение Microsoft Consumer Experience в Windows 10
Отключить функции Microsoft Consumer Experience (Возможности потребителя Майкрософт), направленные на поставку вам рекламных предложений в интерфейсе Windows 10 можно с помощью редактора реестра Windows 10.

Важное примечание: после перезагрузки ненужные приложения в меню Пуск могут снова установиться (если их добавление туда было инициализировано системой еще до того, как вы произвели изменение настроек). Дождитесь, когда они будут «Загружены» и удалите их (в меню по правому клику есть пункт для этого) - после этого они не появятся повторно.
Всё, что описано выше можно сделать, создав и выполнив простой bat файл с содержимым (см. ):
Reg add "HKEY_LOCAL_MACHINE\SOFTWARE\Policies\Microsoft\Windows\CloudContent" /v "DisableWindowsConsumerFeatures" /t reg_dword /d 1 /f reg add "HKEY_LOCAL_MACHINE\SOFTWARE\Policies\Microsoft\Windows\CloudContent" /v "DisableSoftLanding" /t reg_dword /d 1 /f
Также, если у вас Windows 10 Профессиональная и выше, вы можете использовать редактор локальной групповой политики для отключения возможностей потребителя.

После этого также перезапустите компьютер или проводник. В дальнейшем (если Майкрософт не внедрит что-то новенькое), рекомендуемые приложения в меню пуск Windows 10 не должны будут вас побеспокоить.
Обновление 2017: то же самое можно сделать не вручную, а с помощью сторонних программ, например, в (опция находится в разделе Behavior).
Читайте также:


